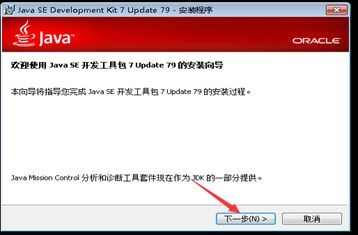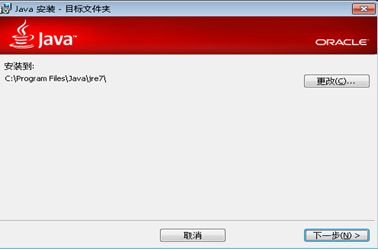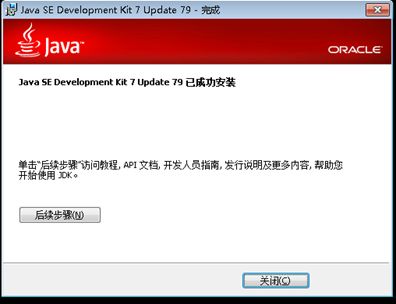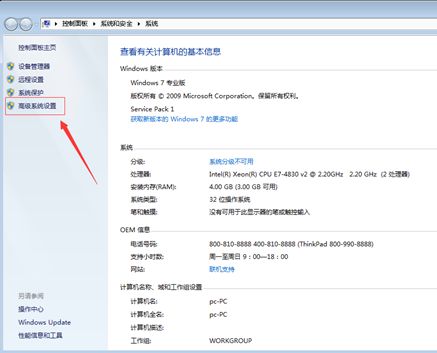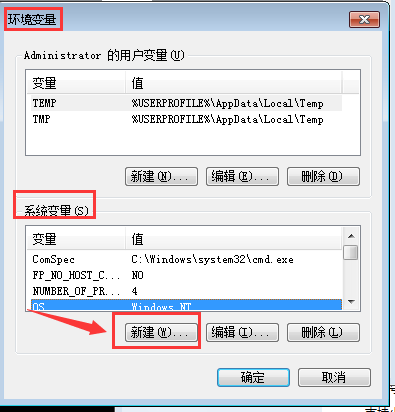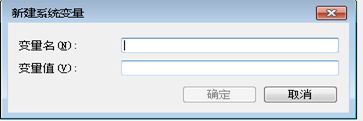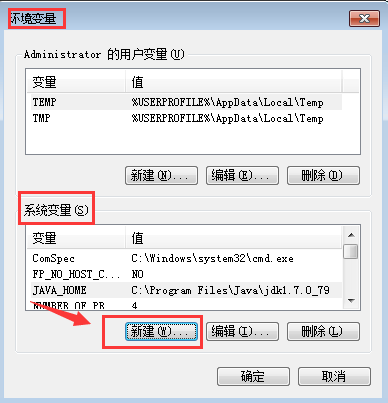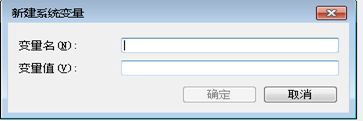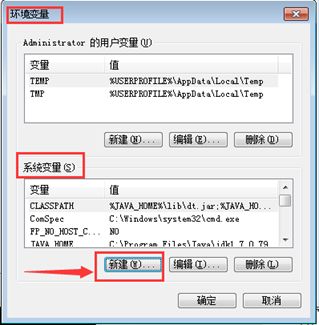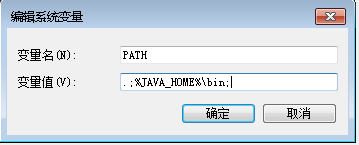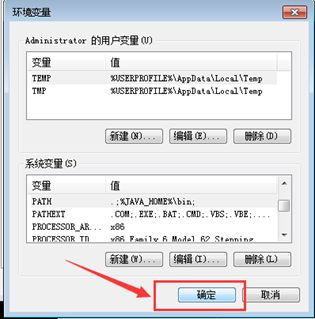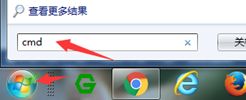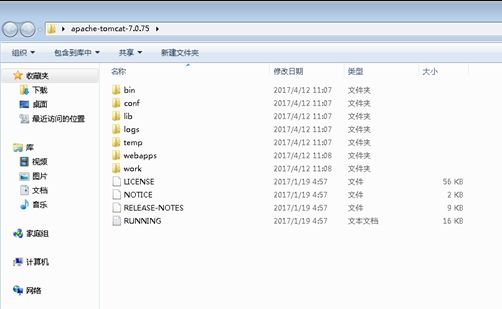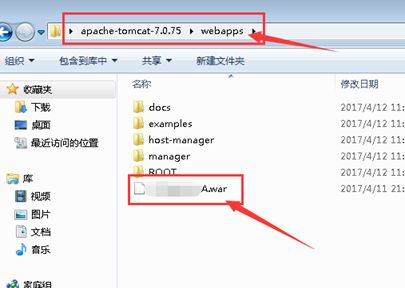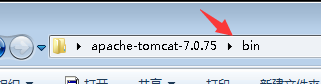java环境安装(JDK)与tomcat部署javaWeb项目
1 安装JDK
1.1 获取安装包
可以选择从网络上下载JDK的安装包,或者使用本文档所在文件夹提供的安装包(jdk-7u7-windows-x64.exe),建议使用本教程所提供的安装包。
注意:需正确选择安装包,本教程提供系统为64位,32位两个安装包。选择不正确会导致无法安装。
系统为64位的请选择(jdk-7u7-windows-x64.exe)
系统为32位的请选择(jdk-7u79-windows-x86.exe)
1.2 安装JDK
JDK安装过程很简单,可以均选择默认设置。具体安装步骤如下
1.2.1 复制安装包到指定环境
根据对应系统的不同版本,选择正确的安装包进行安装,系统为64位的请选择(jdk-7u7-windows-x64.exe),系统为32位的请选择(jdk-7u79-windows-x86.exe),选择完毕将对应的安装包拷贝至对应的环境中。
1.2.2 安装对应的安装包
本教程所在安装环境为32位系统,故本教程演示(jdk-7u79-windows-x86.exe)该安装包的安装过程,64位安装包与32位安装包的过程一致,故不再做出具体演示。
双击安装包,在弹出的安装界面中点击下一步(如下图所示)。
来到该界面可以改变安装路径,和选择一些需要的功能(建议默认,不要修改)
点击下一步(如下图所示)
JDK进入安装中(如下图所示)。
安装过程中会弹出如下所示界面,此时可以修改安装路径,建议保持默认,继续下一步
至此JDK安装完毕,安装成功界面如下图所示,点击关闭完成安装。
1.3 配置JAVA环境变量
上面步骤完成了JDK的安装,下面我们将进行JAVA环境变量的配置。只有配置了环境变量,一个完整的JAVA环境才算搭建成功。具体配置步骤如下。
1.3.1 进入环境变量配置界面
右键"计算机",选择"属性",在弹出的窗口中选择"高级系统设置"。
在弹出的"系统属性"窗口中的"高级"选项卡下,选择"环境变量"
在弹出的"环境变量"窗口中,在"系统变量(S)"中设置3项属性,
分别为:JAVA_HOME, PATH, CLASSPATH (大小写无所谓),
若已存在则点击"编辑",不存在则点击"新建"。
1.3.2 系统变量中设置JAVA_HOME
在环境变量界面中,找到系统变量(S)下面的新建按钮,点击新建。
在弹出的新建系统变量的框中,会让你输入变量名与变量值,我们此处是为新建系统变量(JAVA_HOME),即要设置JAVA_HOME的相关配置。
我们输入JAVA_HOME的相关设置,设置完毕点击确认,完成JAVA_HOME的配置。
参数设置说明:
变量名:JAVA_HOME
变量值:C:\Program Files\Java\jdk1.7.0_79 (该目录为JDK安装的路径,此路径下包括lib,bin,jre等文件夹)
1.3.3 系统变量中设置CLASSPATH
接下来我们设置CLASSPATH属性,编辑系统变量(CLASSPATH),若没有该变量则需新建;CLASSPATH为java加载类(class or lib)路径,只有类在classpath中,java命令才能识别
在环境变量界面中,找到系统变量(S)下面的新建按钮,点击新建。
在弹出的新建系统变量的框中,会让你输入变量名与变量值,我们此处是为新建系统变量(CLASSPATH),即要设置CLASSPATH的相关配置。
我们输入CLASSPATH的相关设置,设置完毕点击确认,完成CLASSPATH的配置。
参数设置说明:
变量名:CLASSPATH
变量值:%JAVA_HOME%\lib\dt.jar;%JAVA_HOME%\lib\tools.jar;
(注:该变量值置于CLASSPATH即可;其中,变量值最后要加";")
具体效果如下图所示。
1.3.4 系统变量中设置PATH
完成了CLASSPARH的配置接下来我们配置最后一个属性,PATH
编辑系统变量(PATH),若没有该变量则需新建;PATH使得系统可在任何路径下识别JAVA命令。
在环境变量界面中,找到系统变量(S)下面的新建按钮,点击新建。
在弹出的新建系统变量的框中,会让你输入变量名与变量值,我们此处是为新建系统变量(PATH),即要设置PATH的相关配置。
我们输入PATH的相关设置,设置完毕点击确认,完成PATH的配置。
参数设置说明:
变量名:PATH
变量值:.;%JAVA_HOME%\bin;
(注:如果PATH已存在,则该变量值置于现有PATH值的前面)
具体效果如下图所示。
配置完环境变量以后,点击确定完成配置
再点击确定使配置生效。
1.4测试java环境配置是否成功
1.点击windows桌面左下角的"开始"--->"运行"输入cmd然后回车 打开CMD或者“win+r”打开CMD
2.在CMD中输入"java -version"出现下面类似画面,说明环境变量配置成功。
1.5.JAVA三个环境变量简单介绍(JAVA_HOME、PATH 和 CLASSPATH。)
1.5.1 JAVA_HOME介绍
JAVA_HOME该环境变量的值就是 Java 所在的目录,一些 Java 版的软件和一些 Java 的工具需要用到该变量,设置 PATH 和 CLASSPATH 的时候,也可以使用该变量以方便设置。
1.5.2 CLASSPATH介绍
CLASSPATH指定一个路径列表,用于搜索可执行文件的。执行一个可执行文件时,如果该文件不能在当前路径下找到,则依次寻找 PATH 中的每一个路径,直至找到。或者找完 PATH 中的路径也不能找到,则报错。Java 的编译命令 (javac),执行命令 (java) 和一些工具命令 (javadoc, jdb 等) 都在其安装路径下的 bin 目录中。因此我们应该将该路径添加到 PATH 变量中。
1.5.3 PATH介绍
PATH也指定一个路径列表,是用于搜索 Java 编译或者运行时需要用到的类。在 CLASSPATH 列表中除了可以包含路径外,还可以包含 .jar 文件。Java 查找类时会把这个 .jar 文件当作一个目录来进行查找。通常,我们需要把 JDK 安装路径下的 jre/lib/rt.jar (Linux: jre/lib/rt.jar) 包含在 CLASSPATH 中。
PATH 和 CLASSPATH 都指定路径列表,列表中的各项 (即各个路径) 之间使用分隔符分隔。在 Windows 下,分隔符是分号 (;),而在 Linux 下,分隔符是冒号 (:)。
2 Tomcat的使用
2.1 获取Tomcat
可以通过在网上下载Tomcat的包,或者使用本教程提供的Tomcat包(建议使用)
然后将tomcat包复制到指定的服务器或文件夹。
2.2 将打好war包的程序拷贝至webapps目录下。
2.3 启动Tomcat
首先进入tomcat目录下的bin目录里面
然后在bin目录下找到startup,然后双击运行,启动tomcat
运行成功即如下图所示,表示程序运行成功。
本教程到此处就结束了,如果在具体运行过程中有什么疑问,最好的办法可以通过百度进行处理。
本教程为博主原创,转发请注明地址!谢谢