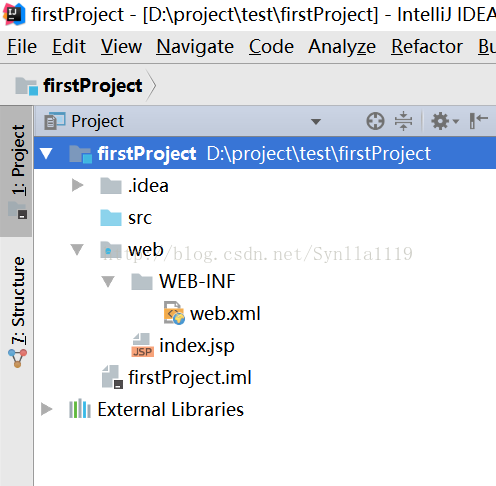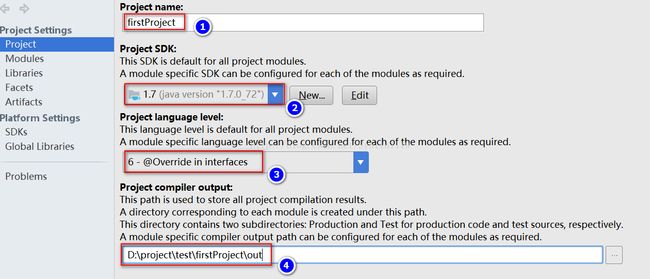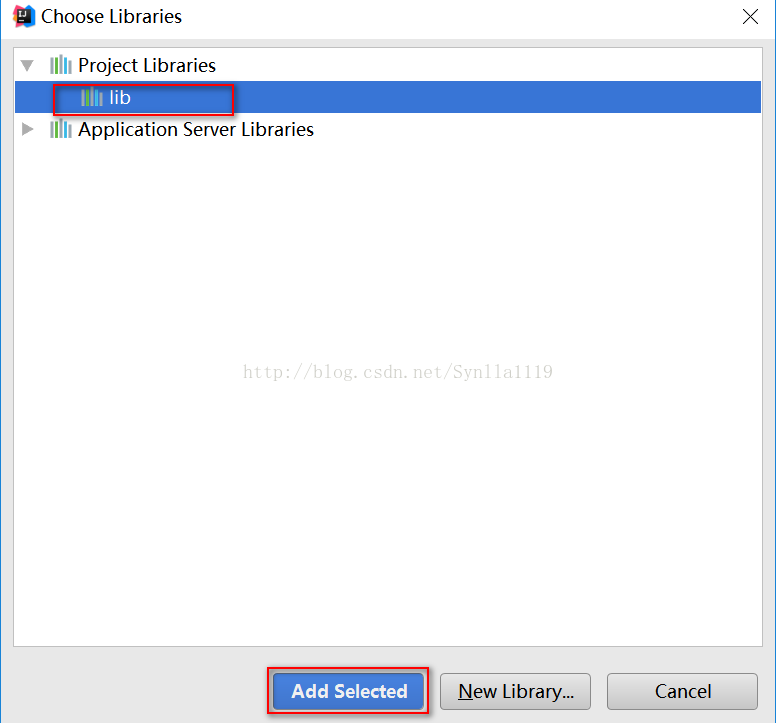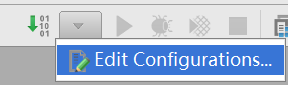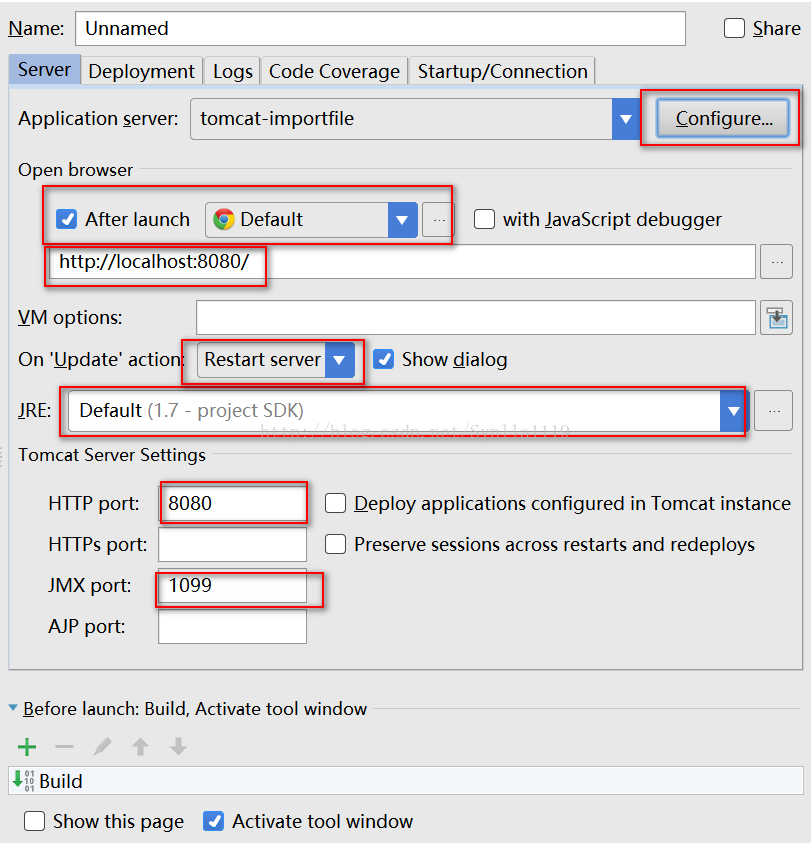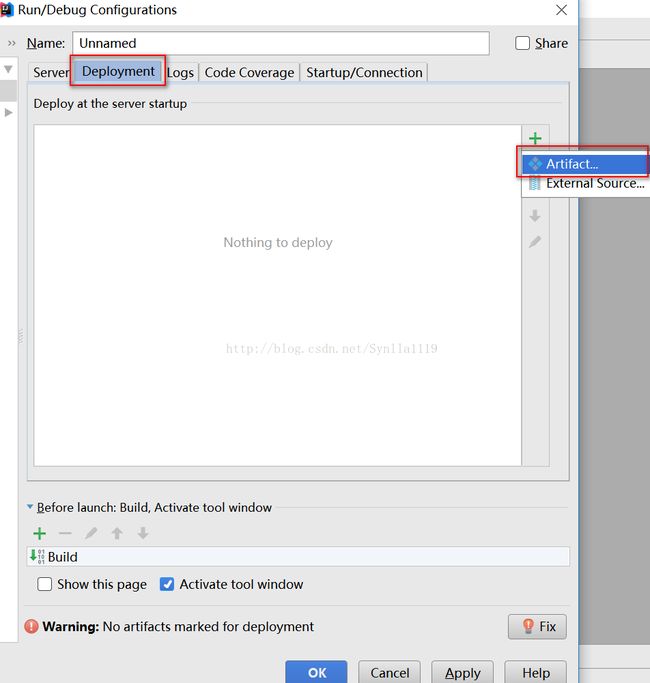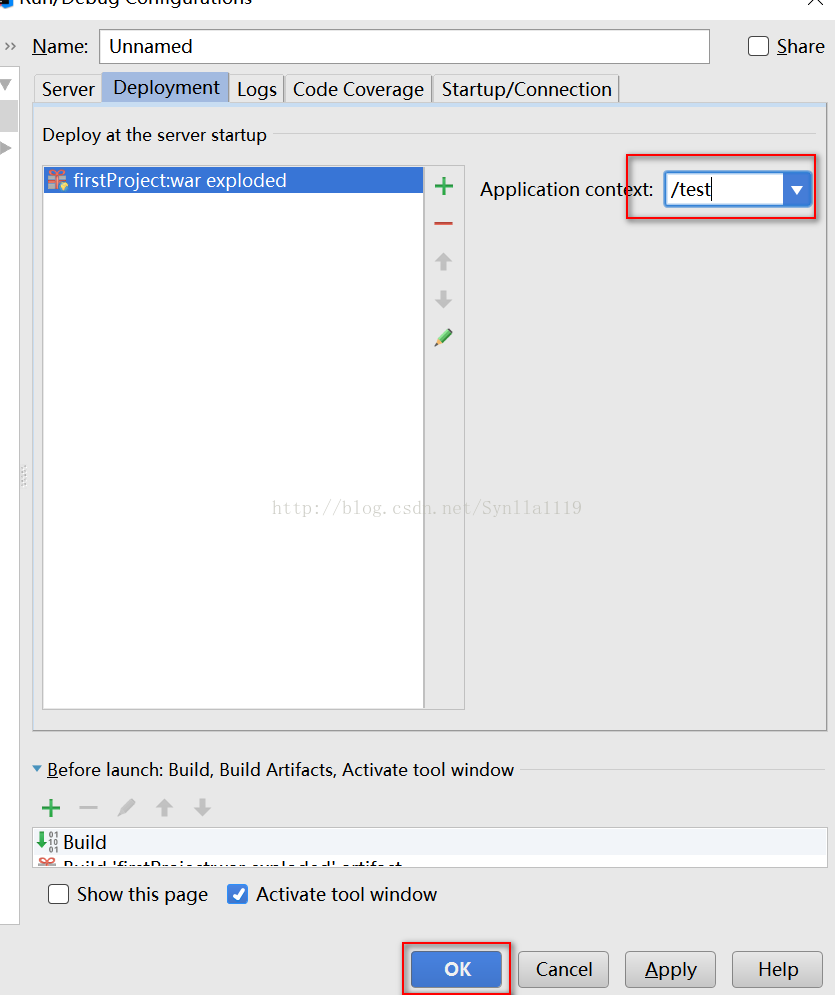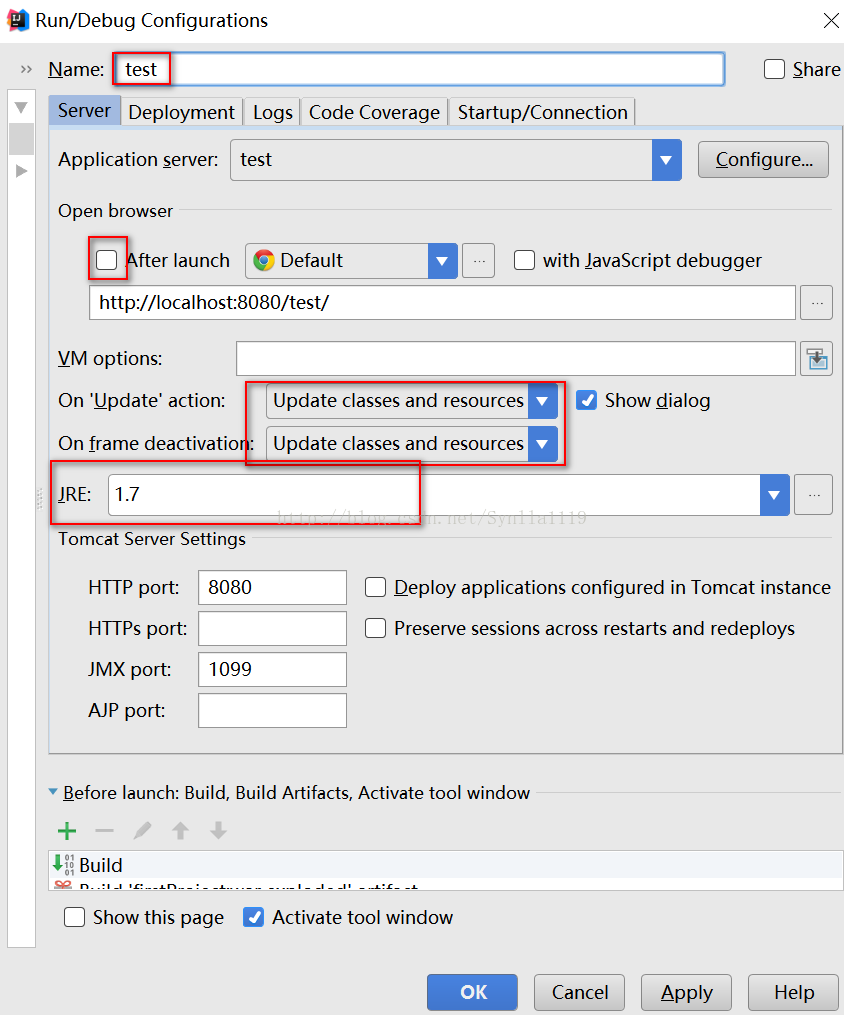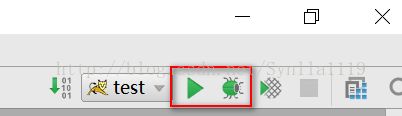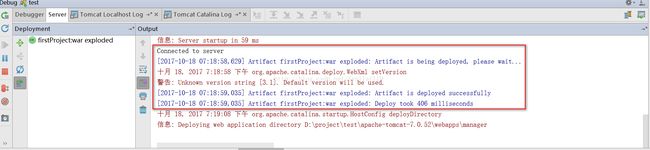IntelliJ-idea新建Java项目并部署tomcat
一、新建项目
这里就演示一个简单的非maven的java项目。

firstProject将会是项目的父文件夹,D:\project\test是自己指定的项目路径。
这时一个标准的web项目就建好了。
二、配置项目
找到配置菜单File--Settings,或者idea右上角(红框内按钮)。
一步步来,先配置第一项Project,以下四个地方需要注意:
1为项目名;
2为jdk版本,请选择前面添加好的,一般默认会识别到;
3选择如图即可;
4是输出路径,一般在项目下out文件夹内。
配置第二项Modules模块,分为三部分Sources源文件、Paths路径、Dependencies依赖。
先看第一部分Sources:红框中需要注意。
将文件夹选择成对应的:
src为java文件夹,选择Sources;
如果有测试类,测试类所在包选择Tests;
配置文件等资源类文件夹选择Resources;同理Test部分的配置文件选择Test Resources;
然后是Dependencies:这里记得选择一下SDK,即配置好的jdk。
然后添加Library,按下面三图所示,选择自己项目WEB-INF下的lib文件夹即可。
这里可以给library起名,我们项目自己的jar包,起名为lib即可。而且第三图要记得将lib前面的对号勾上。
第三项Libraries在上面已经配置好了,直接配置第四项Facets。
注意红框所示两个配置即可:
上面的选择本项目的web.xml;
然后配置发布模式。Web Application:Exploded在开发阶段实用。java文件不添加方法的情况下,不用重启项目即可更新。
第二种Web Application:Archive用来打war包,进行发布。

到这里基本就配置好了,一定要记得点Apply,然后OK。在配置中随时点一点Apply,不会丢失已经配置好的东西。
三、配置TOMCAT
下面配置tomcat,并启动项目:
先添加tomcat,如下两图所示
配置tomcat:红框中所示均需配置,下面一一配置。
先点Configure。配置tomcat路径。建议一个新项目拷贝一份新的tomcat使用。
点击+添加tomcat,然后点击红框内...按钮选择tomcat路径。


这里可以给tomcat起个名字,与项目同名即可,可以避免tomcat混乱。
然后回到tomcat配置的主页,点击第二栏Deployment发布选项。点击+号绑定项目到tomcat。
注意项目的发布路径,如果带/test,访问时候:8080后面要加/test
然后回到tomcat配置首页。
1、最上面的Name可有可无,设置以后idea主页右上角启动按钮旁会显示自定义名字。不设置则显示Unnamed。
2、After launch根据开发习惯会去掉,如果勾选,每次启动项目,会自动打开浏览器新标签页。
3、Update classes and resources选择后再次点击启动按钮,默认选择更新,而不是重启。
4、jre选择配置好的jdk路径即可。
5、注意端口。
还有一步不要忘记,Web项目需要依赖Servlet的jar包,所以将tomcat的jar包依赖添加上。
回到File-Settings-Modules:添加Library,选择本项目用的tomcat。
然后就可以启动项目啦,正常启动或者debug启动都可以。