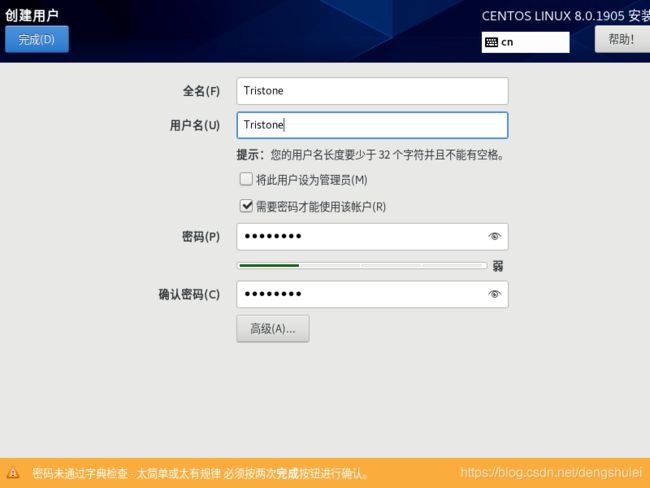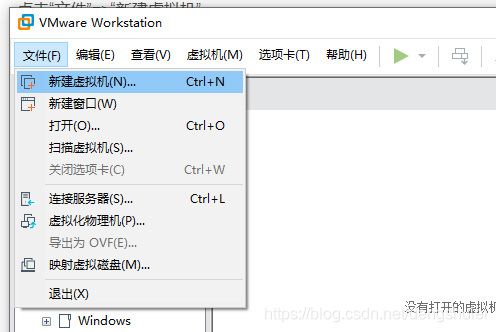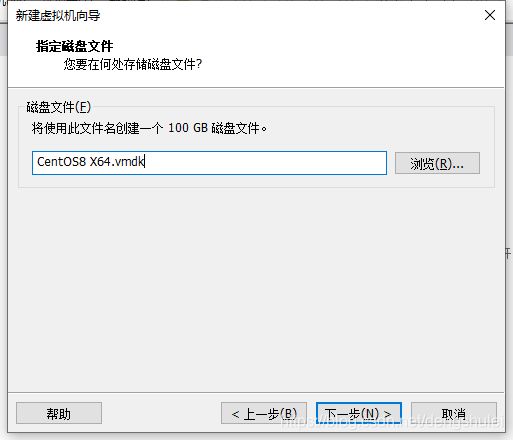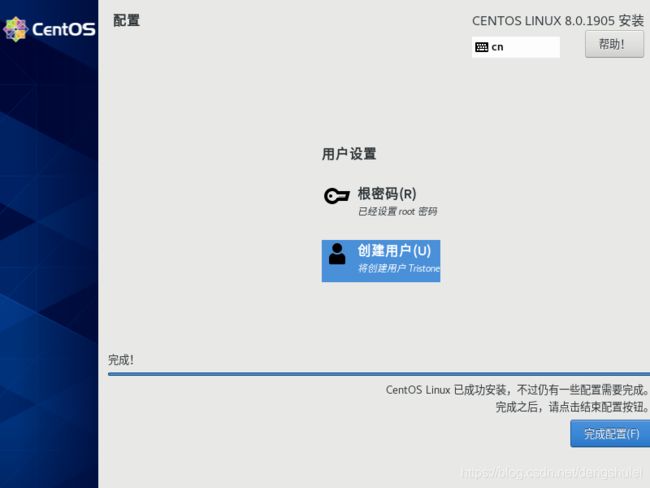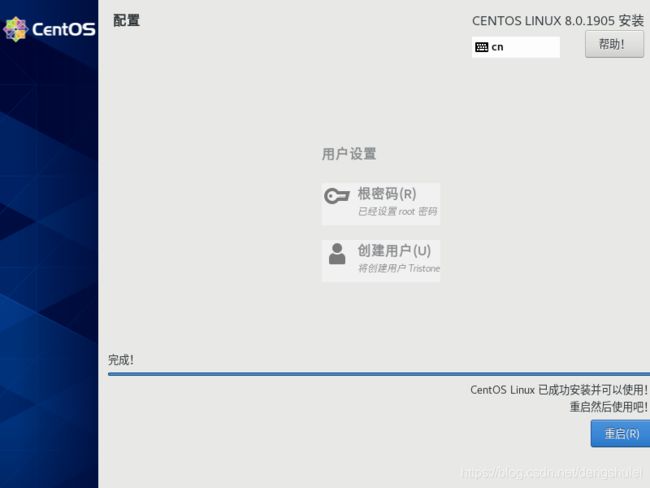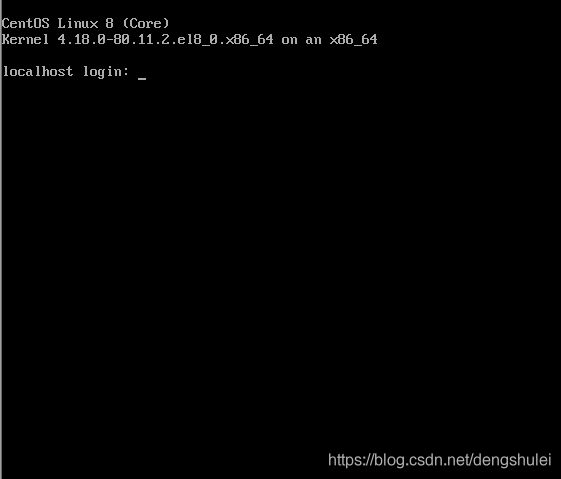大数据处理和软件开发第一步:VMware下安装CentOS 8 Linux操作系统
说明
如果手里有淘汰下来的电脑,可以直接将CentOS 8 Linux操作系统装在物理电脑上。直接看下面的CentOS 8 Linux系统安装部分,不用看VMware安装的相关内容。
如果手里只有一台电脑,那么只能通过安装虚拟机来安装CentOS 8 Linux。虚拟机软件有好多种,本文将以WMware为例来进行安装讲解。
为什么选择CentOS 8 Linux而不是别的Linux发行版?
因为CentOS 8 Linux是基于Red Hat Enterprise Linux 8(简称:RHEL,世界最知名的企业版Linux)修改后再发布的。RHEL系统代码是免费提供的,但是它的升级是需要另外支付费用的,而CentOS的下载使用和升级都是免费的。
下载相关软件
WMware官网下载链接:https://download3.vmware.com/software/wkst/file/VMware-workstation-full-15.5.1-15018445.exe
这样下载下来的就是WMware Workstation 15.5.1。当然也可以通过软件管理工具(比如:360软件管家)下载,速度会更快,看自己的选择了。激活密钥可以用百度搜索“VMware Workstation 15永久激活密钥”,第一条的密钥就比较好用。
CentOS 8 Linux下载:
电脑有网络的话可以下载网络安装版,安装包比较小只有534M,在安装的过程中从系统自动从网上下载文件,阿里云上的下载地址:https://mirrors.aliyun.com/centos/8/isos/x86_64/CentOS-8-x86_64-1905-boot.iso
电脑没有网络的话,需要下载离线安装版,文件比较大6.64G,阿里云上的下载地址:https://mirrors.aliyun.com/centos/8/isos/x86_64/CentOS-8-x86_64-1905-dvd1.iso
因为我的电脑可以上网,所以我下载的是网络安装版“CentOS-8-x86_64-1905-boot.iso”,这样本地磁盘的占用空间会小不少。
如果上述链接失效了,我们可以打开阿里云的网站找到最新的安装包进行下载,网站地址是:https://mirrors.aliyun.com/centos/8/isos/x86_64/,找到文件名是“boot.iso”或者“dvd1.iso”的下载就行了。
安装并设置WMware Workstation 15.5.1
WMware安装包VMware-workstation-full-15.5.1-15018445.exe下载后直接安装就行,跟别的软件一样,直接点下一步就可以。需要输入序列号的时候,自己有就输入自己的,没有就从网上搜一个。
我们从安装完WMware之后开始。
新建虚拟机
欢迎使用新建虚拟机向导
你希望使用什么类型的配置?
因为VMware 15.5.1还不支持CentOS 8 Linux的“典型(推荐)(T)”安装。
这里选择“自定义(高级)©”,点“下一步”。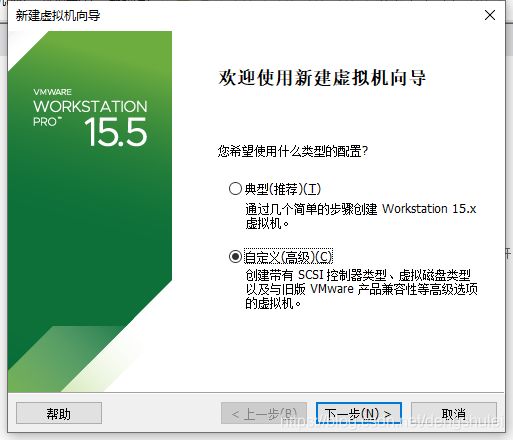
选择虚拟机硬件兼容性
该虚拟机需要和中硬件功能?
这里保持默认,即“Workstation 15.x”,点“下一步”
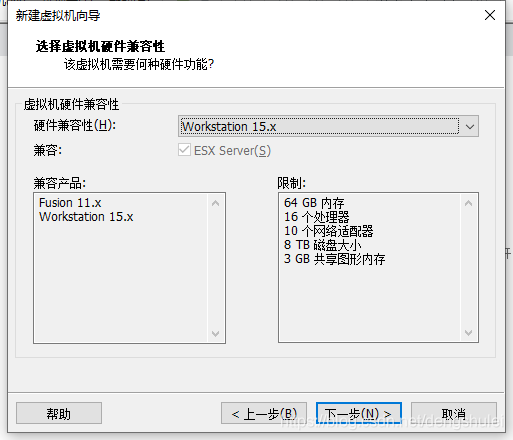
安装客户机操作系统
虚拟机如同物理机,需要操作系统。您将如何安装客户机操作系统?
这里我们选择“稍后安装操作系统(S)。”,点击“下一步”
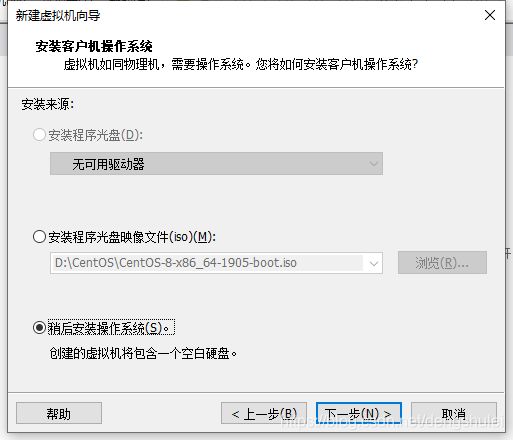
选择客户机操作系统
此虚拟机中将安装哪种操作系统?
“客户机操作系统”这里我们选择“Linux(L)”,“版本”这里我们选择“Red Hat Enterprise Linux 8 64位”
点击“下一步”
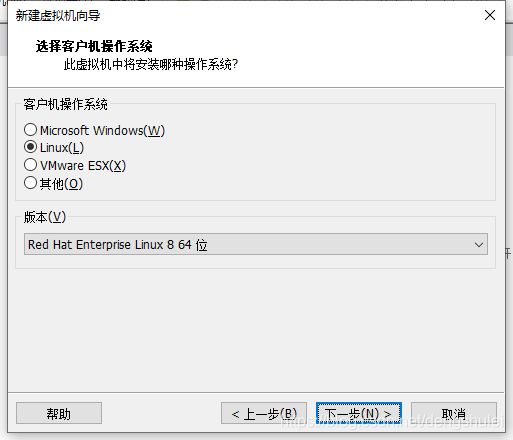
命名虚拟机
您希望该虚拟机使用什么名称?
“虚拟机名称(V)”这里填一个你喜欢的名字,我填的是“CentOS8 X64”
“位置(L)”这里点击“浏览®”选择一个安装CentOS 8 Linux的地方,我选择的是“F:\VMware\CentOS8 X64”
这只好以后,点击“下一步”
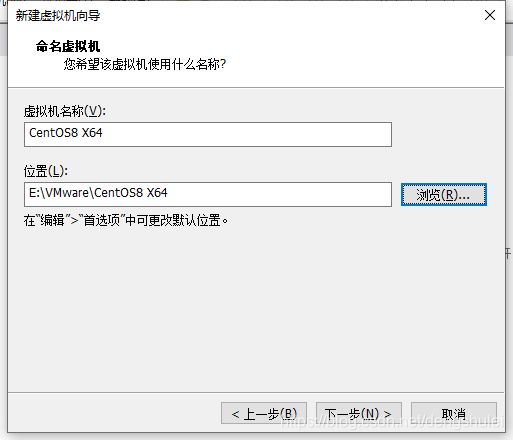
处理器配置
为此虚拟机指定处理器数量。
“处理器数量§:”“每个处理器的内核数量©”这里根据你自己的情况来填写,我给它分了4个内核,所以“处理器内核总数:”显示的是4
设置好了以后,点击“下一步”
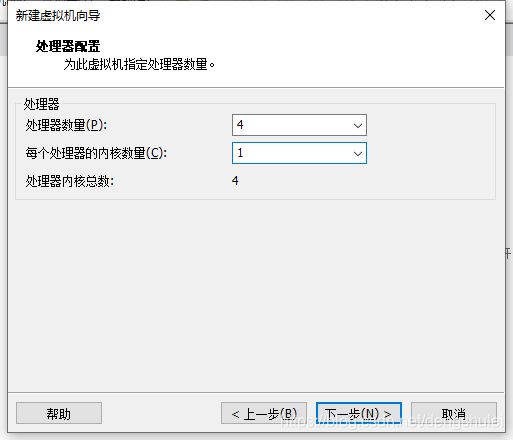
此虚拟的内存
您要为此虚拟机使用多少内存?
指定分配给此虚拟机的内存量。内存大小必须为4 MB的倍数。
这里需要根据你自己的情况来设置,如果你的内存比较大,那么一般所有运行中的虚拟机总内存加起来不能超过物理机的70%。如果你的内存比较小,也推荐给虚拟机分配2 GB以上的内存。否则容易出现物理机器运行卡顿,重启的情况。
比如你的物理机有10G内存,那么你所有“运行中”的虚拟机内存总量不能超过7G。我有16G内存,给这台虚拟机分4G就够用了,还可以另外再启动两台4G内存的虚拟机。
点击左侧的“4 GB”,“此虚拟机的内存(M)”右侧框内显示4096MB就可以了。
设置完毕,点击“下一步”
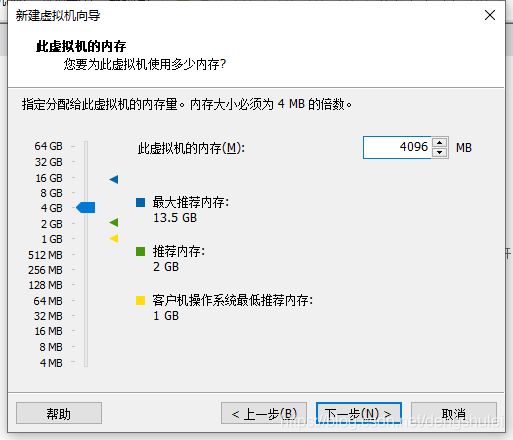
网络类型
要添加哪类网络?
网络连接
使用桥接网络®,为客户机操作系统提供直接访问外部以太网网络的权限。客户机在外部网络上必须有自己的 IP 地址。
使用网络地址转换(NET)(E),为客户机操作系统提供使用主机 IP 地址访问主机拨号连接或外部以太网网络连接的权限。
使用仅主机模式网络(H),将客户机操作系统连接到主机上的专用虚拟网络。
不使用网络连接(T)
我想让我的虚拟机可以给我的局域网提供服务,所以我直接选择“使用桥接网络®”,这样虚拟机就可以被看做是我们局域网里面的一台电脑了。
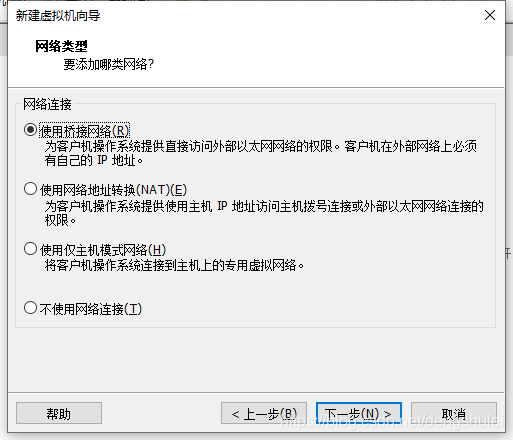
选择I/O控制器类型
您要使用何种类型的SCSI控制器?
I/O控制器类型,SCSI控制器:BusLogic(U) (不适用于 64 位客户机),LSI Logic(L) (推荐),LSI Logic SAS(S),准虚拟化 SCSI§
这里VMware会帮你选择最合适的,选择推荐的那一项就可以了。当然,你也可以根据自己的情况来选择,不影响后面的安装和使用。
选择完毕后,点击“下一步”
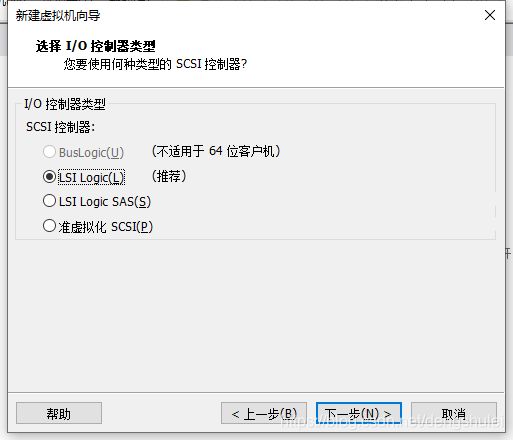
选择磁盘类型
您要创建何种磁盘?
IDE(I),SCSI(S),SATA(A),NVMe(V) (推荐)
如果你安装CentOS 8 Linux所在的硬盘是SSD固态硬盘,一定要选择“NVMe(V)”,否则会对硬盘的性能有影响。其它类型的硬盘可以直接选择“SCSI(S)”,让VMware模拟服务器专用的SCSI(SAS)硬盘。
虽然我的C盘是SSD的,但是我安装CentOS 8 Linux所在的硬盘是HDD机械硬盘,所以我选择“SCSI(S)”。
选择完毕以后,点击“下一步”
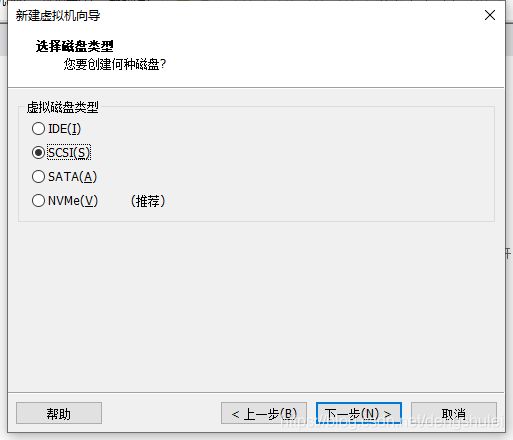
选择磁盘
您要使用哪个磁盘?
创建新虚拟磁盘(V),虚拟磁盘由主机文件系统上的一个或多个文件组成,客户机操作系统会将其视为单个硬盘。虚拟磁盘可在一台主机上或多台主机之间轻松复制或移动。
使用现有虚拟磁盘(E),选择此选项可以重新使用以前配置的磁盘。
使用物理磁盘(适用于高级用户)§,选择此选项可以为虚拟机提供直接访问本地硬盘的权限。需要具有管理员特权。
因为我们只是需要一个虚拟的大硬盘,所以直接选择第一项“创建新虚拟磁盘(V)”就可以了。
选择以后,点击“下一步”

指定磁盘容量
磁盘大小为多少?
最大磁盘大小 (GB)(S):针对 Red Hat Enterprise Linux 8 64 位 的建议大小:20GB
立即分配所有磁盘空间(G),分配所有容量可以提高性能,但要求所有物理磁盘空间立即可用。如果不立即分配所有空间,虚拟磁盘的空间最初很小,会随着您向其中添加数据而不断变大。
将虚拟磁盘存储为单个文件(O)
将虚拟磁盘拆分成多个文件(M)
拆分磁盘后,可以更轻松地在计算机之间移动虚拟机,但可能会降低大容量磁盘的性能。
因为我们可能要装非常多的东西,所以“最大磁盘大小 (GB)”这里我们最好填多点,建议100GB以上。“立即分配所有磁盘空间(G)”建议不要勾选,除非有非常极端的性能需求(真追求极端性能就安装在物理服务器上了)。如果勾选了,硬盘里面会出现一个100GB的大文件,物理硬盘的可用空间会立即减少100GB。
建议的勾选方案跟我一样,只选择“将虚拟磁盘存储为单个文件(O)”。
勾选完毕后,点击“下一步”
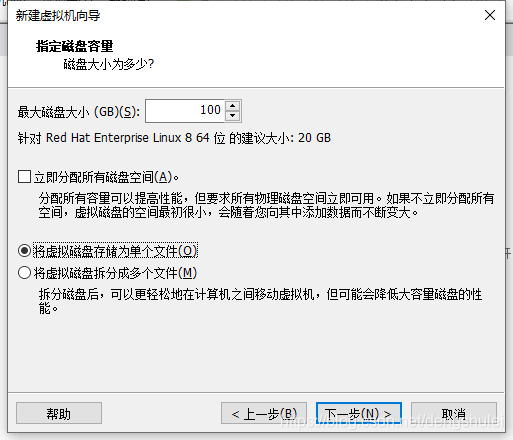
指定磁盘文件
您要在何处存储磁盘文件?
磁盘文件(F),将使用此文件名创建一个100GB的磁盘文件。
已准备好创建虚拟机
单击“完成”创建虚拟机。然后可以安装Red Hat Enterprise Linux 8 64位。
将使用下列设置创建虚拟机:
查看一下这个列表里面跟咱们想要设置的内容是否一致,如果不一致,可以点击“上一步”回去修改。
如果一致,点击“完成”
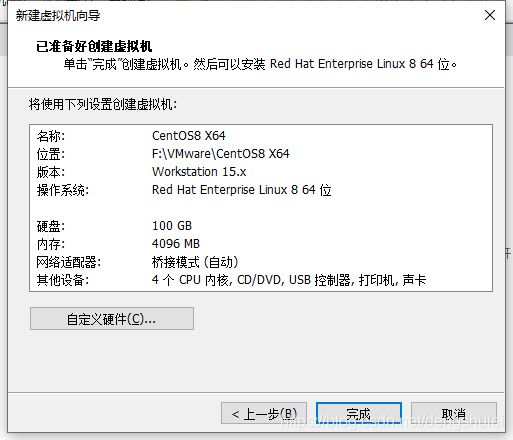
制作CentOS 8 Linux安装U盘
物理机安装CentOS 8 Linux继续观看本章节,如果是VMware安装CentOS 8 Linux,则直接看下一章节“安装CentOS 8 Linux”。
首先,准备一个质量比较好的U盘,一定不能是那些扩容U盘,可能会导致安装失败。
对于U盘的容量,如果下载的是CentOS 8 Linux网络安装包“CentOS-8-x86_64-1905-boot.iso”,那么1G以上的U盘都可以。如果下载的是完整版安装包“CentOS-8-x86_64-1905-dvd1.iso”,则最少需要一个8G以上的U盘才能装下。
我手头有个16G的U盘,满足安装系统的容量要求,下面开始正式制作CentOS 8 Linux安装U盘。
下载UltraISO软件
百度搜索“UltraISO”下载,或者直接用软件管理工具(比如:360软件管家等)来搜索安装。
试用软件
安装后不用输入注册码,试用版的就能满足咱们的使用需求。
点击“继续试用”进入下一步
![]()
打开ISO文件
点击“文件”,再点击“打开”,找到你下载的CentOS 8 Linux操作系统文件“CentOS-8-x86_64-1905-boot.iso”存储位置,选中并打开。
![]()
![]()
开始刻录U盘
把CentOS 8 Linux的ISO文件打开以后,点击“启动”,再点击“写入硬盘映像”。
![]()
写入硬盘映像
首先保证“硬盘驱动器:”选择的是你的U盘,这个也比较好分辨,我插入的是16G的U盘,这里会显示16GB。其次“写入方式”一般用“USB-HDD”就可以,如果你的主板不支持这种方式你再换其它的方式。如果电脑特别老不支持U盘启动,那就只能刻录成光盘来安装了,本文不讨论这种安装方式,具体内容可以百度搜索一下。
其它参数不用管,直接点击“写入”按钮就好了。如果弹出“警告!驱动器(G:, 16GB)SMI USB DISK 1100上的所有数据将丢失!您确定继续操作吗?”,直接点击“是(Y)”。
![]()
![]()
![]()
![]()
如上图所示显示“刻录成功!”则“CentOS 8 Linux安装U盘”就制作好了。
安装CentOS 8 Linux
如果是物理机安装CentOS 8 Linux,台式机电脑:插入主机后面的USB口上,笔记本电脑:插入随便一个USB口上。按开机键后,一直点按“F12”,直到电脑显示选择启动项,然后选择“ADATA USB Flash Drive 1.00”后回车,即可启动U盘的安装。
如果是VMware安装CentOS 8 Linux,先点击“编辑虚拟机设置”
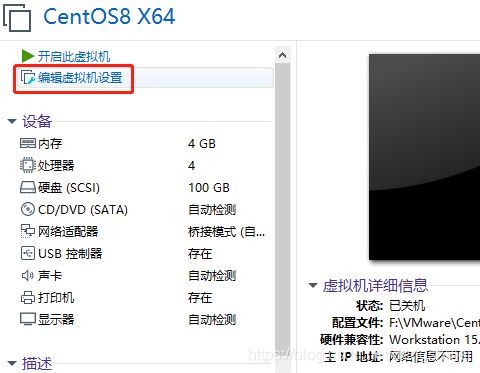
点击“CD/DVD (SATA)”,然后在右侧选择“使用ISO 映像文件(M)”,然后点击“浏览”找到并选中你刚才下载的CentOS 8 Linux安装包ISO文件。
点击“确定”完成操作。

开启虚拟机
点击“开启此虚拟机”打开虚拟机,开始正式安装CentOS 8 linux。

选择安装项目
首先,用鼠标点击一下启动后的黑屏界面,让光标置于安装界面中。
安装选择界面,我们选择“Install CentOS Linux 8.0.1905”,选中的项目会白色反显,如下图所示:
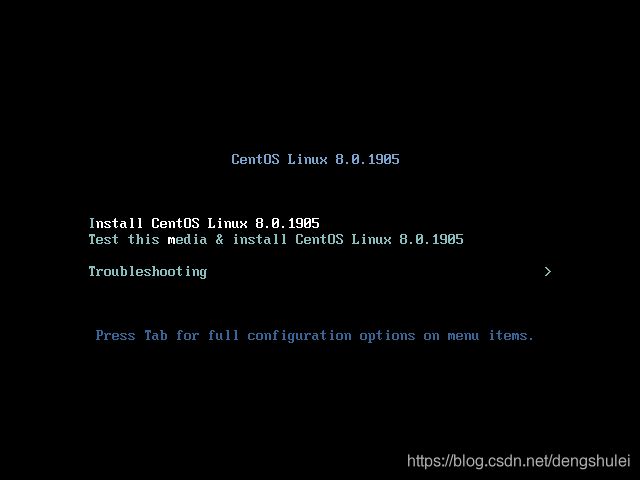
安装语言选择
简短等待后,我们将进入到安装的欢迎界面“欢迎使用CENTOS LINUX 8.0.1905”,“您在安装过程中想试用那种语言?”
我们将左侧滚动条拉倒最底下,选中“中文”,右侧选中“简体中文(中国)”,选中以后,点击“继续”。

设置网络和主机名
因为我们下载的是网络安装版本,所以,第一步需要先把网络配置好。
点击“网络和主机名(N)”,进入网络和主机名配置界面。
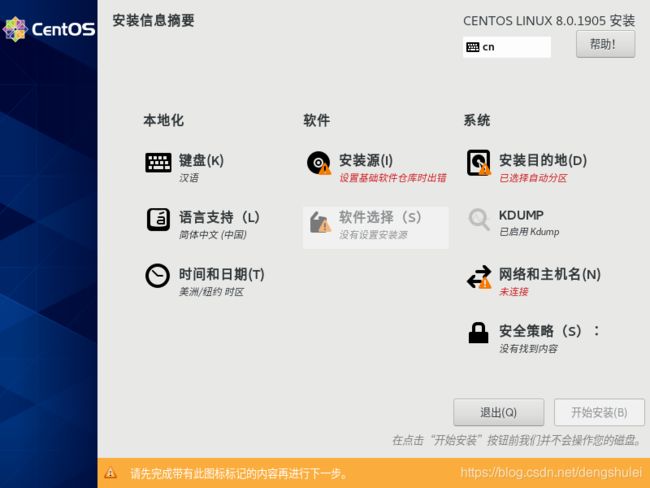
点击“以太网 (ens160)”右侧的按钮,将网络功能打开。CentOS 8 Linux默认开启了DHCP功能,可以自己获取到IP地址,如果需要自己设置IP地址,就点击右下角的“配置”。
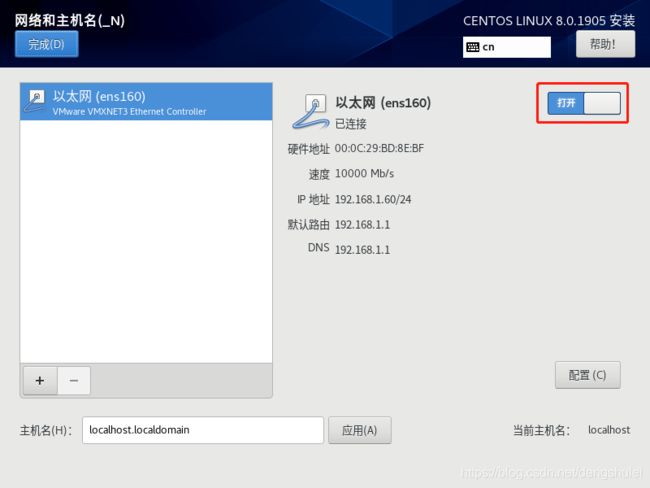
自己配置IP具有更多的灵活性。首先要确定给虚拟机配置的IP地址,并且保证这个IP地址可以正常的上网。
具体配置过程如下图所示。配置完成,点击“保存”按钮。
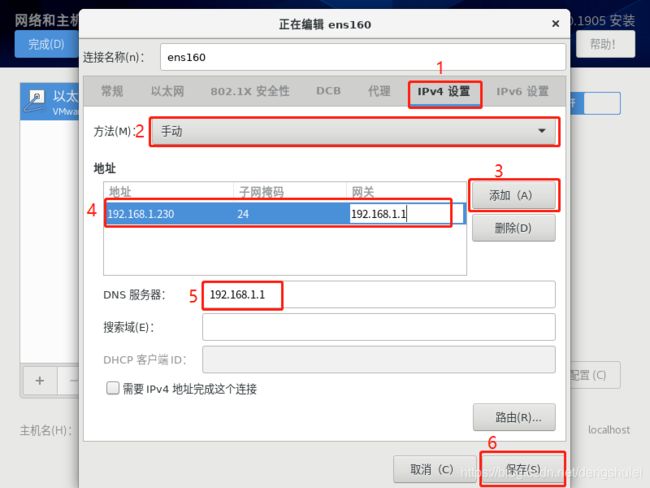
保存以后,点击左上角的“完成”,完成网络的配置,返回到CentOS Linux 8.0.1905的安装配置界面。
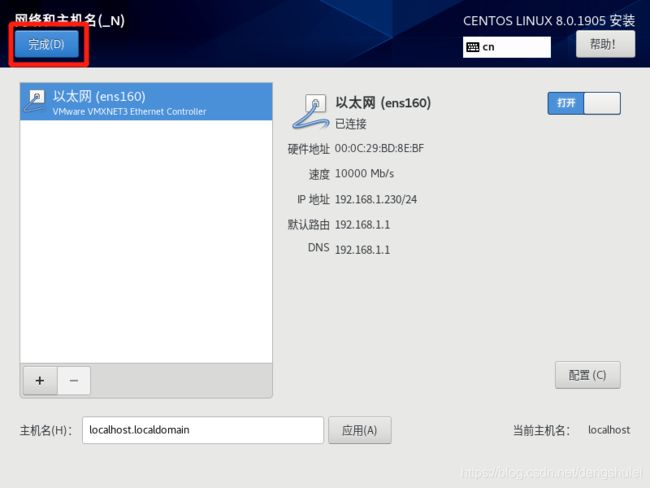
设置安装源
点击“安装源(I)”进入安装源的配置界面。
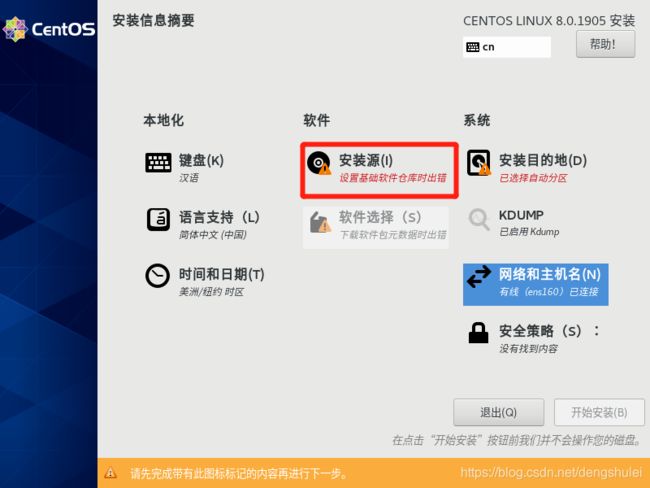
您要使用哪个安装源?
我们只需要点选“在网络上(O)”,并且网络协议选择“http://”,后面的网址填上阿里云的源网址“mirrors.aliyun.com/centos/8/BaseOS/x86_64/os/”,注意大小写不能填错。
填写完毕,点击左上角的“完成(D)”。
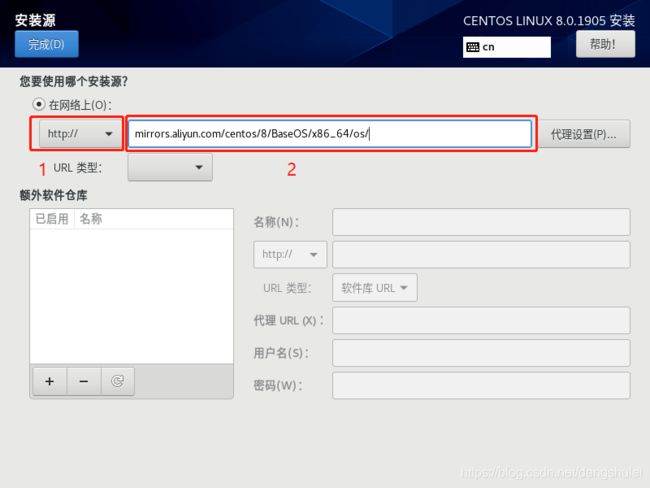
配置硬盘分区(安装目的地)
点击“安装目的地(D)”进入硬盘分区配置。
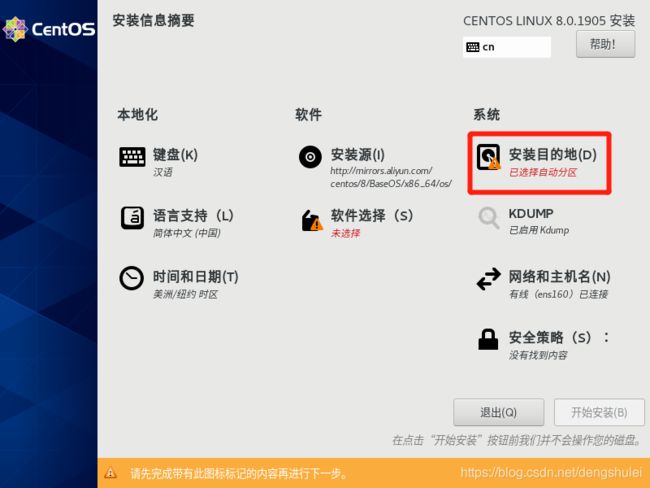
第一次安装一般建议咱们就保持默认值,直接点击“完成(D)”,让系统自动帮我们配置好分区。
如果你对Linux的分区非常了解,并且知道自己未来的用途规划,可以自己配置分区。想自己分区的话,点击左下角“存储配置”下面的“自定义©”,这样当我们点击完成以后将会进入“手动分区”的界面,一般建议的分区大小是:
/boot 1GB
/usr 10GB
/var 10GB
/swap 4GB(4GB以上内存,2GB以下内存设置为内存的2倍)
/home 40GB
/ 剩余的所有空间
点击“完成”,完成硬盘分区配置。
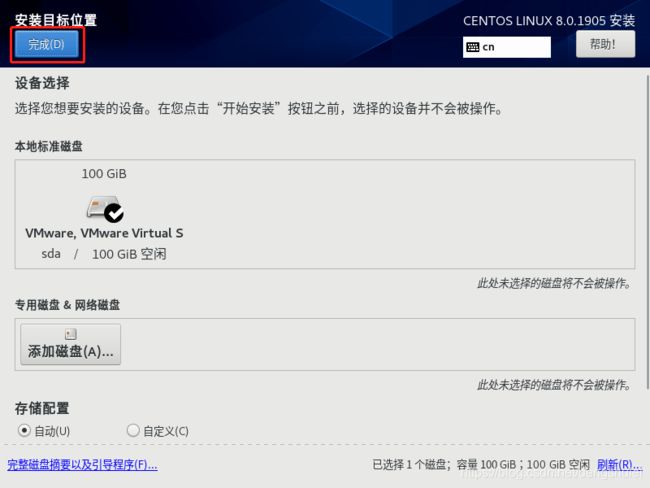
设置要安装的软件
点击“软件选择 (S)”,开始配置要安装的软件。
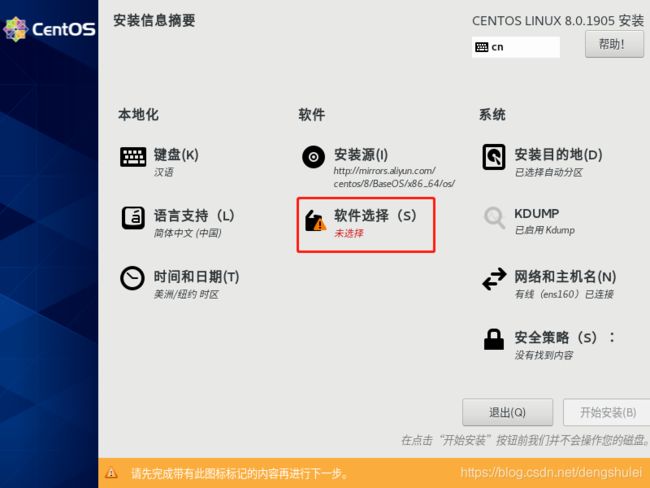
由于我们想要更多的定制性所以,我们选择“最小安装”。最小安装的CentOS 8 Linux,就像我们刚装好的Windows去掉了操作界面。系统里面干干净净,给人的感觉神清气爽。
点击“完成”,返回安装界面。
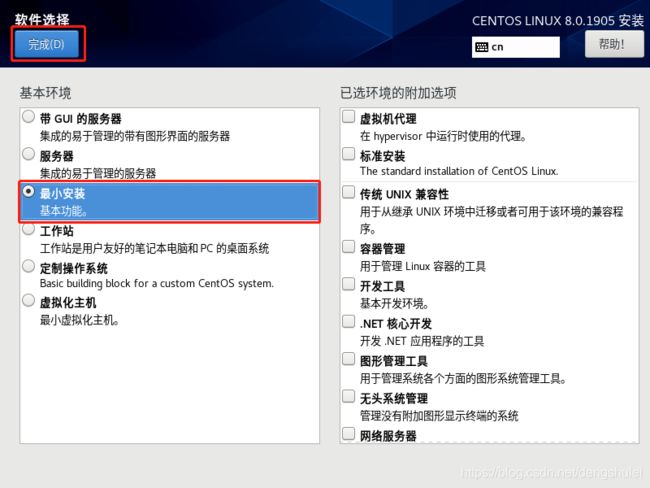
设置时间和日期
点击“时间和日期 (T)”,开始配置时间和日期。
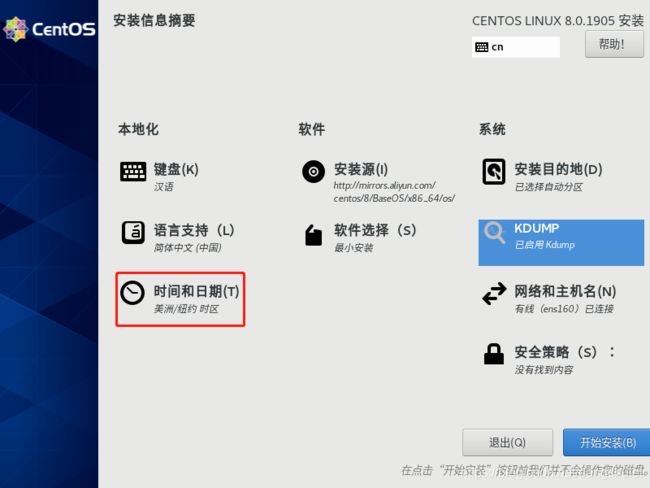
地区我们选择“亚洲”,城市我们选择“上海”(这里还有乌鲁木齐、香港、澳门等),然后设置好时间和日期。
点击完成。
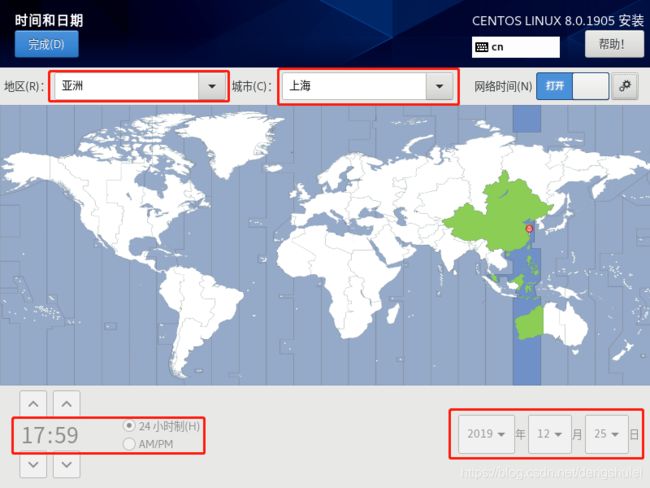
开始安装
截止到现在,我们已经完成了所有的安装前配置,点击右下角的“开始安装”,就开始正式安装CentOS 8 Linux了。
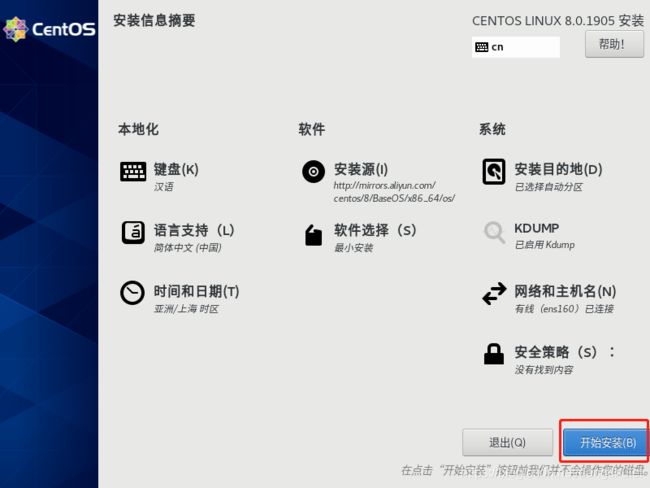
设置密码
用户这里有两个选项:
根密码:设置root用户的密码,root用户就是CentOS 8 Linux 的超级管理员账户,类似于Windows的Administrator,但是权利比Administrator还要大。
创建用户:添加新的用户,为了CentOS的安全,也为了防止我们误操作,一般情况下都不是用root来登录。添加一个普通用户来做日常的维护操作。
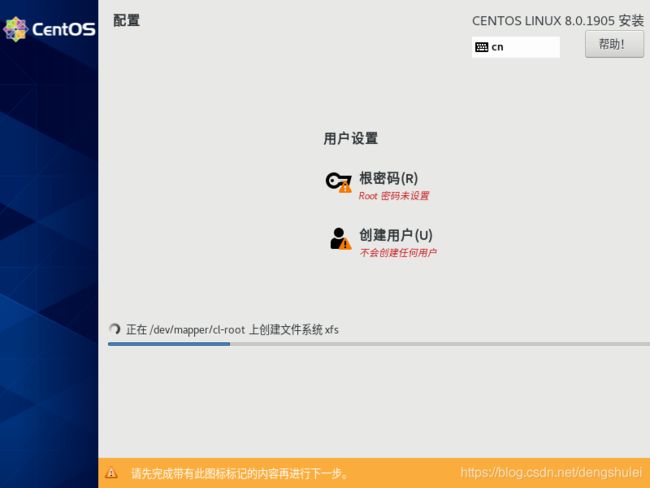
这里我们给“根密码”设置成:123456,因为密码简单,需要点击两次“完成”才能确认。
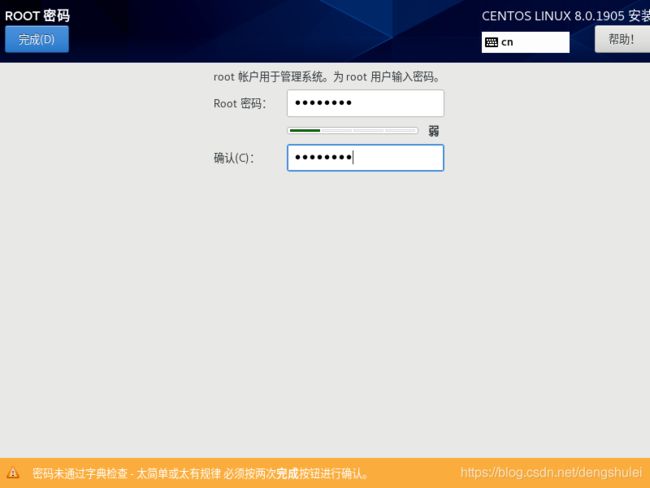
普通用户我们添加用户名:Tristone,密码:123456,因为密码简单,需要点击两次“完成”才能确认。
如果想让这个用户具有管理员权限,可以把“将此用户设为管理员(M)”。
点击两次“完成”。