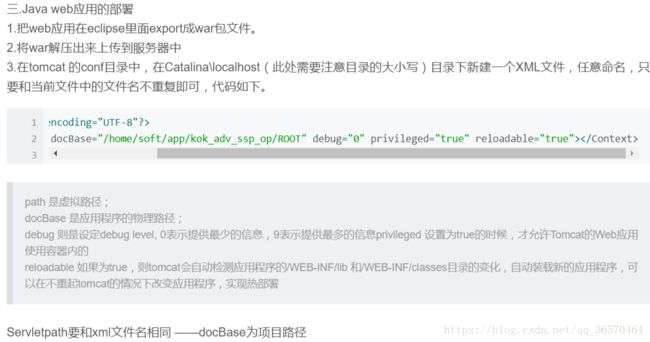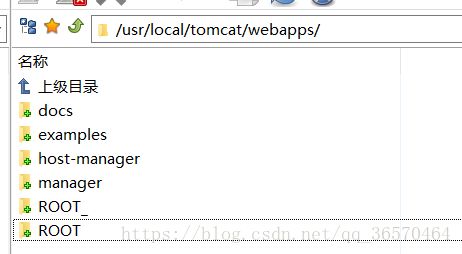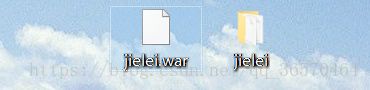centos 下配置javaWeb
当你进入这里,你就别再找其他字少的了,我也有这样的心理,看见字多就不想看了,但是发现找了好多还是不行,其实,你只要慢下来看一看,跟着一个步骤走。是可以完成的。
下面这些都很详细
一.安装JDK
1、首先要查看服务器的系统版本,是32位还是64位
#getconf LONG_BIT
64 2、下载64位版本的jdk
下载地址:http://www.Oracle.com/technetwork/Java/javase/downloads/jdk8-downloads-2133151.html
版本:jdk-8u91-Linux-x64.rpm
3、使用ftp工具如FileZilla,xftp,winscp,将下载好的文件传到服务器上,我是传到了home文件夹
4、查看当前有没有安装jdk
#rpm -qa |grep jdk
jdk-1.7.0_65-fcs.i586如果有就移除
rpm -e jdk-1.7.0_65-fcs.i5865、输入安装命令,无须赋予权限,可以直接执行
rpm -ivh /home/jdk-8u91-linux-x64.rpm6、设置环境变量(在文件末尾加入)
vim /etc/profile (按i进入编辑模式)
export JAVA_HOME=/usr/local/jdk1.8.0_92
export CLASSPATH=.:$JAVA_HOME/lib:$CLASSPATH
export PATH=$JAVA_HOME/bin:$PATHJAVA_HOME路径换成你自己安装的路径后面两行不变
(编辑完成后 按esc再按shift+:键 然后输入 wq保存文件并退出)
7、输入命令检查是否已经安装设置好(无须重启服务器)
java -version
java
javac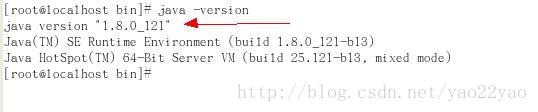
二.Tomcat的配置部署
1、下载tomcat
http://tomcat.apache.org/download-70.cgi
选择core下面的tar.gz包下载
2、上传和安装
我是把上传的软件都放在了home文件夹,解压即可实现安装,安装目录我放在了/usr/local下面
#tar -zxvf apache-tomcat-8.0.33.tar.gz //解压文件 或者:tar xvf apache-tomcat-8.0.33.tar.gz
#cp -R apache-tomcat-8.0.33 /usr/local/tomcat //移动和重命名3、启动和测试
./startup.sh //**在tomcat的bin目录下执行此命令,显示下面的信息**
Using CATALINA_BASE: /usr/local/tomcat
Using CATALINA_HOME: /usr/local/tomcat
Using CATALINA_TMPDIR: /usr/local/tomcat/temp
Using JRE_HOME: /usr/java/jdk1.7.0_67
Using CLASSPATH: /usr/local/tomcat/bin/bootstrap.jar:/usr/local/tomcat/bin/tomcat-juli.jar
Tomcat started.测试:访问http://ip:8080,查看是否成功,如果不成功,检查端口情况
#netstat -ano|grep 8080如果端口被占用,可以修改/conf/server.xml 里的端口号
用./stratup.sh启动看不到详细的日志信息,如果想看详细信息,可以用./catalina.sh run启动,就可以像中一样查看启动信息了
4、在/usr/local/tomcat/bin下有可执行程序
启动tomcat # ./startup.sh
关闭tomcat # ./shutdown.sh
5、设置tomcat开机自启
1、进入编辑
vi /etc/rc.d/rc.local
2、打开后在最底部复制下面
export JDK_HOME=/usr/java/jdk1.6.0_41
export JAVA_HOME=/usr/java/jdk1.6.0_41
/uer/local/tomcat/bin/startup.sh
3、重启服务器,试试能不能访问。
Tips:
如果JDK和Tomcat安装的目录不跟上面的一样,请修改相应路径
三.Java web应用的部署
1.把web应用在eclipse里面export成war包文件。
2.将war解压出来上传到服务器中
3.在tomcat 的conf目录中,在Catalina\localhost(此处需要注意目录的大小写)目录下新建一个XML文件,任意命名,只要和当前文件中的文件名不重复即可,代码如下。
path 是虚拟路径;
docBase 是应用程序的物理路径;
debug 则是设定debug level, 0表示提供最少的信息,9表示提供最多的信息privileged 设置为true的时候,才允许Tomcat的Web应用使用容器内的
reloadable 如果为true,则tomcat会自动检测应用程序的/WEB-INF/lib 和/WEB-INF/classes目录的变化,自动装载新的应用程序,可以在不重起tomcat的情况下改变应用程序,实现热部署
Servletpath要和xml文件名相同 ——docBase为项目路径
4.关闭后再次启动tomcat
5.访问时输入http://ip地址:8080/上面的path名/….
例如上面输入http://ip地址:8080/ssp/….
进行访问
--------------------- 本文来自 球魁felix 的CSDN 博客 ,全文地址请点击:https://blog.csdn.net/yao22yao/article/details/54646004?utm_source=copy
https://blog.csdn.net/yao22yao/article/details/54646004
在这里是我自己修改的地方:
第三部:
我把原来ROOT改为ROOT_ 再新添加一个ROOT
如我导出来的时jielei.war ,解压后是jielei
然后把里面内容放到ROOT里面
然后就是数据库安装:
可以参照我下面这篇文章:
CentOS7.4 安装软件 apache php https://blog.csdn.net/qq_36570464/article/details/80655517
数据库安装部分
下面文章也不错:就是看起来字多。其实很好
------------------------------------------------------------------------------------------------------------------------------
centos7下安装tomcat9 :https://blog.csdn.net/taozibug/article/details/80269008
centos7+tomcat部署JavaWeb项目超详细步骤 https://www.cnblogs.com/cyl048/p/6873124.html
我们平时访问的网站大多都是发布在云服务器上的,比如阿里云、腾讯云等。对于新手,尤其是没有接触过linux系统的人而言是比较有困难的,而且至今使用云服务器也是有成本的,很多时候我们可以通过虚拟机自己搭建一个测试服务器来运行我们的JavaWeb项目。这里我就从头到尾开始详细的介绍一下如何部署javaWeb项目到centos7上。
总体分为三部分:1、java环境。2、tomcat环境。3、JavaWeb项目部署
一、安装java环境
centos7安装java环境比较简单,我是通过virtualBox安装的最小的centos7,安装完毕后设置好IP,要能够访问外网,我上一篇文章里详细讲了如何通过centos7设置IP访问外网。好了,废话不多说,直接上命令:
yum -y install java-1.8.0-openjdk java-1.8.0-openjdk-devel
yum命令需要联网 该操作就是从网上下载jdk8到你的centos7并且安装到默认目录。
我们在Windows系统内用eclipse开发还需要设置JAVA_HOME、CLASSPATH、PATH环境变量,同样的在centos7里面也一样,安装完毕之后,
将下面的三行添加到 /etc/profile 中:
export JAVA_HOME=/usr/lib/jvm/java-1.8.0-openjdk-1.8.0.121-0.b13.el7_3.x86_64
export CLASSPATH=.:$JAVA_HOME/jre/lib/rt.jar:$JAVA_HOME/lib/dt.jar:$JAVA_HOME/lib/tools.jar
export PATH=$PATH:$JAVA_HOME/bin
保存关闭后,执行:source /etc/profile #让设置立即生效。
这里稍微说明一下/etc/profile文件就是centos7的环境变量配置文件。这个文件是每个用户登录时都会运行的环境变量设置,如果仅仅是修改是不会立即生效的,需要重新登录的时候才能生效,通过命令:source /etc/profile可以让刚才的设置立即生效。
至此,java环境安装完毕,和windows下一样,运执行命令:java -version
会出现以下信息:
openjdk version "1.8.0_121"
OpenJDK Runtime Environment (build 1.8.0_121-b13)
OpenJDK 64-Bit Server VM (build 25.121-b13, mixed mode)
说明java环境安装成功!
二、安装tomcat环境
总体来说这个比较简单就是下载压缩包、解压缩、运行。和Windows一样。具体步骤如下:
下载linux下的Tomcat压缩包 apache-tomcat-8.5.13.tar.gz
放到home下(目录随意,可以自己新建一个文件夹) 解压缩
执行命令:tar -zxvf apache-tomcat-8.5.13.tar.gz
然后就会多了一个apache-tomcat-8.5.13的文件夹,其实这样tomcat就相当于安装成功了,是不是很简单,但是要运行它还需要一些操作。
1、启动tomcat
执行命令:/home/apache-tomcat-8.5.13/bin/startup.sh
2、开发8080端口
firewall-cmd --zone=public --add-port=8080/tcp --permanent
说一下这一句的意思吧,因为centos7 已经更改了防火墙策略,所以使用这种方式来打开端口
--zone #作用域
--add-port=8080/tcp #添加端口,格式为:端口/通讯协议
--permanent #永久生效,没有此参数重启后失效
重启防火墙:firewall-cmd --reload
3、验证
可以在Windows下通过输入虚拟机的ip地址来访问例如:192.168.1.100:8080
显示了tomcat的欢迎页,说明了tomcat已经成功运行了。
三、部署JavaWeb项目
linux里使用的是war包来部署的,所以我们要把项目打包成war包,操作如下
file-export类型选择WAR file
![]()
之后把生成的war包复制到centos7中。
tomcat部署JavaWeb项目分为下面的步骤:
1、删除tomcat按照目录的ROOT文件夹下的所有文件
2、把war包复制到ROOT文件下面,解压缩:jar -xvf xxxx.war;
3、结束所有的java进程:ps -e|grep java|awk '{print "kill -9 "$1}'|sh
4、启动tomcat:sh tomcat目录/bin/startup.sh;或者是进入到tomcat的bin目录下执行:./startup.sh
5、访问:在主机电脑通过浏览器访问192.168.1.100:8080(centos的Ip和端口号),就可以打开项目的开始页面。
后续内容持续更新,如果你也在学习技术,或者你想要成为全栈工程师,可以关注一下下哈。不定期更新java、框架、centos等内容。O(∩_∩)O
遇到问题可以评论噢,我会第一时间解答的。
把每一件简单的事情做好,就是不简单;把每一件平凡的事情做好,就是不平凡!相信自己,创造奇迹~~