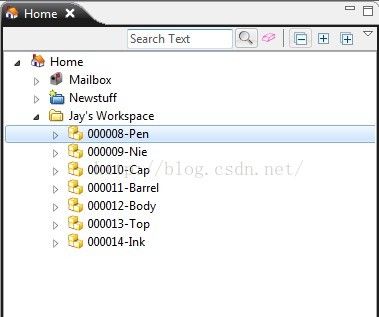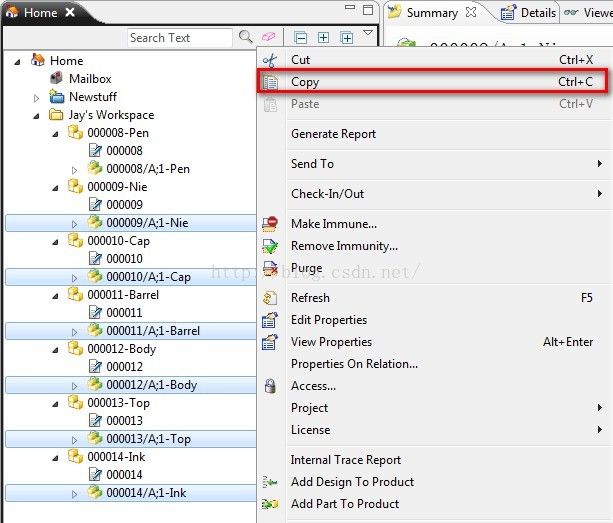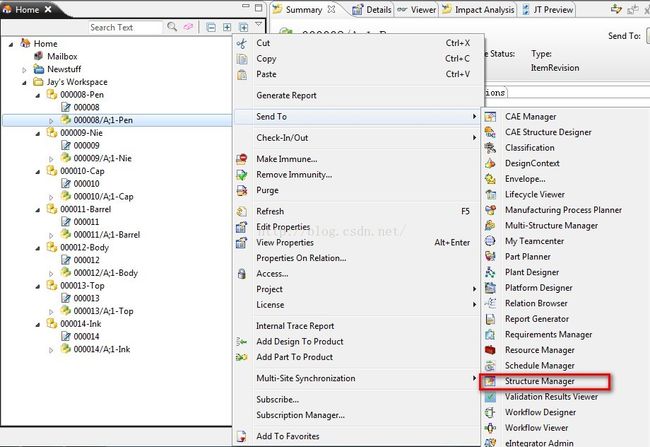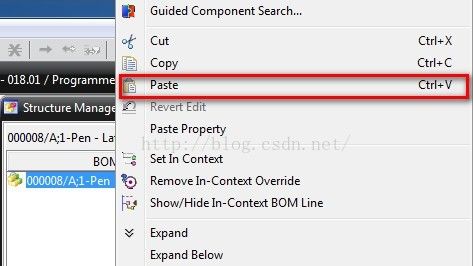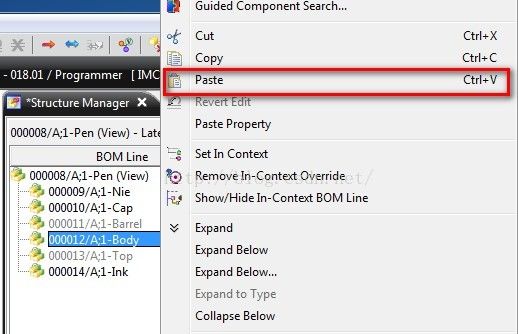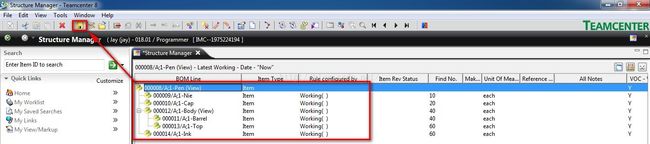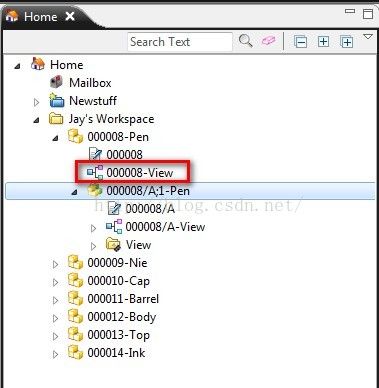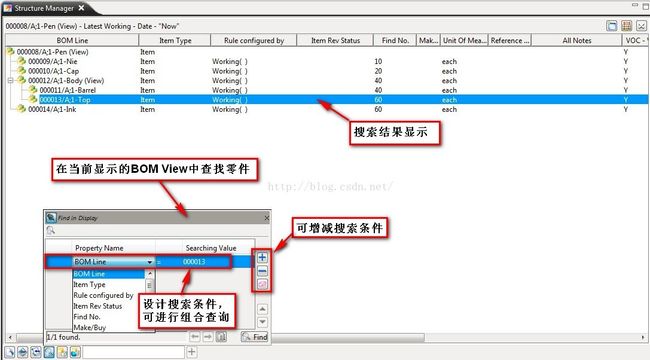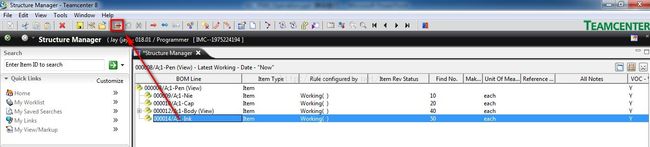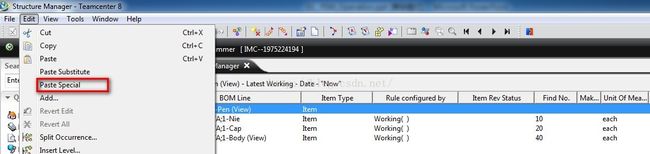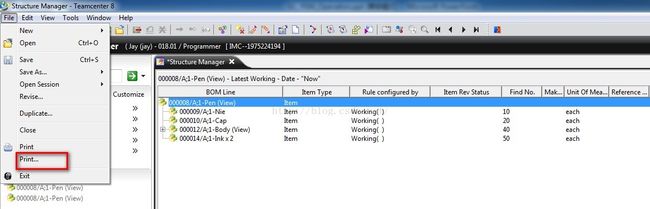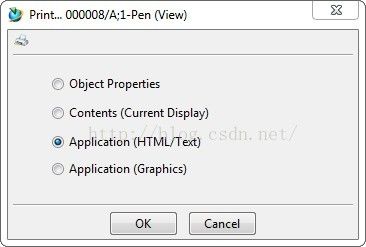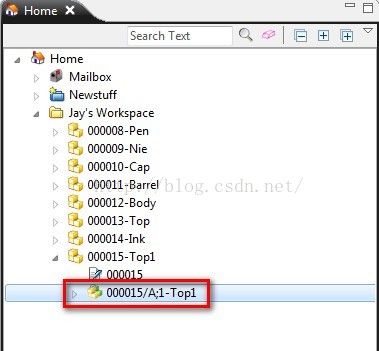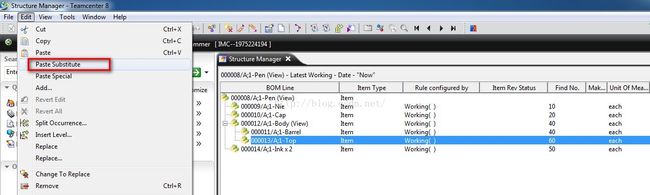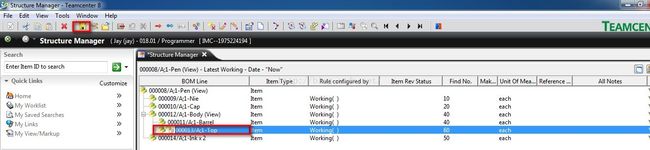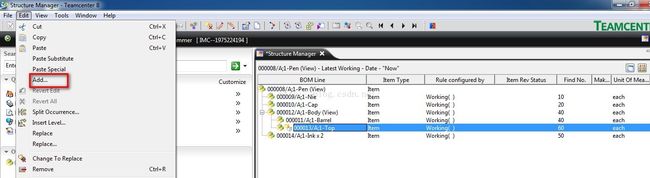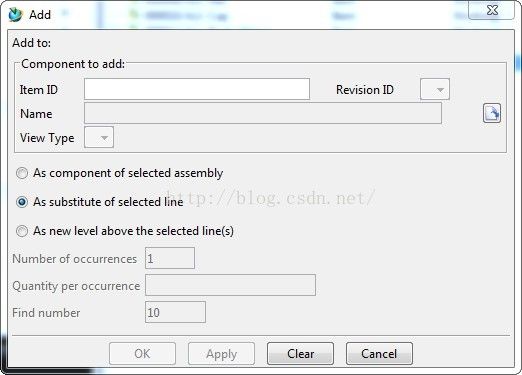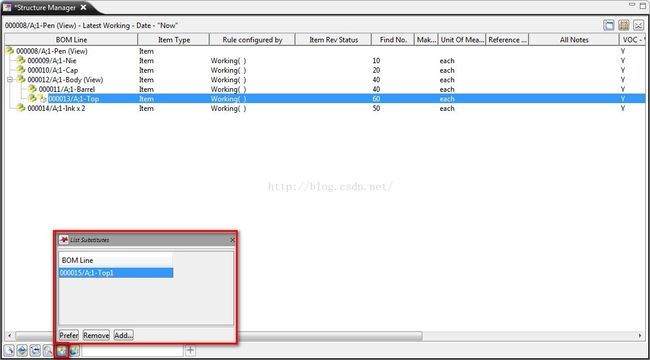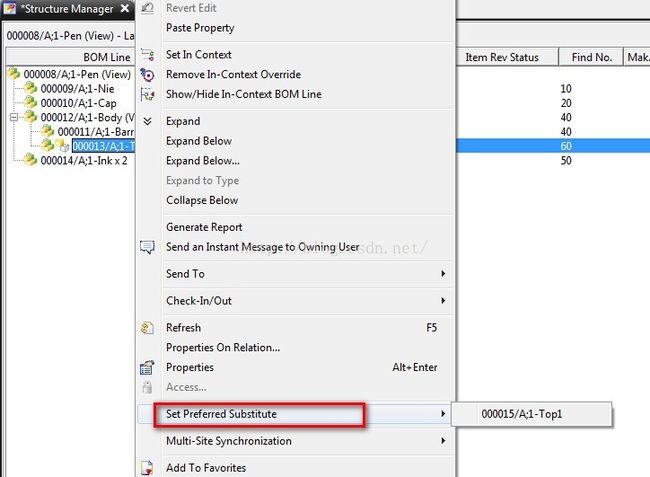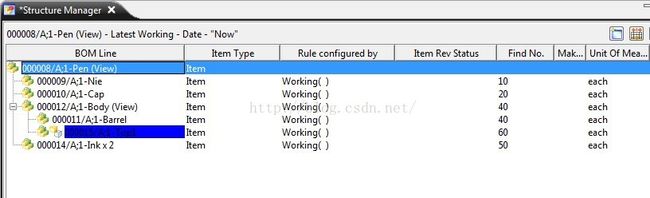Teamcenter PSM(二)
创建装配BOM
1、创建搭建产品结构所需零部件(以建立一个笔全BOM为例)。
2、完成后复制如下图的Item版本对象(除“Pen”以外的其他item版本)。
3、将名称为“Pen”的Item对象的版本发送到结构管理器中。
4、在Pen的版本下粘贴次级装配和零组件的版本。
5、通过“剪切”、“粘贴”操作来调整装配结构,完成Pen的产品结构构建工作后保存:
6、到"My Teamenter"下查看BOMView已创建。
BOM中搜索零部件
Where Used
BOM中删除零部件
用鼠标选择要删除零件这一行(BOMLine),菜单[Edit]|[Delete]或工具栏中Delete图标,点击工具栏中"Save"按钮。
BOM中添加零部件,数量为2
选择要被作为零件装配的Item Revision,进行复制,进入TC Engineering的剪贴板中。点击进入“Structure Manager”界面,用鼠标选择总成件这一行(BOMLine),点击菜单[Edit]|[Paste Special],在“Paste”对话框中,在“Number of occurrence”中输入零件的装配数量, “OK”完成。点击工具栏中的“Save”按钮。
BOM Export
1、菜单[File]|[Print]。
2、选择打印格式。
3、生成对应的格式打印文件。
替换件
方式一:粘贴为替换件
1、选择需要替换的零部件版本,菜单[Edit]|[Copy]。
2、到"Structure Manager"中,选择需要被替换的零部件版本,菜单[Edit]|[Paste Subsitute]。
3、发现这一行前面图标跟之前不一样了,有两个图标,代表该BomLine有替换件。
方式二:添加替换件
1、选中需要被替换的零组件版本对象,菜单[Edit]|[Add...]。
2、输入替换件的"Item ID",选择"As substitute of selected line"。
查看替换件
点击如下按钮,显示该BomLine的替换件。
设置首选件
1、选中有替换件的BomLine,右击[Set Preferred Substitute],选择需要设置为首选件的替换件。
2、替换件的首选件设置成功。