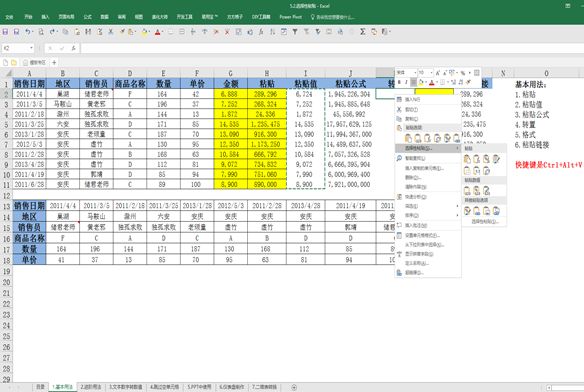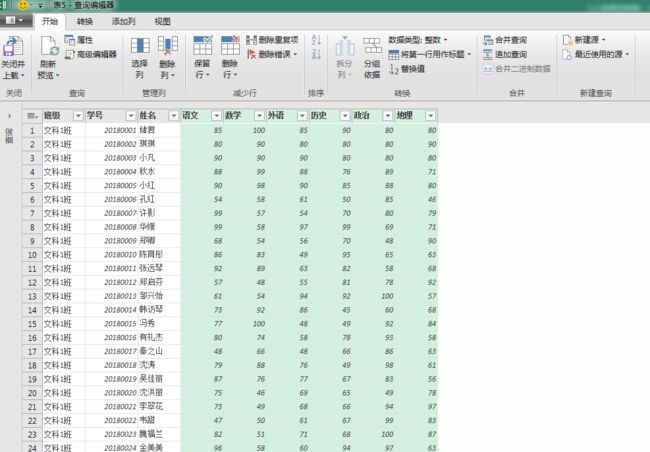又是新的一天新的一周了,大家加油了!
我们今天继续第五节的第二个章节选择性粘贴的学习。
基本用法
1.粘贴
选择数据区域,点击到空白单元格,右键选择粘贴,或点击快捷键Ctrl+V。
2.粘贴值
选择要粘贴为值的数据区域,点目标单元格,右键粘贴为值
还有一个方法,我们可以将这个粘贴值添加到快速访问工具栏。从文件选项中所有命令找到粘贴值,添加,这时,我们选择数据后按Alt+快速访问工具栏中粘贴值的显示位置数字,即可很快速的将数据变为数值了。
3.粘贴公式
选择数据,右键点击目标单元格,选择粘贴为公式。
4.转置
选择数据,右键点击目标单元格右键,选择转置,这时我们的行标签就和列表签变换了位置
5.格式
当我们想值粘贴某个单元格格式是,点击目标单元格,右键选择格式,这个表格中的格式就被粘贴到目标单元格了。
6.粘贴链接
点击目标单元格,右键粘贴为链接,当原数据发生变化是,链接后的单元格也随之发生变化了。
这个方法大大的提高了,我们的工作效率,可以常用。
除了以上功能,粘贴还有很多功能,我们复制数据区域后,点击右键,选择性粘贴右边的右三角,一个个操作一下。
如果想了解更多功能,我们可以选择选择性粘贴,进入,他的快捷键是Ctrl+Alt+V.
进阶用法
1.运算
表格中的数据太大,我们想让他更美观和更方便,可以利用选择性粘贴里边的除运算来解决。
先选中要除去的数万或千,在找到要简化的数据区域,右键-选择性粘贴-除,这时数据就被简化了。
2.复制列宽
选择数据,右键粘贴,粘贴选择保持原列宽,这样我们就不用一个一个去调整单元格的宽度了。
3带链接的图片
选择原数据区域,右键,选择带链接的图片,当原数据发生改变时,这个图片也会随着改变。
这里又有一个新的小技巧是今天学到的,照相机发,从文件,选项下所有命令中,找到照相机添加到快速访问工具栏,选择数据后点照相机,和
带链接的图片是一样的,很方便吧!
文本数字转数值
一个表格中如果有文本型数值是不能进行计算的。
今天教大家三个方法
1选择性粘贴法
我们利用原则性粘贴,选择任意空单元格,点击需要文本转数字的区域,右键选择性粘贴,数值-加,这时,文本就都被转为数值了。
2分列法
选择文本数据区域,点数据下的分列-完成,这个是不是很快。
还有比这个更快的
3分列后按一个数字
按+Ctrl+Shift+↓选择数据区域,数据-分列-按F,很快速的就将文本变为数值了。
这个是我学到的又一新技能,新的技能大家要多多练习,巩固。
跳过空单元格
当我们想把一些带有空单元格的数据粘贴到另一数据区域是,我们可以这样来操作。
选择要粘贴的数据区域,选择目标区域,右键选择性粘贴-跳过空单元格,完成了。
PPT中使用
当我们要将设置好数据格式的区域粘贴到PPT中做展示,我们怎样去操作呢。
首先找到课件中的PPT对象,右键点击演示文稿选编辑,这样我们就从Execel嵌入的对象中进入PPT了,粘贴原表中要展示的数据区域到PPT中,
右键,这里推荐大家选择第二个。
仪表盘制作
这个我们选择数据中销售仪表盘的位置,选择,让后将他粘贴到其它空白区域,右键选择带链接的图片。
二维表转换
在二维表中对数据的分享是很不方便的,下边我们推荐一个方法,power query法。
首先我们选择数据区域,点数据-自表格-生成超级表,生成power query编辑器,选择总分不需要的列,右键删除,点击语文按住Shift不放都最后
的一科物理-点转换-逆透视列-仅逆透视选中列,等一会儿,点击开始-关闭并上载,这时数据就被穿的表格中,我们就可以对数据进行进一步的操作做数据分析了。
这个功能很方便,今天的新知识点啊,多多练习吧。