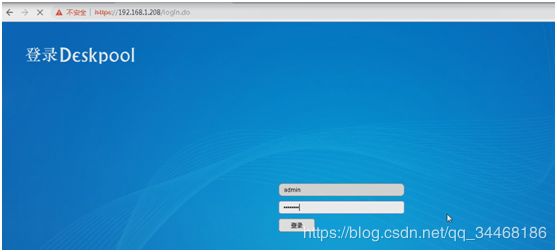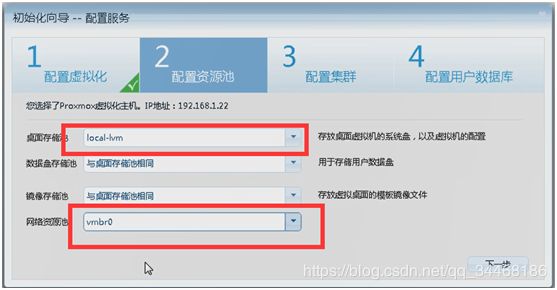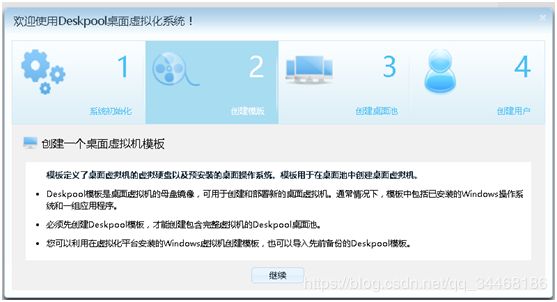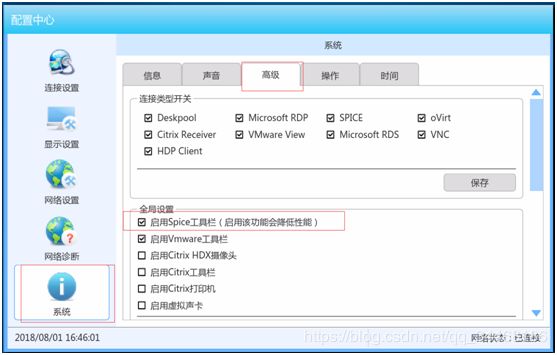基于PVE搭建云桌面体验
哈喽老铁们,上次我们说到,公司准备使用云桌面来取代一部分传统PC,上回我们体验基于Hyper-V平台的,今天我们再体验一下基于PVE的。
首先我们了解到Proxmox VE是一套开源的虚拟化软件,支持KVM和LXC。 Deskpool是一套桌面虚拟化管理系统。支持Hyper-V、XenServer、Proxmox等虚拟化平台。那把这套Deskpool搭建到Proxmox平台上是完全可行的。接下来我们就体验一把。
还是老套路,打开搜索找到之前参考的某某公司的操作文档,继续参考他们的操作手册。废话不多说,我们进入今天的主题。
一、安装前准备
1、一台服务器,配置为 :CPU i5 以上,内存 ≥8GB,硬盘为 SSD 。
2、网络中开启了 DHCP 服务。
3、Proxmox VE5.4 ISO镜像(本文以Proxmox VE5.4描述)
找不到资源的私信我吧(此处放上下载地址总是被认为我是在打广告)
4、U盘制作工具:UltraISO
U盘的制作我就不多说了,详细参考我另一篇博文,旧电脑改造瘦客户机里面有详细制作过程。
步骤一:安装Proxmox VE5.4
1、UltraISO制作Proxmox5.4系统U盘启动盘
2、服务器U盘启动安装Proxmox5.4 按照默认提示安装。… 3、安装完成后,浏览器输入https://Proxmox服务器的IP:8006 进入 Proxmox5.4 管理页面(Proxmox服务器的IP为安装时设置的IP 本文IP 为192.168.1.22,用户可根据自己需求,自行设置ip)
步骤二:下载安装Deskpool和Windwos虚拟机模板
方式1:一键在线安装:
1、下载安装Deskpool 3.2。选择pve节点,在shell里复制执行此命令:
cd /var/lib/vz/dump; wget http://deskpool.vicp.io:9000/software/dpinstall.pl -q --no-check-certificate ; perl dpinstall.pl2、下载安装windows模板,选择pve节点,在shell窗口里复制执行此命令:
cd /var/lib/vz/dump; wget http://deskpool.vicp.io:9000/software/win7x64install.pl -q --no-check-certificate ; perl win7x64install.pl进度条都是百分之百后,deskpool和桌面模板下载安装完成。
方式2:下载后离线安装
1、下载 Deskpool vm的备份。
Deskpool VM 下载链接
2、拷贝备份档到 Proxmox 主机的 /var/lib/vz/dump 目录。
3、在Proxmox管理界面中,选择"local” “content” “vzdump-qemu-100-2020_01_20-13_42_17.vma.gz” “restore”,然后选择恢复。
4、恢复完毕后,启动 Deskpool虚拟机。
5、下载 win7x64 vm的备份。
win7x64 VM 下载链接
6、拷贝备份档到 Proxmox 主机的 /var/lib/vz/dump 目录,并恢复。
7、将虚拟机 win7x64imgv1925a64 转化为模板。
步骤三:Deskpool系统初始化
1、启动Deskpool虚拟机,启动完成后查看Deskpool的IP(如下图DeskpoolIP为192.168.1.208 )
2、浏览器输入https://DeskpoolIP(Deskpool IP上一步看到的IP 本文输入为https://192.168.1.208 )
注:Deskpool管理平台默认采用https安全访问协议,在首次访问Deskpool URL时,需要根据不同的浏览器提示,设置对该链接的信任。
默认的管理员登录账户为:用户名:admin 密码:deskpool
3、点击导航提示窗口中的开始按钮,进入系统初始化导航任务,如下图所示,提示用户系统初始化配置的主要内容,点击【继续】,开始系统初始化配置。
配置虚拟化: 选择Proxmox 输入Proxmox 服务器IP地址和用户(root)以及密码、输入完成后点击下一步,进入配置资源池
配置资源池: 桌面存储池选择 local-lvm 网络资源池配置Proxmox虚拟网络 一般为vmbr0 如下图所示,配置完成后点击下一步进入集群配置。
配置集群: 选择创建一个新的Deskpool集群。点击下一步进入配置用户数据库
配置用户数据库: 选择本地用户数据库,点击下一步。
设定固定IP: 选择"是” 点击完成按钮
步骤四:创建模板
完成系统初始化设置后 点击继续,进入创建模板。
1、选择直接导入Deskpool模板(Deskpool模板为步骤二的模板 填写模板名称点击导入 )后续操作默认点击即可
步骤五:创建桌面池
桌面池是Deskpool自动化管理桌面的基本模型,是指基于相同模板创建的,规格相同,类型相同、维护策略相同的桌面虚拟机集合。 模板创建成功后, Deskpool导航接着提示用户开始创建桌面池,如下图所示。点击继续进入配置桌面池页面。
基本信息: 输入桌面池的名称,为桌面池选择模板和网络资源 并输入输入虚拟机的命名前缀和后缀。如下图 点击下一步进入配置桌面池策略。
配置桌面池策略: 输入桌面池最大桌面虚拟机数和预创建桌面虚拟机参数,选择桌面类型。点击下一步进入配置存储。
配置存储: 设置是否启用用户数据盘,配置用户数据盘名称和容量。用户数据盘的存储池在系统初始化阶段指定。
步骤六:创建用户
创建桌面池后, Deskpool导航会直接引导用户进入账户管理页面。
1、创建群组(用户->群组点击新增) 填写群组名称 并选择桌面池
2、批量创建用户(可以单独创建)
步骤七:建议使用瘦客户机(JC10 JC30)登陆Deskpool系统,连接桌面。
也可以使用瘦客户机系统DoraOS 登陆Deskpool。 您可以准备一个旧PC,下载安装DoraOS,把旧机器PC改造成瘦客户机。 DoraOS请参考我另一篇博文,旧pc改造瘦客户机。
到这里,我们的安装就完成了。经过一天的体验加截图整理出这篇文章,希望对大家有点用处,有些是用的人家官网的图片,懒得一张一张去截取了,总体来说呢,感觉步骤有些繁琐,没有Hyper-V平台的便捷。可能跟我不擅长使用命令有关,不过相对其他公司的产品,还是简化了很多步骤。安装比较方便