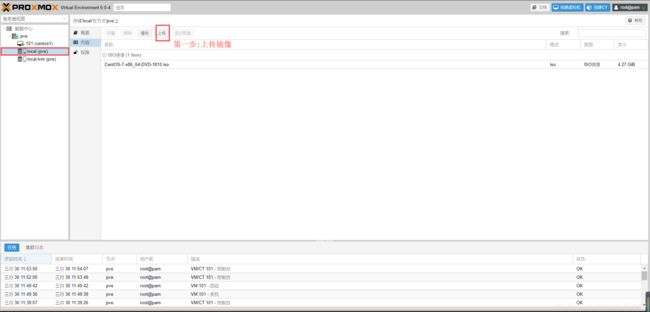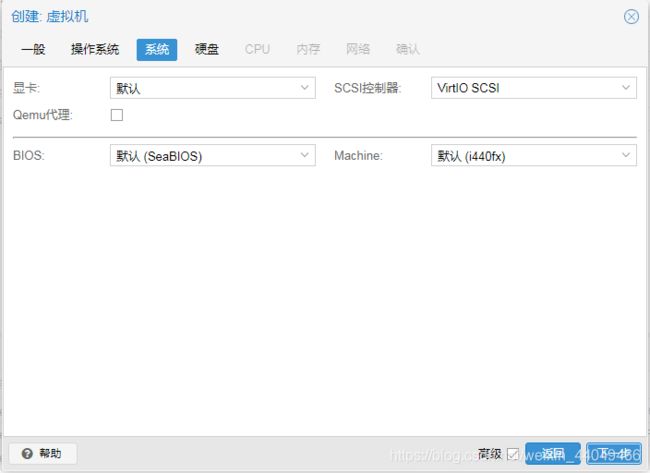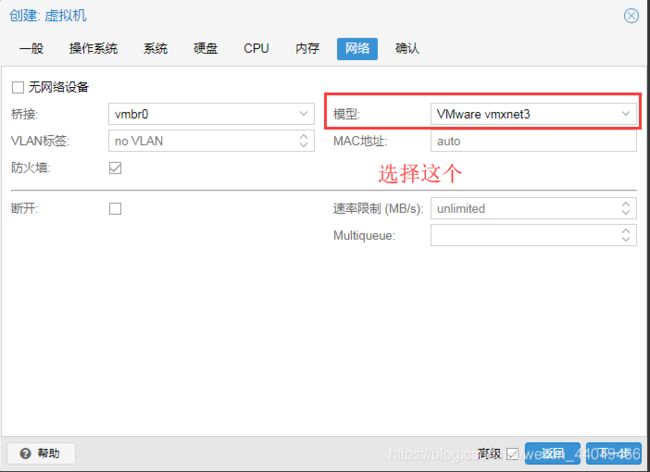- IO虚拟化 - virtio-vring的三个组成结构【转】
xidianjiapei001
#虚拟化技术
1.初始化三个结构vring_new_virtqueue函数中初始化virtqueue的各种字段的初始值vq->vq.callback=callback;vq->vq.vdev=vdev;vq->vq.name=name;vq->notify=notify;vq->broken=false;vq->last_used_idx=0;vq->num_added=0;list_add_tail(&vq-
- SpringBoot整合ES搜索引擎 实现网站热搜词及热度计算
码踏云端
springbootElasticsearchspringbootelasticsearch后端热搜词热度计算java
博主简介:历代文学网(PC端可以访问:https://literature.sinhy.com/#/literature?__c=1000,移动端可微信小程序搜索“历代文学”)总架构师,15年工作经验,精通Java编程,高并发设计,Springboot和微服务,熟悉Linux,ESXI虚拟化以及云原生Docker和K8s,热衷于探索科技的边界,并将理论知识转化为实际应用。保持对新技术的好奇心,乐于
- 时评分析·话题:经济发展
旻月
标题:《更好助力中小企业纾困发展》切入点:中小企业纾困结构:六段三分分析:首段介绍我国工信部联合国家发改委等17个部门对促进中小企业发展工作进行制度设计的措施与意义。第二段点明中小企业在经济发展中的重要作用,以及疫情防控期间落实的促进政策实效,潜在观点是助力中小企业纾困发展有利于恢复经济发展态势。第三段开篇点明第二段隐含观点,并进一步说明为助力中小企业纾困必须进行制度设计的原因与制度设计的具体内容
- 手把手教你企业微信SCRM源码下载和私有化部署教程
MoChat-1号
php微信微信公众平台微信开放平台
服务器要求MoChat对系统环境有一些要求,仅可运行于Linux和Mac环境下,但由于Docker虚拟化技术的发展,在Windows下也可以通过DockerforWindows来作为运行环境,通常来说Mac环境下,我们更推荐本地环境部署,以避免Docker共享磁盘缓慢导致MoChat启动速度慢的问题。提示MoChat基于Docker-compose方式的安装视频https://www.bilibi
- KVM虚拟化平台
大西瓜不爱告诉你姓名
虚拟化KVM虚拟化
前言1、云计算的定义云计算的定义用户可以在任何时间、地点通过网络获取所需要的计算资源、网络资源、存储资源并且按量计费、弹性伸缩云计算就是一个大的租赁渠首云计算这个大的资源池中的各种资源(以租赁的形式)云计算所汇聚的这部分资源(通过云平台的方式汇聚这些资源)而云平台比如:阿里云、华为云这些云平台使用到的底层平台技术为OpenStack而OpenStack利用了什么技术将资源可以划分给不同的用户使用呢
- 云服务器如何预防黑客攻击?
云安全范德彪
网络安全负载均衡ddos服务器游戏
随着互联网科技的发展,网络安全问题日益突出,企业服务器被进犯的事情也越来越频频,怎么有用处理了中小企业DDOS进犯问题。云服务器被ddos进犯了怎么办?互联网服务器遭到大流量进犯时,用户可通过装备高防,将歹意进犯流量引向高防,对维护体系进行流量过滤清洗,再将正常流量返回服务器,确保源站正常可用。1.提高服务器防护攻击流量过大,超过服务器的防护能力,就会被打封,会出现远程不上服务器、用户掉线等情况,
- CentOS 安装 Openstack --按 rdo 方式
weixin_44251398
centosopenstack
安装方式:OpenStack是一个开源的云计算管理平台项目,能支持几乎所有类型的云环境。OpenStack提供了基础设施即服务(IaaS)的解决方案,每个服务都可提供API以进行集成。OpenStack覆盖了网络、虚拟化、操作系统、服务器等各个方面。openstack安装方法有很多种,主流有四种方式,包括(1)手动一步一步安装,(2)fuel安装,(3)devstack安装和(4)rdo安装,RD
- Linux虚拟化网络之路由转发实战
wespten
虚拟化技术SDNNFV云计算技术OpenStacklinux运维服务器
一、Linux路由配置如果要在不同网段直接通讯,需要添加路由,Linux添加路由命令如下:route[add|del][-net|-host]target[netmaskNm][gwGw][[dev]If]add:添加一条路由规则;del:删除一条路由规则;-net:目的地址是一个网络;-host:目的地址是一个主机;target:目的网络或主机;netmask:目的地址的网络掩码;gw:路由数据
- CPU的自我控制之(3)-异常的同步与异步
杨枫_mind
指令集同步/异步异常
——————————————————————异常背景——————————————————————上面说了一大篇,对主题的意义就是表述清楚一件事:异常,使指令流直接在CPU上执行而不会劫持CPU。而我认为这是所谓CPU支持虚拟化的关键点,同样是系统调用的关键点(内核保护自己的保障,MMU也应该算在内,另说)。另外:Aarch64将异常划分了等级,我就不絮叨了,然后aarch32/aarch64的执行
- ok虚拟化
qq_25467441
网络
核心S12700E汇聚S6730-H接入S5731-H在云数据中心中,虚拟机迁移时必须保持IP地址不变,并确保TCP连接不中断。因此,虚拟机的动态迁移只能在同一二层网络内进行,无法跨越二层网络。这一需求促使数据中心的网络架构发生了重大变革,东西向流量逐渐超过南北向流量,推动了扁平化的大二层网络模型的发展。由于虚拟机迁移依赖二层网络,传统的三层架构(接入层、汇聚层、核心层)逐渐失去其适用性。传统架构
- 通过命令行创建KVM虚拟机
武汉磨磨
云计算相关系统管理相关centoslinux运维
前言本篇是记录通过命令行创建一个虚拟机的测试环境创建过程下载ISO镜像wgethttps://mirrors.tuna.tsinghua.edu.cn/centos/7.7.1908/isos/x86_64/CentOS-7-x86_64-DVD-1908.iso安装虚拟化相关的软件yuminstallvirt-installlibvirtqemu-kvm配置桥接网络yuminstallbridg
- 高防IP是如何防御攻击
wys2338
服务器服务器
DDoS攻击作为网络攻击中最常见的一种,一般利用大量的虚假流量向目标服务器发起攻击,进而堵塞网络损耗服务器性能,使服务器呈现崩溃状态,令真正的用户无法正常访问发送请求。以前的大型企业通常都是使用高防服务器来抵抗这类攻击,但是因为成本太高的缘故很多的中小型企业难以负担。最近几年来高防IP以其接入简单和较低的成本获得了很多中小企业的喜爱,那么高防IP究竟是如何防御DDoS攻击的呢?1.发现攻击高防IP
- 元宇宙的重要底层技术
区块链董叔
在元宇宙中,人们可以通过数字分身、化身(可理解为虚拟化身)、社交媒体化身和智能代理进行交互,这背后都需要底层技术支持。元宇宙的底层技术主要包括:VR/AR、5G/6G、区块链和人工智能。VR/AR是元宇宙的主要交互设备,它将人的视觉、听觉、触觉等感官直接映射到虚拟世界中。5G是元宇宙的连接通道,它将物理世界和数字世界紧密相连,为VR/AR提供了稳定的网络连接,支持多人在虚拟世界中实时互动。1.VR
- Android 全力押注 Rust,Linux 却在原地踏步?谷歌:用 Rust 重写固件太简单了!
IT界那些事儿
androidrustlinux
谷歌最近使用Rust编程语言重写了Android虚拟化框架中受到保护的虚拟机固件,并且建议涉及固件处理项目的开发者也同样积极拥抱这种内存安全语言。1、Rust在Linux上遇阻,但在Android上受宠在谷歌发布的博客中,Android工程师IvanLozano和DominikMaier深入研究了使用Rust替换旧版C和C++代码的技术细节。Lozano和Maier介绍称,“大家可以看到,使用Ru
- 阿里云“99计划”是什么?“99计划”有哪些特惠云产品?价格是多少?
阿里云最新优惠和活动汇总
2024年,阿里云推出了“99计划”,该计划是阿里云为了助力中小企业无忧上云而推出的特惠活动,“99计划”为初创企业准备的上云首选必备产品,让客户享受技术红利,长期普惠上云,新老同享,续费同价。包含的云产品有云服务器e实例和u1实例、对象存储OSS、NAS文件存储、阿里云盘企业版CDE、SLS日志服务、云数据库RDSMySQL版、云数据库RDSPostgreSQL版、云数据库RDSSQLServe
- SQL server 日常运维命令
一心只为学
sqlserver数据库运维
一、基础命令查看当前数据库的版本SELECT@@VERSION;查看服务器部分特殊信息selectSERVERPROPERTY(N'edition')asEdition--数据版本,如企业版、开发版等,SERVERPROPERTY(N'collation')asCollation--数据库字符集,SERVERPROPERTY(N'servername')asServerName--服务名,@@VE
- 灾备&云容灾10大误区?看完这篇你就懂了!
万博智云OneProCloud
知识科普跨云容灾容灾备份HyperBDR云容灾Onepro万博智云
在当今数字化时代,数据和业务连续性对企业至关重要。然而,许多企业特别是中小企业,对于实施容灾,尤其是云容灾计划仍然存在一些误解和顾虑。这些误区不仅限制了他们对潜在风险的准备,还可能导致在真正面临灾难时遭受不必要的损失。今天,就让小博我来理一理这些常见的容灾误区,并简单介绍下HyperBDR云容灾是如何帮助企业克服挑战,实现高效、经济的云容灾的。误区1:灾备都是大企业考虑的事情,我们肯定用不起!Hy
- 020 现代数据中心的路由与交换架构
Network_Engineer
RS网络网络安全计算机网络网络协议网络安全
引言现代数据中心的设计必须兼顾高性能、高可用性和灵活性,以满足云计算、大数据、人工智能等应用的需求。在这样的背景下,数据中心的路由与交换架构设计显得尤为重要。Spine-Leaf架构、BGP路由优化以及高密度虚拟化环境中的交换技术,成为了现代数据中心的关键组成部分。本篇博文将探讨这些技术的实际应用,并提供华为设备的配置示例。1.Spine-Leaf架构的设计与实施Spine-Leaf架构是一种扁平
- 简单介绍 docker
ZH_qaq
windowsjavascriptdocker
简单介绍docker简介Docker是一个开源的应用容器引擎,让开发者可以打包他们的应用以及依赖包到一个可移植的容器中,然后发布到任何流行的Linux或Windows操作系统的机器上,也可以实现虚拟化,容器是完全使用沙箱机制,相互之间不会有任何接口。一个完整的Docker有以下几个部分组成:DockerClient客户端DockerDaemon守护进程DockerImage镜像DockerCont
- 服务器虚拟化架构优点对比,优缺点分析:Hyper-V与vSphere架构对比
weixin_39999190
服务器虚拟化架构优点对比
微软和VMware可算是服务器虚拟化的两大巨头,VMware在此领域已经超过了10年,而微软凭借WindowsServer产品,也开始在服务器虚拟化领域崭露头角。本文,我们将向IT组织者或企业介绍微软Hyper-V和VMwarevSphere之间的架构差异,以及两者之间的优势和劣势。无论选择哪种产品,VMwarevSphere或是Hyper-V,我们都需要考虑很多因素,但从架构的角度来看,想要选择
- 浅谈Docker引擎
秦偏执
docker引擎
在Docker首次发布的时候,Docker引擎由两个核心构成,即:LXC和Dockerdaemon。由LXC来基于Linux内核的容器虚拟化技术来提供像NameSpace,Cgruop等基础工具的操作技术;由Daemon来统一负责镜像的管理,容器生命周期的管理,认证等工作。这样做也带来了很多的缺点,首先:LXC是基于Linux的,这对于一个立志与跨平台的项目来说本身就是一个瓶颈;其次,使用一个外部
- macbook M1运行arm64虚拟机
武汉磨磨
虚拟化MAC
前言macbook最新的架构是M1的架构,这个是一个aarch64的cpu架构,之前的一些项目中接触到很多arm相关的东西,包括一些虚拟化的一些东西parallels这个是一个商业软件,也是mac上面比较成熟的虚拟化软件,这个是收费的,在macbookm1刚出的时候,出过一个免费的测试版本供大家测试,测试完成以后,马上就不能用了,需要licence,这个也正常,并且当时还有个bug,是底层的内核内
- 深圳市专精特新预计9月初申报!申报成功后,有哪些好处?
深科信项目申报助手
专精特新补贴资金经验分享其他科技
广东省专精特新中小企业已开放申报,9月30日申报截止!深圳市专精特新中小企业预计9月初开放(请以官方通知为准,推荐使用深科信项目申报通知订阅功能~)我们整理专精特新中小企业认定有哪些好处?认定流程如何?以及深圳市专精特新中小企业认定条件,千万别错过啦!有任何问题欢迎咨询深科信!深圳市专精特新中小企业的认定流程01申报企业登录优质中小企业梯度培育平台02完成《数字化水平评测》03填写《专精特新中小企
- 代码随想录算法训练营 Day5 | Hot100 | 53.最大子数组和 56.合并区间 189.轮转数组 238.除自身以外数组的乘积
火烧沙发土豆
代码随想录算法训练营算法leetcode数据结构
Day5休息,看看hot100类DP或者前缀和问题53.MaximumSubarrayclassSolution{public:intmaxSubArray(vector&nums){if(nums.size()==1)returnnums[0];intcurrSum=0;intans=nums[0];for(inti=0;i&v1,vector&v2){returnv1[0]>merged;ve
- 云计算架构最全方案详解
科技互联人生
科技数码人工智能云计算架构
云计算架构最全详解(图文全面总结)一、引言云计算已经成为现代企业和科技发展的重要支柱。本文将详细介绍云计算架构的组成部分及其工作原理,帮助读者深入理解这一复杂而强大的系统。二、云计算架构组成部分云计算架构主要包括以下几个关键组件:基础设施即服务(IaaS)提供虚拟化的计算资源,如虚拟机、存储和网络。代表厂商:AWSEC2、GoogleComputeEngine、MicrosoftAzu
- 装饰材料元宇宙发展现状
yuanyijituan
装饰
装饰材料元宇宙发展现状概述装饰材料元宇宙是近年来随着虚拟现实、增强现实等技术的发展而兴起的一种新型业态。它通过将装饰材料以数字化、虚拟化的方式呈现在虚拟空间中,为消费者、设计师和企业提供一个全新的互动平台。用户可以在元宇宙中体验不同的装饰材料和设计方案,进行家居装饰的虚拟尝试,从而在实际装修前就能预见到装修效果,实现所想即所得的装修体验。技术应用与市场现状目前,多家企业和机构已经开始探索装饰材料元
- 深入理解Open vSwitch(OVS):原理、架构与操作
CloudJourney
云计算架构
一、引言随着云计算和虚拟化技术的不断发展,网络虚拟化成为了构建灵活、可扩展网络架构的关键技术之一。OpenvSwitch(OVS)作为一种功能强大的开源虚拟交换机,被广泛应用于云计算和虚拟化环境中,为虚拟机提供高效、灵活的网络连接。本文将从技术细节入手,详细阐述OVS的原理、架构以及常见操作,旨在帮助读者更深入地了解和应用OVS。二、OVS的原理OVS的原理主要基于软件定义网络(SDN)的思想,通
- VM虚拟机:VMware Fusion Pro 13 for Mac
2301_82122052
macos网络
VMwareFusionPro13是一款专业的虚拟化软件,它可以让用户在同一台计算机上同时运行多个操作系统,包括Windows、macOS、Linux等,并且可以在不同平台之间实现无缝切换和协同工作。FusionPro13采用了最新的虚拟化技术,可以最大程度地提高计算机性能和稳定性。它支持多种不同的虚拟机配置和操作系统版本,并且可以让用户轻松地实现虚拟机的备份和还原,确保用户的数据安全和完整性。除
- cf946 div3 E. Money Buys Happiness(01背包)
MGNisme
算法
cf946div3E.MoneyBuysHappiness(01背包)题目链接思路这题用背包来写的话容量(英镑)很大,不可行;题目给出价值总和不超过10510^5105,所以可以用价值代表状态,属性就为该价值下所耗费的最小容量代码voidsolve(){intm,x;cin>>m>>x;llh=0;vectora(m),b(m);for(inti=0;i>a[i]>>b[i],h+=b[i];ve
- 喜讯!原点安全荣获北京市“专精特新”中小企业认定
原点安全
数据安全
2024年8月14日,北京市经济和信息化局正式发布了《关于对2024年第二季度北京市专精特新中小企业名单进行公告的通知》。北京市“专精特新”企业评选认定严格,经过对企业的经营条件、专业化程度、创新制造能力等多个维度的严格考察、评审及公示程序,北京原点数安科技有限公司(简称“原点安全”)成功入选,荣获北京市“专精特新”中小企业称号。原点安全荣获北京市“专精特新”中小企业称号,这不仅是对公司在专业化、
- mondb入手
木zi_鸣
mongodb
windows 启动mongodb 编写bat文件,
mongod --dbpath D:\software\MongoDBDATA
mongod --help 查询各种配置
配置在mongob
打开批处理,即可启动,27017原生端口,shell操作监控端口 扩展28017,web端操作端口
启动配置文件配置,
数据更灵活
- 大型高并发高负载网站的系统架构
bijian1013
高并发负载均衡
扩展Web应用程序
一.概念
简单的来说,如果一个系统可扩展,那么你可以通过扩展来提供系统的性能。这代表着系统能够容纳更高的负载、更大的数据集,并且系统是可维护的。扩展和语言、某项具体的技术都是无关的。扩展可以分为两种:
1.
- DISPLAY变量和xhost(原创)
czmmiao
display
DISPLAY
在Linux/Unix类操作系统上, DISPLAY用来设置将图形显示到何处. 直接登陆图形界面或者登陆命令行界面后使用startx启动图形, DISPLAY环境变量将自动设置为:0:0, 此时可以打开终端, 输出图形程序的名称(比如xclock)来启动程序, 图形将显示在本地窗口上, 在终端上输入printenv查看当前环境变量, 输出结果中有如下内容:DISPLAY=:0.0
- 获取B/S客户端IP
周凡杨
java编程jspWeb浏览器
最近想写个B/S架构的聊天系统,因为以前做过C/S架构的QQ聊天系统,所以对于Socket通信编程只是一个巩固。对于C/S架构的聊天系统,由于存在客户端Java应用,所以直接在代码中获取客户端的IP,应用的方法为:
String ip = InetAddress.getLocalHost().getHostAddress();
然而对于WEB
- 浅谈类和对象
朱辉辉33
编程
类是对一类事物的总称,对象是描述一个物体的特征,类是对象的抽象。简单来说,类是抽象的,不占用内存,对象是具体的,
占用存储空间。
类是由属性和方法构成的,基本格式是public class 类名{
//定义属性
private/public 数据类型 属性名;
//定义方法
publ
- android activity与viewpager+fragment的生命周期问题
肆无忌惮_
viewpager
有一个Activity里面是ViewPager,ViewPager里面放了两个Fragment。
第一次进入这个Activity。开启了服务,并在onResume方法中绑定服务后,对Service进行了一定的初始化,其中调用了Fragment中的一个属性。
super.onResume();
bindService(intent, conn, BIND_AUTO_CREATE);
- base64Encode对图片进行编码
843977358
base64图片encoder
/**
* 对图片进行base64encoder编码
*
* @author mrZhang
* @param path
* @return
*/
public static String encodeImage(String path) {
BASE64Encoder encoder = null;
byte[] b = null;
I
- Request Header简介
aigo
servlet
当一个客户端(通常是浏览器)向Web服务器发送一个请求是,它要发送一个请求的命令行,一般是GET或POST命令,当发送POST命令时,它还必须向服务器发送一个叫“Content-Length”的请求头(Request Header) 用以指明请求数据的长度,除了Content-Length之外,它还可以向服务器发送其它一些Headers,如:
- HttpClient4.3 创建SSL协议的HttpClient对象
alleni123
httpclient爬虫ssl
public class HttpClientUtils
{
public static CloseableHttpClient createSSLClientDefault(CookieStore cookies){
SSLContext sslContext=null;
try
{
sslContext=new SSLContextBuilder().l
- java取反 -右移-左移-无符号右移的探讨
百合不是茶
位运算符 位移
取反:
在二进制中第一位,1表示符数,0表示正数
byte a = -1;
原码:10000001
反码:11111110
补码:11111111
//异或: 00000000
byte b = -2;
原码:10000010
反码:11111101
补码:11111110
//异或: 00000001
- java多线程join的作用与用法
bijian1013
java多线程
对于JAVA的join,JDK 是这样说的:join public final void join (long millis )throws InterruptedException Waits at most millis milliseconds for this thread to die. A timeout of 0 means t
- Java发送http请求(get 与post方法请求)
bijian1013
javaspring
PostRequest.java
package com.bijian.study;
import java.io.BufferedReader;
import java.io.DataOutputStream;
import java.io.IOException;
import java.io.InputStreamReader;
import java.net.HttpURL
- 【Struts2二】struts.xml中package下的action配置项默认值
bit1129
struts.xml
在第一部份,定义了struts.xml文件,如下所示:
<!DOCTYPE struts PUBLIC
"-//Apache Software Foundation//DTD Struts Configuration 2.3//EN"
"http://struts.apache.org/dtds/struts
- 【Kafka十三】Kafka Simple Consumer
bit1129
simple
代码中关于Host和Port是割裂开的,这会导致单机环境下的伪分布式Kafka集群环境下,这个例子没法运行。
实际情况是需要将host和port绑定到一起,
package kafka.examples.lowlevel;
import kafka.api.FetchRequest;
import kafka.api.FetchRequestBuilder;
impo
- nodejs学习api
ronin47
nodejs api
NodeJS基础 什么是NodeJS
JS是脚本语言,脚本语言都需要一个解析器才能运行。对于写在HTML页面里的JS,浏览器充当了解析器的角色。而对于需要独立运行的JS,NodeJS就是一个解析器。
每一种解析器都是一个运行环境,不但允许JS定义各种数据结构,进行各种计算,还允许JS使用运行环境提供的内置对象和方法做一些事情。例如运行在浏览器中的JS的用途是操作DOM,浏览器就提供了docum
- java-64.寻找第N个丑数
bylijinnan
java
public class UglyNumber {
/**
* 64.查找第N个丑数
具体思路可参考 [url] http://zhedahht.blog.163.com/blog/static/2541117420094245366965/[/url]
*
题目:我们把只包含因子
2、3和5的数称作丑数(Ugly Number)。例如6、8都是丑数,但14
- 二维数组(矩阵)对角线输出
bylijinnan
二维数组
/**
二维数组 对角线输出 两个方向
例如对于数组:
{ 1, 2, 3, 4 },
{ 5, 6, 7, 8 },
{ 9, 10, 11, 12 },
{ 13, 14, 15, 16 },
slash方向输出:
1
5 2
9 6 3
13 10 7 4
14 11 8
15 12
16
backslash输出:
4
3
- [JWFD开源工作流设计]工作流跳跃模式开发关键点(今日更新)
comsci
工作流
既然是做开源软件的,我们的宗旨就是给大家分享设计和代码,那么现在我就用很简单扼要的语言来透露这个跳跃模式的设计原理
大家如果用过JWFD的ARC-自动运行控制器,或者看过代码,应该知道在ARC算法模块中有一个函数叫做SAN(),这个函数就是ARC的核心控制器,要实现跳跃模式,在SAN函数中一定要对LN链表数据结构进行操作,首先写一段代码,把
- redis常见使用
cuityang
redis常见使用
redis 通常被认为是一个数据结构服务器,主要是因为其有着丰富的数据结构 strings、map、 list、sets、 sorted sets
引入jar包 jedis-2.1.0.jar (本文下方提供下载)
package redistest;
import redis.clients.jedis.Jedis;
public class Listtest
- 配置多个redis
dalan_123
redis
配置多个redis客户端
<?xml version="1.0" encoding="UTF-8"?><beans xmlns="http://www.springframework.org/schema/beans" xmlns:xsi=&quo
- attrib命令
dcj3sjt126com
attr
attrib指令用于修改文件的属性.文件的常见属性有:只读.存档.隐藏和系统.
只读属性是指文件只可以做读的操作.不能对文件进行写的操作.就是文件的写保护.
存档属性是用来标记文件改动的.即在上一次备份后文件有所改动.一些备份软件在备份的时候会只去备份带有存档属性的文件.
- Yii使用公共函数
dcj3sjt126com
yii
在网站项目中,没必要把公用的函数写成一个工具类,有时候面向过程其实更方便。 在入口文件index.php里添加 require_once('protected/function.php'); 即可对其引用,成为公用的函数集合。 function.php如下:
<?php /** * This is the shortcut to D
- linux 系统资源的查看(free、uname、uptime、netstat)
eksliang
netstatlinux unamelinux uptimelinux free
linux 系统资源的查看
转载请出自出处:http://eksliang.iteye.com/blog/2167081
http://eksliang.iteye.com 一、free查看内存的使用情况
语法如下:
free [-b][-k][-m][-g] [-t]
参数含义
-b:直接输入free时,显示的单位是kb我们可以使用b(bytes),m
- JAVA的位操作符
greemranqq
位运算JAVA位移<<>>>
最近几种进制,加上各种位操作符,发现都比较模糊,不能完全掌握,这里就再熟悉熟悉。
1.按位操作符 :
按位操作符是用来操作基本数据类型中的单个bit,即二进制位,会对两个参数执行布尔代数运算,获得结果。
与(&)运算:
1&1 = 1, 1&0 = 0, 0&0 &
- Web前段学习网站
ihuning
Web
Web前段学习网站
菜鸟学习:http://www.w3cschool.cc/
JQuery中文网:http://www.jquerycn.cn/
内存溢出:http://outofmemory.cn/#csdn.blog
http://www.icoolxue.com/
http://www.jikexue
- 强强联合:FluxBB 作者加盟 Flarum
justjavac
r
原文:FluxBB Joins Forces With Flarum作者:Toby Zerner译文:强强联合:FluxBB 作者加盟 Flarum译者:justjavac
FluxBB 是一个快速、轻量级论坛软件,它的开发者是一名德国的 PHP 天才 Franz Liedke。FluxBB 的下一个版本(2.0)将被完全重写,并已经开发了一段时间。FluxBB 看起来非常有前途的,
- java统计在线人数(session存储信息的)
macroli
javaWeb
这篇日志是我写的第三次了 前两次都发布失败!郁闷极了!
由于在web开发中常常用到这一部分所以在此记录一下,呵呵,就到备忘录了!
我对于登录信息时使用session存储的,所以我这里是通过实现HttpSessionAttributeListener这个接口完成的。
1、实现接口类,在web.xml文件中配置监听类,从而可以使该类完成其工作。
public class Ses
- bootstrp carousel初体验 快速构建图片播放
qiaolevip
每天进步一点点学习永无止境bootstrap纵观千象
img{
border: 1px solid white;
box-shadow: 2px 2px 12px #333;
_width: expression(this.width > 600 ? "600px" : this.width + "px");
_height: expression(this.width &
- SparkSQL读取HBase数据,通过自定义外部数据源
superlxw1234
sparksparksqlsparksql读取hbasesparksql外部数据源
关键字:SparkSQL读取HBase、SparkSQL自定义外部数据源
前面文章介绍了SparSQL通过Hive操作HBase表。
SparkSQL从1.2开始支持自定义外部数据源(External DataSource),这样就可以通过API接口来实现自己的外部数据源。这里基于Spark1.4.0,简单介绍SparkSQL自定义外部数据源,访
- Spring Boot 1.3.0.M1发布
wiselyman
spring boot
Spring Boot 1.3.0.M1于6.12日发布,现在可以从Spring milestone repository下载。这个版本是基于Spring Framework 4.2.0.RC1,并在Spring Boot 1.2之上提供了大量的新特性improvements and new features。主要包含以下:
1.提供一个新的sprin