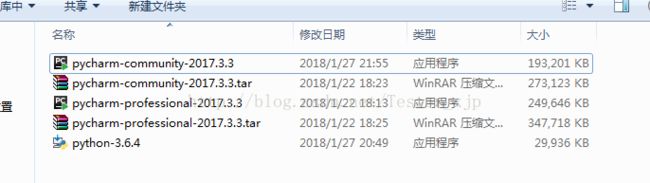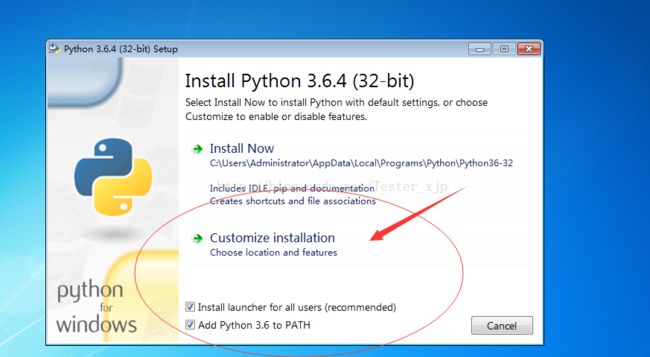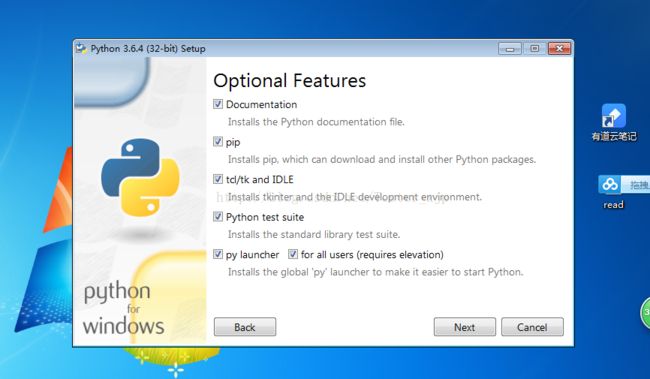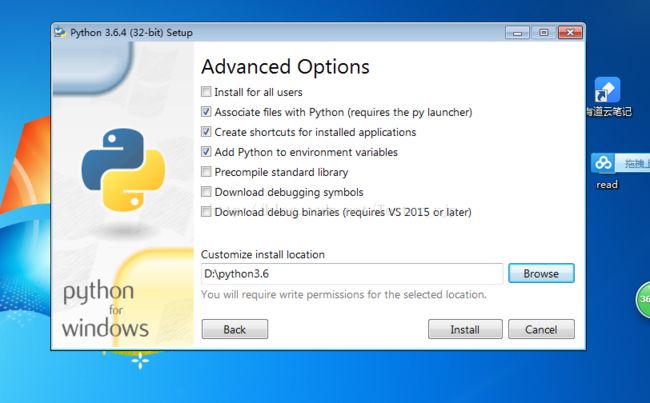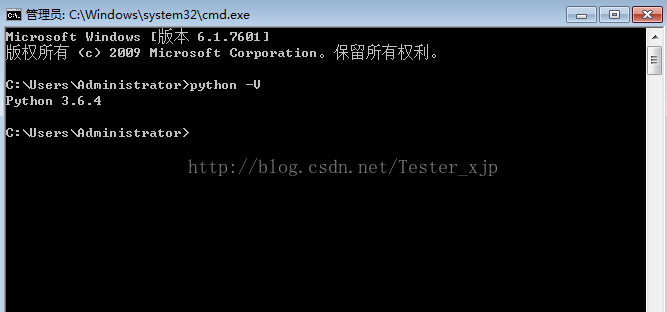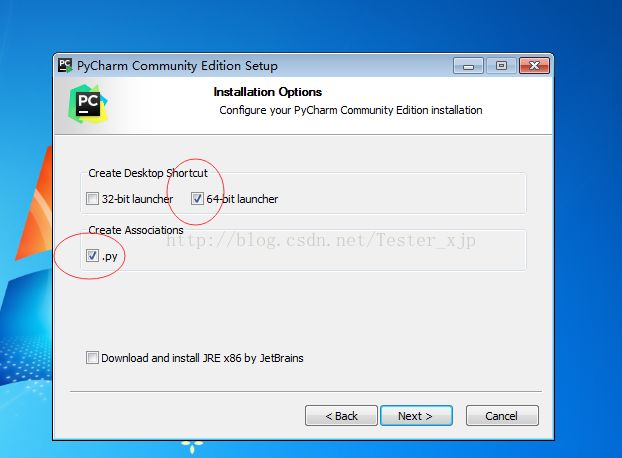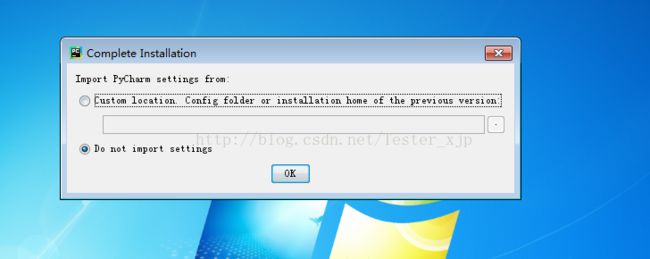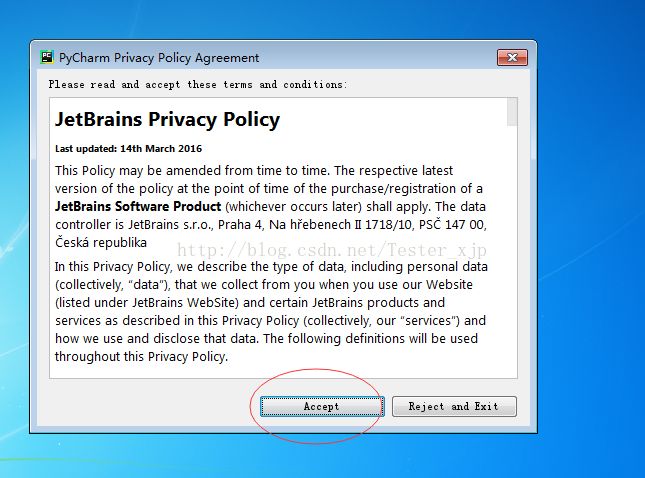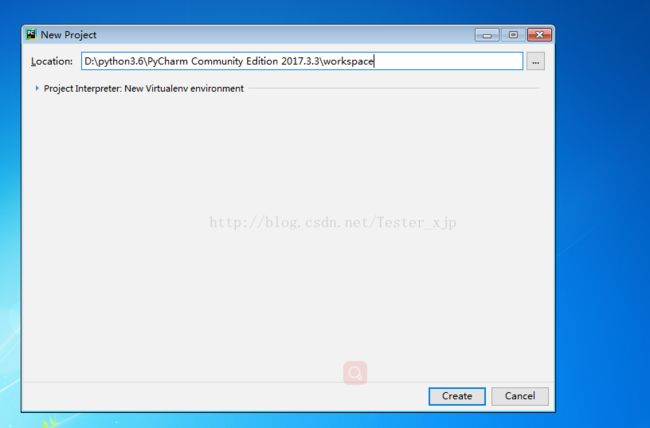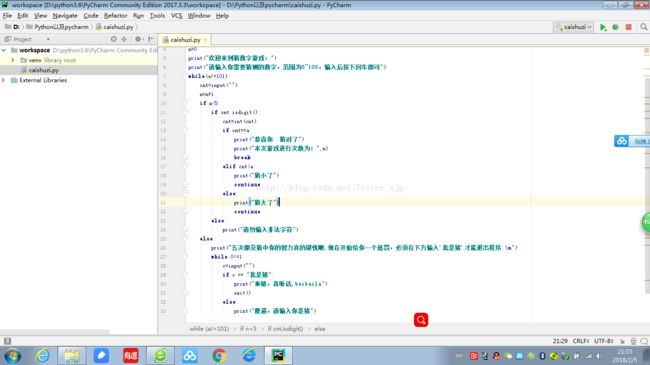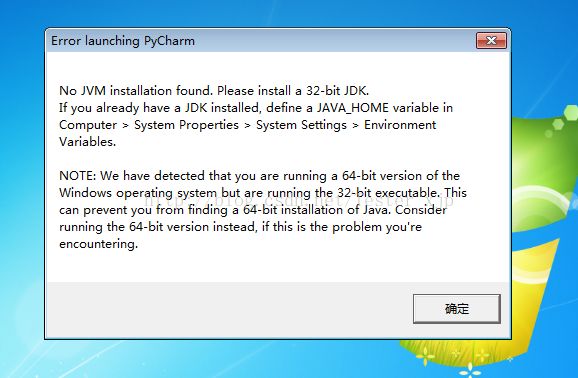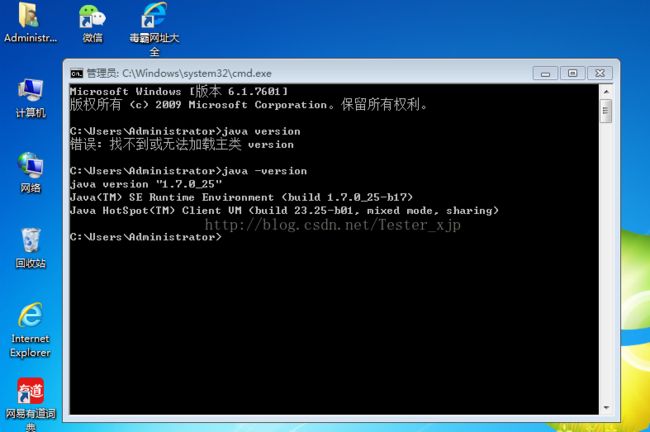安装python 以及pycharm
小编最近电脑重装系统了 很多东西都需要从头到来 今天教大家的是在windows上安装社区版pycharm
1,由于官网链接下载贼几把慢 小编把下载好的安装包 放在百度云盘安装包很齐全
下载链接链接:https://pan.baidu.com/s/1dGijFpB 密码:alrx
2.由于小编系统是win7旗舰版本,
所以选取了python-3.6.4 以及社区办的pycharm-community-2017.3.3
首先安装python-3.6.4 点击运行 即可弹出安装页面,选择自定义安装方式,将下面的将变量值添加到系统变量那个打钩(如果不勾选 需要自己添加python路径到系统环境变量path) ,第二个页面pip勾选一下 其他的没什么 一直默认next就行,详细操作步骤如下图
3.安装完毕之后,win+r(也就是我们所说的 小红旗+R) 输入cmd 打开命令提示符,并且输入python -V
如果提示跟小编下方一样,那么我们的Python就已经安装好了
4.接下来我们安装Pycharm社区版(由于社区版免费 对于不是专业做python开发者来说 社区版足以)
点击安装 选择选择安装地址 在下图中所示的点击勾选
其他的默认就行 直接疯狂next
最后安装完毕 可以进行新建程序了 如下方 新建工程 在新建包 或者到新建python文件
5. 安装完毕之后,有些可能打开可能会出现下方这种情况
6.解决方法:准备好jdk1.8 安装了 并且设置了下环境变量
大家可以去java官网去下载 这里小编提供一下jdk1.7安装包百度云链接(64位操作系统)链接:https://pan.baidu.com/s/1qZcx8Yw 密码:ub1f
安装完jdk之后
第一步:“新建系统变量”对话框,在“变量名”文本框输入“JAVA_HOME”,在“变量值”文本框输入JDK的安装路径
第二步: 在“系统变量”选项区域中查看PATH变量,如果不存在,则新建变量 PATH,否则选中该变量,单击“编辑”按钮,在“变量值”文本框的
起始位置 添加“%JAVA_HOME%\bin;%JAVA_HOME%\jre\bin;”
或者是直接“%JAVA_HOME%\bin;”
第三步: 在“系统变量”选项区域中查看CLASSPATH 变量,如果不存在,则新建变量CLASSPATH,
否则选中该变量,单击“编辑”按钮,在“变量值”文本框的起始位置添加
“.;%JAVA_HOME%\lib\dt.jar;%JAVA_HOME%\lib\tools.jar;”
7.设置完环境变量之后,在命令提示符中输入java,javac 如果出现一大类信息 那么就是装成功了 或者直接java -version查看版本成功之后,重新打开pycharm即可