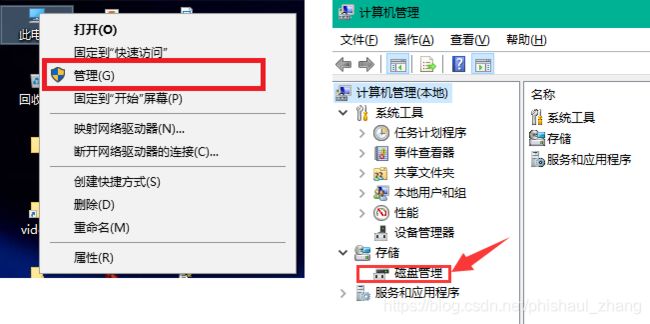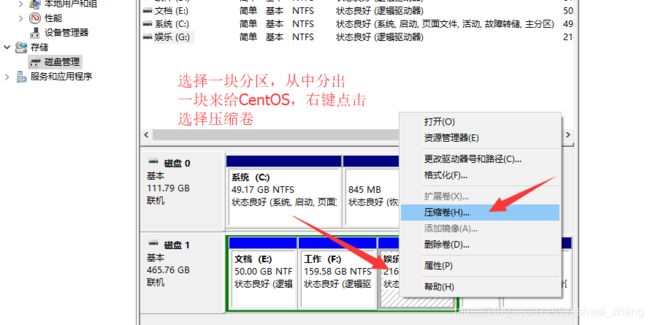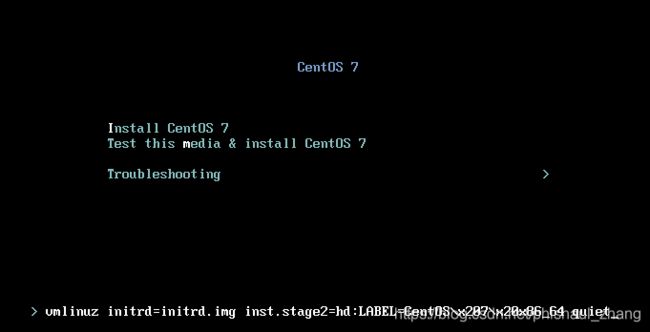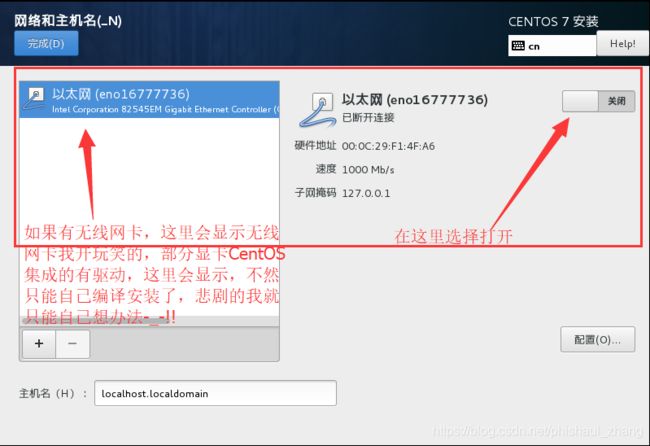笔记本安装CentOS7.2操作系统
笔记本安装CentOS7.2操作系统
当初在学习CentOS7.2的时候,就想在自己的笔记本上装一个CentOS7.2。装CentOS7和Windows双系统,或者只有CentOS7.2我都试过,安装的过程真是让人无语,好在最终成功了,在此总结一下自己安装CentOS7.2的过程。
下面开始介绍我的安装过程吧。
一、U盘启动盘的制作
1、下载CentOS7镜像
可以去CentOS官网下载,也可以国内的网易镜像站、阿里镜像站等下载。官网镜像比较全,他提供的链接里也有国内的163源、阿里源等,但是如果下载一些版本国内的镜像站没有,就只能去官网看看,但下载速度可能会慢。
CentOS官方镜像站 https://www.centos.org/download/
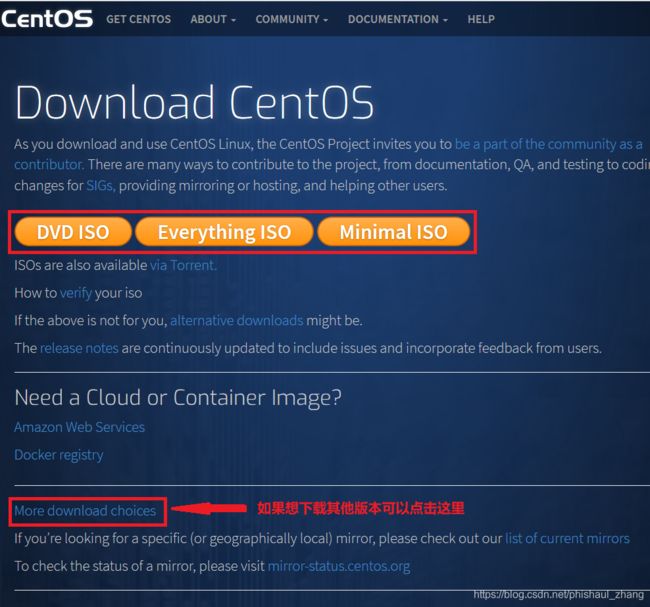 三个版本的说明网上很多,DVD是标准安装版,一般下载这个就可以了;Everything是对完整版安装盘的软件进行补充,集成所有软件,如果你只是学习或者玩玩的话,个人感觉这个没必要,太多软件一般也用不到;Minimal是最小化安装,没有图形化桌面,DVD的安装需要安装1200+的包,而Minimal基本上只有不到300的包。
三个版本的说明网上很多,DVD是标准安装版,一般下载这个就可以了;Everything是对完整版安装盘的软件进行补充,集成所有软件,如果你只是学习或者玩玩的话,个人感觉这个没必要,太多软件一般也用不到;Minimal是最小化安装,没有图形化桌面,DVD的安装需要安装1200+的包,而Minimal基本上只有不到300的包。
下载的话可以选择DVD版本,里面有很多常用的软件,系统安装完后,可以自制一个yum源,装一些例如vim、httpd等软件时会很方便。安装的话,推荐最小化安装,需要什么软件可以自己安装,软件源的话,阿里和网易的都比较不错,不推荐用CengOS自带的,主要原因是网络不行,下载会很慢。初学的话,最小化安装不太友好,如果用习惯后,就会感觉图形化真的没有命令行方便,前期多百度就好了。
阿里镜像库 http://mirrors.aliyun.com/
CentOS7下载地址:https://mirrors.aliyun.com/centos/7/isos/x86_64/
网易开源镜像站 http://mirrors.163.com/
CentOS7下载地址:http://mirrors.163.com/centos/7/isos/x86_64/
2、下载软碟通软件
制作U盘启动盘可以借助第三方软件,我用的是软碟通,这个官方的是需要收费的,不过可以试用几天,这样也够了。当然如果会用linux的话,使用dd命令也可以制作一个安装盘。
安装软碟通完成后打开软件。

3、制作安装盘
CentOS7.2光盘镜像大于4G,所以做桌面版CentOS7.2镜像的话,U盘必须大于4G。CentOS8更是大于7G,如果安装CentOS8的话,就需要一个8G的U盘了。
打开软碟通
文件–>打开–>选择下载的镜像文件
启动–>写入硬盘映像–>弹出下面界面
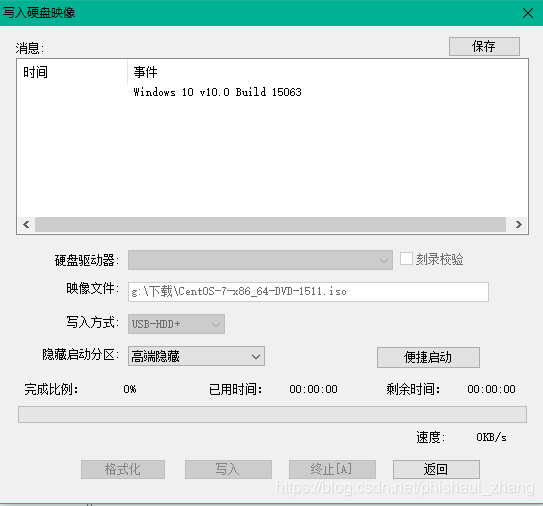
在硬盘驱动器处会自动加载你电脑上插入的U盘,映像文件显示的是刚才选择的镜像文件;写入方式默认就行;一般是USB-HDD+,隐藏启动分区随自己喜好,不隐藏的话要注意不要删除U盘里的关于启动盘的文件就行;之后选择写入,会提示需要格式化U盘,如果U盘有东西的请注意备份,U盘有价数据无价。上面空白出会显示刻录过程,刻录完成后会显示刻录完成,拔下U盘,这样启动盘就做成了。
二、安装CentOS7.2系统
1、给CentOS7.2预留空间
CentOS7系统使用的文件系统是xfs的和Windows的ntfs格式不兼容,安装前需要把硬盘分区删除,也就是说不要分区。可以采用分区工具,也可以直接在Windows上通过压缩卷来分出一块空的磁盘空间。
- 方法一:使用U盘启动盘自带的磁盘分区工具
分区软件很简单,老毛桃大白菜这些U盘启动工具都带的有,不过要做一个启动盘,进PE后才能分区,个人感觉这种方法比较麻烦,一般不会用这个方法。 - 方法二:自己下载分区工具
可以下载一个分区工具,有一个叫分区助手的就行,安装完成后,可以再Windows直接分区,比较方便,推荐这种方式。 - 方法三
直接在Windows上压缩卷也很简单:右键计算机–选择管理–在弹出的界面选择磁盘管理–(选中一块分区用来压缩)右键这块分区选择压缩卷–在弹出的界面输入压缩空间量。
至于要给CentOS分多少空间,如果只是试试装系统,10G也是可以装的;如果真的要使用Linux,20G也够了。没必要太大,安装完成后CentOS可以安装ntfs-3g,把你的Windows分区挂载到Linux上使用,装的时候,只需要给根分区预留足够的空间装基本软件就行。
前两种方法比较简单,这里介绍下第三种方法吧
2、开始安装
CentOS6和CentOS7安装不太一样,安装CentOS6时能直接识别到U盘启动盘并开始安装,CentOS7时必须手动修改,否则会卡住,找不到启动盘,不能进入安装界面。
- 1)开始界面
插入U盘启动盘,开机选择U盘启动,进入下面画面(如果电脑能识别到U盘启动盘的话),这个是CentOS7的安装界面,需要选择Install CentOS7安装,但是上面说过,需要修改U盘启动盘的识别盘符,在这里先选择Install CentOS7后按tab键。
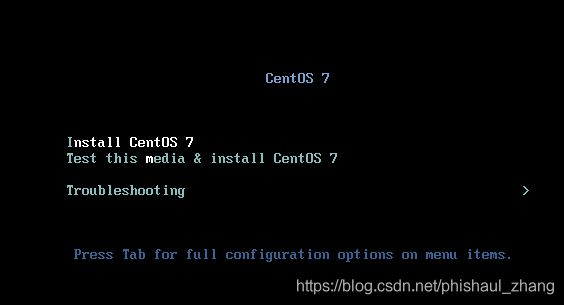
按tab键下面会多出一行内容,LABEL=CentOS\x207\x20x86_64就是系统识别到的U盘启动盘的标签,但是使用这个标签是不能启动的,需要修改。
vmlinuz initrd=initrd.img inst.stage2=hd:LABEL=CentOS\x207\x20x86_64 quiet
- 2)识别U盘设备的盘符
要更改U盘盘符,首先需要知道你的电脑识别到的你的U盘盘符是什么,修改上面的命令为下面的内容来识别U盘盘符
vmlinuz initrd=initrd.img linux dd quiet
回车后会显示
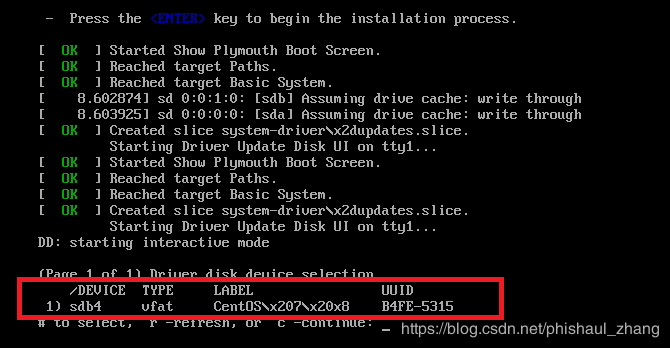
由于我的截图是在虚拟机里截的和真机稍有不同,当然不同的主机肯定也会有差别,这个需要自己摸索下。
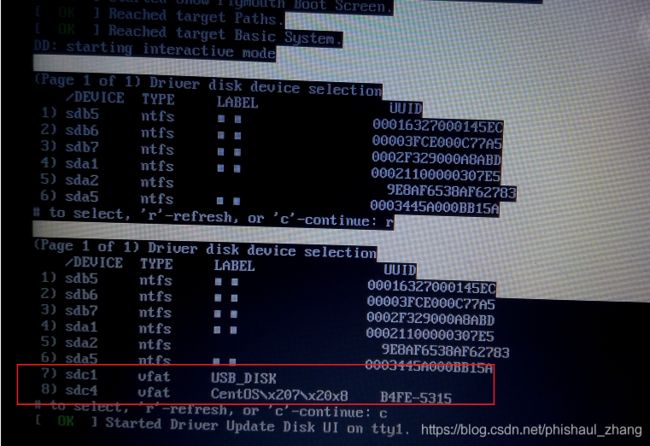
如果没有识别到U盘,可以输入r后回车来刷新表,这后会看到我真机上识别到的U盘是sdc4(虚拟机上识别到的是sdb4),这只是因为我的电脑是双硬盘,一般都是sdb4。(其实可以看到LABEL是CentOS\x207\x20x8,和默认显示出来的稍有不同。软碟通做的启动盘只需要修改一致即可,不过用dd命令做的启动盘还是起不来。可以使用下面我使用的方法,使用/dev/sdb4)
- 3)修改U盘盘符,进入安装界面
识别到U盘盘符后关机重启,进入开始界面选择Install CentOS7,按tab,将命令修改为
vmlinuz initrd=initrd.img inst.stage2=hd:/dev/sdb4 quiet
/dev/sdb4写你上一步识别到的盘符,回车就可以进入图形化安装界面
- 4)图形化安装
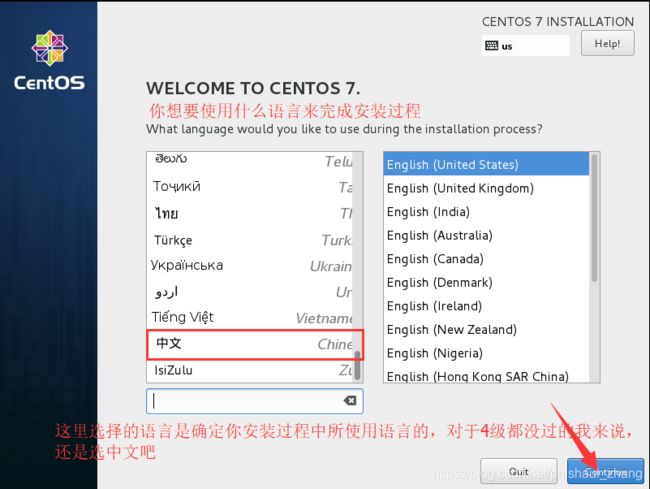
下一步

上面的几个日期语言键盘不需要修改,安装源也不用修改。
- 5)软件选择:

如果不需要图形化界面,可以选择最小化安装,省时省力,但是使用过程中会发现什么都没装,什么都要自己装。如果装图形话桌面的话也有几个选择,可以选GUI、GNOME、KDE,这里选择的GUI右侧勾选的开发工具(个人习惯,可以什么也不选择)。
- 6)安装位置

选择你分给CentOS的硬盘,上图上的20G硬盘就是预留给linux系统的磁盘空间。我电脑本机上划的分区在第二块硬盘上,选择第二块硬盘,第三块是U盘。下面选择自动配置分区和我要配置分区,可以根据自己选择,自动分配也可以,但是每个分区的大小不能自定义。
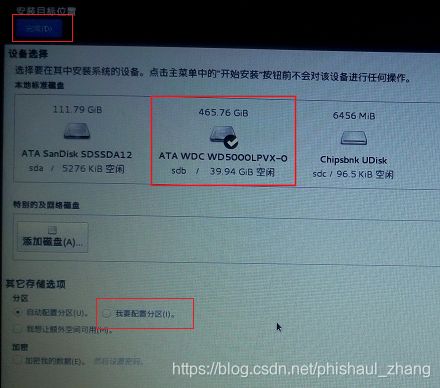
手动分区的话需要选择分区方式,下图红色框选部分可以选择分区方式

网上关于装CentOS的文档中分区方式基本上都是标准分区的方式,需要的可以自己百度,这里选择的LVM方式。
由于是虚拟机截的图,就按照虚拟机里的20G磁盘分区,至于应该分几个分区,每个分区应该分多大,这里没有推荐,可以自己百度查;也可以不用纠结,随便分,能用就行,只是自己用而已,完全没必要这么纠结。
点击“+”添加挂载点,选择/boot创建分区,在期望容量里输入你要分配的容量,这里给500M(不写单位默认以M为单位)。
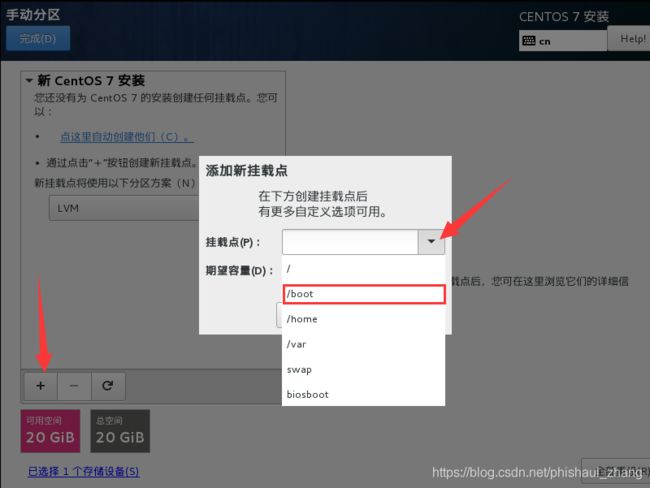
完成后点击添加挂载点,/boot/分区添加完成,双系统的如果这里报错是引导的问题,后面会说明。

同样的方式添加swap分区,我给的是1G,根据自己的情况给空间
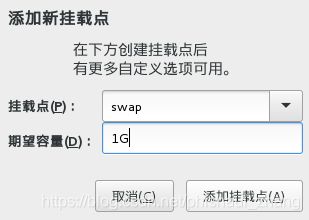
添加根分区后分区表添加完成,添加根分区时,由于剩余磁盘分区全部分给了根分区,所以这里的期望容量不用填,空着就代表剩余全部。

如果是虚拟机或者单CentOS系统,这里不会有问题可以完成后接受修改即可
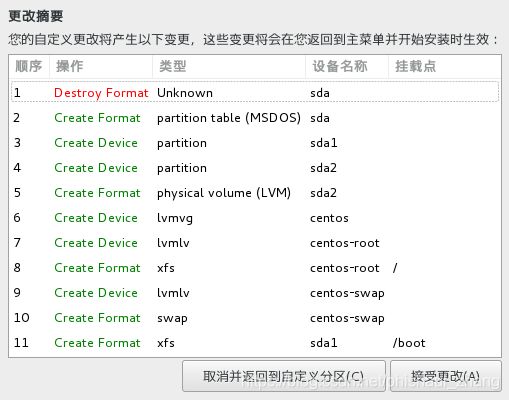
但是双系统的,这里有的人会报错,左下角会有一个检查存储配置时出错,

点击查看详情显示

sdb没有足够的空间可以让grub嵌入core.img。这是因为我是双硬盘,CentOS7装在第二块硬盘,并且系统没有安装在硬盘的起始位置,
报错是因为CentOS的引导和Windows引导冲突。
如果是CentOS6的话,这里是需要写引导的位置的,默认是U盘,不知道的都把引导装在了U盘上,结果悲剧发生了,只有在U盘插上电脑才能启动CentOS。CentOS7上不能写引导位置,默认覆盖Windows的引导,但是部分电脑会不能引导,这里就会报错。
可以先忽略这个报错,等安装完后再解决。
- 7)关闭KDUMP
KDUMP是内核开发人员看的东西,如果内核出现问题导致Linux系统崩溃,KDUMP会记录崩溃信息并发给CentOS,以便于他们研究原因。如果你无所谓,可以打开,但是这个KDUMP很占内存,你最好确保自己的内存够大,以保证以后你能正常使用。

- 8)网络和主机名
网卡默认是开机不自启动的,如果这里不选择开启,也可以进入系统修改配置文件开启,也可以在这里开启,不用麻烦。主机名可以根据自己喜好更改,也可以不改。右侧的网络配置,可以更改网络是自动获取地址或者手动获取地址等信息,也可以不改,系统安装完成后,这些都是可以再改的。
我的主机无线网卡驱动CentOS7.2系统没有集成,在装的驱动的时候又是一通折腾,后来CentOS7.4上有了,安装完系统,左侧就出现了无线网卡,幸福啊,不用再折腾了-_-!!!
添加root密码,添加用户,用户这里可以不添加,但是开机后还是提示要添加,否则不能进系统,所以还是在这加吧。根据统筹方法,一边安装系统,一边添加用户密码,不耽误时间←_←。
如果密码过于简单,你需要点击两次完成密码设置。

开始安装,桌面版有1200+的包,mini版只有300-的包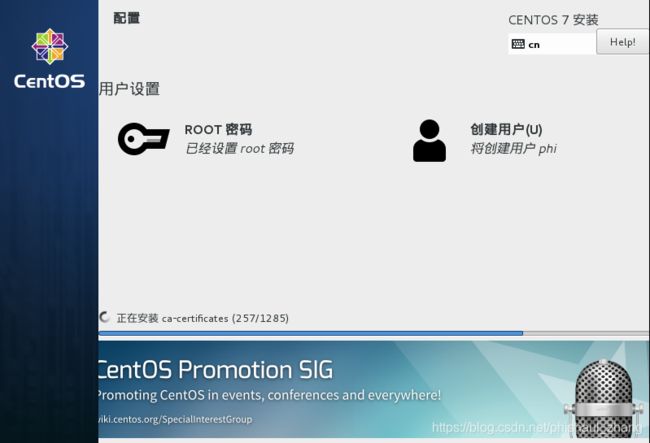
三、安装完成
单CentOS系统和虚拟机的已经没有问题了,重启后就能进如CentOS7.2系统。如果你安装的是桌面版,可以看到桌面,如果你是最小化安装的,或者没有装桌面管理系统,那进入系统的话看到的就只是一个终端界面。
但是双系统的问题来了,如果做磁盘分区时没有报错的,看看自己的Windows系统,是不是发现不能进入了,报错的自己的CentOS7可能就不启动了。这个是引导的问题,这个问题下次再说吧