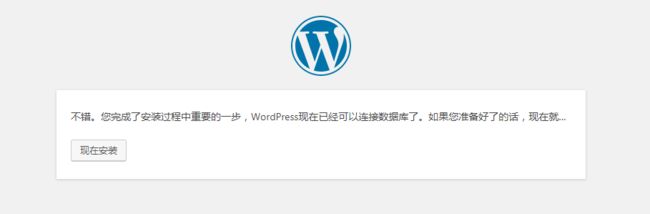1.安装操作系统与挂载数据盘
①安装操作系统
我喜欢使用纯净版的镜像,这里以CentOS7.6为例,直接选择安装官方镜像即可。
②挂载数据盘
在控制台挂载数据盘,使用fdisk -l命令可以看到你的数据盘,阿里云为/dev/xvdb(腾讯云主机为/dev/vdb,下同)
(1)格式化
格式化挂载数据硬盘分区,这里使用ext4文件系统
mkfs.ext4 /dev/vdb
(2)设为开机启动自动挂载
新建目录用于挂载分区,我这里是挂载到/blog目录下。
首先创建目录:
mkdir -p /blog
使用echo '/dev/vdb /yasin ext4 defaults 0 0'>> /etc/fstab命令写入新分区信息,然后使用cat /etc/fstab命令查看信息是否写入成功,这个命令是设置分区挂载及开机自动挂载。使用mount -a命令挂载新分区,用df -h查看是否挂载成功。
2.Apache的安装与配置
①安装
更新软件源
yum -y update
然后安装apache
yum -y install httpd
②设置开机启动
将httpd服务设为开机启动
systemctl enable httpd
查看开机启动的服务
systemctl list-unit-files|grep enabled
这时后再查看开机启动的服务已经有httpd了。
其实启用和禁用服务就是在当前“runlevel”的配置文件目录(/etc/systemd/system/multi-user.target.wants/)里,建立/usr/lib/systemd/system里面对应服务配置文件的软链接;禁用开机启动就是删除此软链接。
③开启服务
启动Apache
systemctl start httpd
查看服务状态为running即是正常启动
systemctl status httpd
在浏览器中打开主机IP地址,这时候就可以看到Apache的测试网页,证明apache安装成功。
3.编译安装PHP7.3
安装PHP7.3是最曲折的,一开始采用源安装,先是缺少libphp7.so,与apache无法交互。
然后搞定这个问题后运行wordpress又是提示Your PHP installation appears to be missing the MySQL extension which is required by WordPress.,原因是没有mysqli模块,与mysql又无法交互。
研究半天后决定还是不要浪费时间,最终采用编译源码安装。
下面的安装来自多个网络上面的资料总结,进行了合并与修改,避免了很多坑。
文章采用顺序描述,如果需要查看遇到错误分析过程的话可以自行去网上搜索其他文章。
①安装编译工具
(1)安装gcc,gcc-c++,kernel-devel
yum -y install gcc gcc-c++ kernel-devel
(2)安装php需要的依赖库
yum -y install wget pcre pcre-devel openssl openssl-devel libicu-devel autoconf libjpeg libjpeg-devel \
libpng libpng-devel freetype freetype-devel libxml2 libxml2-devel zlib zlib-devel glibc glibc-devel \
glib2 glib2-devel ncurses ncurses-devel curl curl-devel krb5-devel libidn libidn-devel openldap \
openldap-devel nss_ldap jemalloc-devel cmake boost-devel bison automake libevent libevent-devel \
gd gd-devel libtool* libmcrypt libmcrypt-devel mcrypt mhash libxslt libxslt-devel readline \
readline-devel gmp gmp-devel libcurl libcurl-devel openjpeg-devel
(3)安装 gdbm-devel
yum -y install gdbm-devel
②编译libzip
因为编译过程在需要使用到这个库,所以编译php前先进行libzip的编译。
但是编译libzip需要先使用到cmake,所以先对cmake进行更新。
(1)删除自带低版本cmake
yum -y remove cmake
(2)下载cmake源码
打开下载链接:https://cmake.org/download/,我这里下载但是3.15.4版本。
或者直接使用下面的链接:
wget https://github.com/Kitware/CMake/releases/download/v3.15.4/cmake-3.15.4.tar.gz
(3)编译并安装cmake
tar -xvf cmake-3.15.4.tar.gz
cd cmake-3.15.4
./bootstrap && make -j4 && make install
(4)下载libzip源码
打开下载链接:https://libzip.org/download/,下载的是1.5.2版本。
或者直接使用下面的链接:
wget https://libzip.org/download/libzip-1.5.2.tar.gz
(5)编译并安装libzip
tar -xvf libzip-1.5.2.tar.gz
cd libzip-1.5.2
mkdir build && cd build && cmake .. && make -j4 && make install
③复制和配置编译文件
(1)拷贝库文件
cp -frp /usr/lib64/libldap* /usr/lib/
(2)修改链接库查找
vim /etc/ld.so.conf
添加如下几行:
/usr/local/lib64
/usr/local/lib
/usr/lib
/usr/lib64
使之生效:
ldconfig -v
④安装httpd-devel
yum -y install httpd-devel
这一步非常重要,不安装这个,后面没有办法加--with-apxs2参数的,这个参数用于生成libphp7.so并安装至httpd,也就是apache的指定目录。
注意,这里的--with-apxs2是指apxs程序所在的路径,并不是生成*.so文件的存放路径。有的文章使用这个路径--with-apxs2=/usr/local/apache2/bin/apxs,代表apache在编译时就让apache自带apxs程序。
⑤编译PHP7
(1)下载php源码
打开下载链接:https://www.php.net/downloads.php,我这里下载的是7.3.10(高于7.3就可以)。
或者直接使用下面的链接:
wget https://www.php.net/distributions/php-7.3.10.tar.gz
(2)解压
tar -xvzf php-7.3.10.tar.gz
cd php-7.3.10
(3)预编译
./configure \
--prefix=/usr/local/php \
--with-config-file-path=/usr/local/php/conf \
--with-fpm-user=apache \
--with-fpm-group=apache \
--with-mysqli=mysqlnd \
--with-pdo-mysql=mysqlnd \
--with-iconv-dir \
--with-freetype-dir \
--with-jpeg-dir \
--with-png-dir \
--with-zlib \
--with-libxml-dir \
--with-ldap=shared \
--with-gdbm \
--with-pear \
--with-gettext \
--with-curl \
--with-xmlrpc \
--with-openssl \
--with-mhash \
--with-gd \
--with-apxs2=/usr/bin/apxs \
--enable-fpm \
--enable-mysqlnd \
--enable-mysqlnd-compression-support \
--enable-xml \
--enable-rpath \
--enable-bcmath \
--enable-shmop \
--enable-sysvsem \
--enable-inline-optimization \
--enable-mbregex \
--enable-mbstring \
--enable-intl \
--enable-ftp \
--enable-gd-jis-conv \
--enable-pcntl \
--enable-sockets \
--enable-zip \
--enable-soap \
--enable-fileinfo \
--enable-opcache \
--enable-maintainer-zts \
具体的参数含义可以自行查找,主要注意的是prefix指定了你相应安装的目录,这个可以自行设定。
(4)编译和安装
make -j4 && make install
⑤添加环境变量
将php的路径添加至环境变量。
vim /etc/profile
添加以下内容到最后:
PATH=$PATH:/usr/local/php/bin
export PATH
刷新环境变量:
source /etc/profile
⑥编辑配置文件
mkdir -p /usr/local/php/conf/
cp php.ini-production /usr/local/php/conf/php.ini
cp /usr/local/php/etc/php-fpm.conf.default /usr/local/php/etc/php-fpm.conf
cp /usr/local/php/etc/php-fpm.d/www.conf.default /usr/local/php/etc/php-fpm.d/www.conf
⑦设置开机启动和验证服务
cp sapi/fpm/php-fpm.service /usr/lib/systemd/system/php-fpm.service
systemctl start php-fpm.service
systemctl enable php-fpm.service
服务是否成功启动:netstat -tnl
Active Internet connections (only servers)
Proto Recv-Q Send-Q Local Address Foreign Address State
tcp 0 0 0.0.0.0:139 0.0.0.0:* LISTEN
tcp 0 0 0.0.0.0:22 0.0.0.0:* LISTEN
tcp 0 0 0.0.0.0:445 0.0.0.0:* LISTEN
tcp 0 0 127.0.0.1:9000 0.0.0.0:* LISTEN
有9000端口就是成功了。
⑧配置apapche让其支持php-fpm
(1)查看apache模块配置
检查/etc/httpd/conf.modules.d目录下的00-proxy.conf配置信息,要确保mod_proxy.so和mod_proxy_fcgi.so已被apache成功加载。
(2)修改apache配置
这一步非常重要,不正确配置的话apache还是无法启动PHP7
vim /etc/httpd/conf/httpd.conf
如果php-fpm使用的是TCP socket,那么在httpd.conf末尾加上:
SetHandler "proxy:fcgi://127.0.0.1:9000"
如果用的是unix socket,那么httpd.conf末尾加上:
ProxySet disablereuse=off
SetHandler proxy:fcgi://php-fpm
⑨验证PHP版本
查看 PHP版本,验证一下是否安装成功:
php -v
PHP 7.3.10 (cli) (built: Oct 19 2019 14:53:20) ( ZTS )
Copyright (c) 1997-2018 The PHP Group
Zend Engine v3.3.10, Copyright (c) 1998-2018 Zend Technologies
⑩验证PHP在apache上能否运行
因为云主机上准备不止搭建一个网站,所以需要配置根据域名的多网站,即输入不同的域名能访问不同的网站。
打开Apache的配置文件vim /etc/httpd/conf/httpd.conf
翻到最后可以看到IncludeOptional conf.d/*.conf,
意思/etc/httpd/conf.d目录下所有以.conf结尾的文件都可以用被导入最终的配置,这样可以使主配置文件更简洁,降低修改配置后异常不能恢复的风险。
这时候可以在/etc/httpd/conf.d目录下新建一个virtualhost.conf的文件,用于配置虚拟主机。
输入以下命令,指定域名和主目录:
ServerName www.shangyexin.com
DocumentRoot "/home/php"
DirectoryIndex index.html index.php
Options -Indexes +FollowSymlinks
AllowOverride All
Require all granted
我们去指定目录先创一个php版本测试文件:
cd /home/php
vim index.php
写入下面的内容:
重启httpd服务器:
systemctl restart httpd
这时候如果能够看到下面这样的PHP版本信息,则代表PHP安装完成且同apache配置完毕!
OK后记得删除virtualhost.conf配置文件,防止与后面的配置冲突
4.mysql数据库的安装与配置
CentOS7的yum源中默认好像是没有mysql的,所有我们采用从官方下载的方式进行安装。
为了节省时间,下面的步骤参考网络上的教程,根据最新情况进行了修改。
①卸载Mariadb
1)查看mariadb数据库:
rpm -qa | grep mariadb
2)卸载mariadb数据库:
rpm -e --nodeps mariadb文件名
3)删除etc目录下的myblog.cnf文件:
rm /etc/myblog.cnf
如果提示没有该文件,忽略该提示,是因为步骤2中已经自动删除,此操作为了防止残留。
②下载5.7的mysql
打开5.7版本的下载链接,最新的版本为5.7.28,https://dev.mysql.com/downloads/mysql/5.7.html#downloads,系统选择Red Hat Enterprise版本即可,选择bundle捆绑包进行下载。
或者直接使用下面的命令:
wget http://dev.mysql.com/get/Downloads/MySQL-5.7/mysql-5.7.28-1.el7.x86_64.rpm-bundle.tar
③解压
将下载的mysql-5.7.28-1.el7.x86_64.rpm-bundle.tar包复制到指定目录,进入该目录后解压包。
tar -xvf mysql-5.7.28-1.el7.x86_64.rpm-bundle.tar # 解压文件,解压出一系列rpm 文件
④安装rpm包
按照指定顺序安装rpm包,这几个文件是存在依赖关系的,所以在安装时有对应的优先级,需要按顺序安装:
rpm -ivh mysql-community-common-5.7.28-1.el7.x86_64.rpm
rpm -ivh mysql-community-libs-5.7.28-1.el7.x86_64.rpm
rpm -ivh mysql-community-client-5.7.28-1.el7.x86_64.rpm
rpm -ivh mysql-community-server-5.7.28-1.el7.x86_64.rpm
rpm -ivh mysql-community-devel-5.7.28-1.el7.x86_64.rpm
所以之前不下载总包,只下载下面这几个包应该也行。
我实际按照此步骤操作时,安装server会失败,提示:libnuma.so.1()(64bit) is needed by mysql-community-server-5.7.28-1.el7.x86_64。
这里需要安装numactl
yum -y install numactl
再执行rpm -ivh mysql-community-server-5.7.28-1.el7.x86_64.rpm即可。
⑤启动mysql服务
安装成功后,开启 mysql 服务:
systemctl start mysqld
设置为开机启动:
systemctl enable mysqld
查看 3306 端口是否开启:
netstat -ln | grep 3306
⑥修改 myblog.cnf 配置文件
需要找到 myblog.cnf文件。myblog.cnf文件的默认路径为/etc/my.cnf。
编辑myblog.cnf:
vim /etc/my.cnf
插入以下代码:
validate_password=off
default-storage-engine=INNODB
character-set-server=utf8
collation-server=utf8_general_ci
注:validate_password=off的意思是关闭密码验证插件(这一句必须加上,因为在修改密码的时候如果不加上会非常的麻烦)。
重启 mysql 服务:
systemctl restart mysqld
⑦ 重置密码
mysql5.7初始化后,会产生一个临时登录密码,前面在 my.cnf 文件中配置的日志路径是log-error=/var/log/mysqld.log, 查看此路径下面的mysqld.log日志, 可以找到临时密码。
示例行:A temporary password is generated for root@localhost: Xk.6:/1gYjfh
这里Xk.6:/1gYjfh就是临时密码。
接下来登录重置密码:
mysql -u root -p
mysql> set password=password('新密码');
mysql> flush privileges;
mysql> exit;
这时候你可以使用mysql -u root -p重新使用新密码登录,验证有无修改成功。
⑧添加远程访问权限
#登录mysql
mysql> use mysql
mysql> update user set host='%' where user='root';
mysql> select host,user from user;
mysql> flush privileges;
#退出mysql,重启mysql服务生效
5.WordPress的安装与配置
①下载最新安装包
打开官方网站下载:https://cn.wordpress.org/download/
或者使用下的链接:
wget https://cn.wordpress.org/latest-zh_CN.tar.gz
②解压
将下载的压缩包解压,解压后的文件夹路径比如为/home/wordpress,最好同apache配置文件里已配置好的路径,这样不用修改。
这里顺便修改文件夹权限,防止后面http服务器没有权限创建和修改文件。
chown apache:apache /home/wordpress -R
③预置数据库表
使用root用户登录:
mysql -u root -p
为用户创建一个数据库(wordpress):
mysql> create database wordpress;
创建wordpress用户并授予上面创建的wordpress数据库所有权限:
mysql> grant all on wordpress.* to wordpress@localhost Identified by "19921111Yasin#$";
mysql> flush privileges;
grant 权限 on 数据库.* to 用户名@登录主机 identified by “密码”
④修改apache配置
增加wordpress配置文件:
vim /etc/httpd/conf.d/wordprss.conf
添加下面的配置:
ServerName www.shangyexin.com
DocumentRoot "/yasin/blog/wordpress"
DirectoryIndex index.html index.php
Options -Indexes +FollowSymlinks
AllowOverride All
Require all granted
重启apache服务器:
systemctl restart httpd
⑤打开网页配置wordpress
现在你应该能看到下面这样的界面:
接着开始配置数据库信息,填入上一步中填写的用户名和密码:
这里需要注意的是数据库主机需要填写为127.0.0.1,而不是localhost,不然无法登陆,会提示“ 建立数据库连接时出错”这个错误。
如果数据库配置正确的话你可以看到下面的这个界面:
点击现在安装,设定你的站点信息:
点击安装WordPress,会自动跳转到登陆界面,这时候可以先不登陆,直接输入域名查看你的主页,如果看到下面的页面:
好了,至此wordpress的主要流程就已经全部完成。
6.Nginx的安装与配置
从这部分开始,下面的流程属于我自己习惯的一些配置,可以选择你感兴趣的部分进行操作。
一开始说了,使用的是LANMP部署方案,怎么能少了Nginx呢。
LANMP的主要优点是实现动静态分离以及负载均衡。
①添加 yum 源
Nginx 不在默认的 yum 源中,可以使用 epel 或者官网的 yum 源,下面使用官网的 yum 源。
rpm -ivh http://nginx.org/packages/centos/7/noarch/RPMS/nginx-release-centos-7-0.el7.ngx.noarch.rpm
查看源没有没有添加成功:
yum repolist
②安装
yum -y install nginx
③修改Apache默认端口
因为都默认使用80端口,这里如果不修改的话,因为80端口被Apache占用,会启动失败。
vim /etc/httpd/conf/httpd.conf
将Listen 80改为Listen 8080,保存退出。
将wordpress文件夹Apache配置文件也同步修改。
vim /etc/httpd/conf.d/wordpress.conf
将Listen 80改为Listen 8080,保存退出。
重启Apache服务:
systemctl restart httpd
④设置开机启动并启动Nginx服务
systemctl enable nginx
systemctl start nginx
这时候打开网址IP应该能看到Welcome to nginx!欢迎页面,证明Nginx安装成功。
⑤设置反向代理
这时候外面还不能访问我们的wordpress页面,因为Nginx还没有把访问请求转发到Apache监听的端口。
添加wordpress配置文件:
vim /etc/nginx/conf.d/wordpress.conf
添加下面的内容:
server {
listen 80;
server_name www.shangyexin.com;
location / {
proxy_pass http://127.0.0.1:8080;
proxy_set_header Host $host;
}
}
添加完成后重启Nginx服务:
systemctl restart nginx
这时候再打开你wordpress的域名发现又可以访问了。
6.配置HTTPS与开启CDN加速
①配置HTTPS
(1)申请HTTPS证书
首先你要有HTTPS证书,可以使用Let's Encrypt,或者去阿里云或者腾讯云申请免费一年的DV证书,这里以腾讯云为例。
具体的申请流程不再详细叙述,申请完成后我们下载证书文件,解压后进入Apache文件夹,可以看到下面三个文件:
ls
1_root_bundle.crt 2_www.shangyexin.com.crt 3_www.shangyexin.com.key
(2)安装ssl模块
yum -y install mod_ssl
(3)修改Apache配置文件
vim /etc/httpd/conf.d/wordpress.conf
添加下面的配置:
ServerName www.shangyexin.com
DocumentRoot "/yasin/blog/wordpress"
DirectoryIndex index.html index.php
SSLEngine on
SSLCertificateFile /yasin/ssl/www.shangyexin.com/2_www.shangyexin.com.crt
SSLCertificateKeyFile /yasin/ssl/www.shangyexin.com/3_www.shangyexin.com.key
SSLCertificateChainFile /yasin/ssl/www.shangyexin.com/1_root_bundle.crt
Header always set Strict-Transport-Security "max-age=15552000; includeSubDomains; preload"
Require all granted
AllowOverride All
Options FollowSymLinks MultiViews
ServerName shangyexin.com
Redirect permanent / https://www.shangyexin.com/
(4)修改Nginx配置文件
因为使用的Nginx反向代理,所以Nginx配置文件需要同步修改,我们将所有http全部重定向成https链接。
vim /etc/nginx/conf.d/wordpress.conf
修改为下面的配置:
server {
server_name www.shangyexin.com shangyexin.com;
return 301 $scheme://www.shangyexin.com$request_uri;
}
(5)修改WordPress地址
在后台将你的WordPress地址修改为https链接:
(6)重启服务器
systemctl restart httpd
systemctl restart nginx
这时候如果一切配置正确的话你就可以使用https访问你的wordpress了。
②开启CDN加速
因为将博客迁移到腾讯云,而且腾讯云的CDN加速有免费额度,所以下面以腾讯为例。
(1)添加域名
点击产品-CND与加速-内容分发网络。
进去后点击域名管理-添加域名,输入我们要加速的域名,比如www.druglover.cn。
源站设置,填写你的服务器IP地址,因为我们还是使用了HTTPS,所以记得加上端口号,比如111.229.47.96,配置完成后点击提交。
(2)部署证书
因为我们使用了HTTPS,所以CDN上面也需要有我们的证书文件。
点击左侧的证书管理,配置我们的证书,因为证书也是在腾讯上面申请的免费DV证书,所以可以直接选择腾讯云托管证书,回源方式记得选择跟随协议。
(3)域名解析添加CNAME解析
执行完上面的步骤,腾讯云端的配置就已经全部完毕,还差最后一步,就是添加CNAME解析,也就是我们访问www.shangyexin.com域名时,以前会自动解析到我们的服务器IP,现在需要将域名解析到我们配置的CDN上面。
将A记录修改为CNAME,记录值填写为腾讯云CDN为你分配的值:
8.安装phpMyAdmin
一般来说,安装phpMyAdmin时为了方便通过浏览器远程管理数据库。
①下载安装包
打开官网下地址:
http://www.phpmyadmin.net/downloads
或者wget命令下载:
wget https://files.phpmyadmin.net/phpMyAdmin/4.9.1/phpMyAdmin-4.9.1-all-languages.tar.gz
②解压
cd /home
tar -xvf phpMyAdmin-4.9.1-all-languages.tar.gz
# 重命名
mv phpMyAdmin-4.9.1-all-languages phpMyAdmin
③配置
cd phpMyAdmin
cp config.sample.inc.php config.inc.php
vim config.inc.php
将fg['Servers'][$i]['host'] = 'localhost';改成fg['Servers'][$i]['host'] = '127.0.0.1';
这里如果不修改的话会报phpmyadmin mysqli_real_connect(): (HY000/2002): No such file or directory错误。
④添加Nginx配置
我们使用8688端口来访问phpMyAdmin,记得在云主机安全组中放通该端口。
添加phpMyAdmin配置文件:
vim /etc/nginx/cond.d/phpmyadmin.conf
加入下面的内容:
server {
listen 8688;
server_name localhost;
access_log /var/log/nginx/phpmyadmin-access.log main;
location / {
root /yasin/phpMyAdmin;
index index.php;
}
location ~ \.php$ {
root /yasin/phpMyAdmin;
fastcgi_pass 127.0.0.1:9000;
fastcgi_index index.php;
fastcgi_param SCRIPT_FILENAME $document_root$fastcgi_script_name;
include fastcgi_params;
}
location ~ /\.ht {
deny all;
}
}
配置完成后使用重启Nginx:
systemctl restart nginx
这时候打开网页输入http://你设置的IP:8688,即可通过phpMyAdmin管理你的数据库!
⑤添加访问开关脚本
一般来说,直接将自己的数据库权限暴露在外网是很危险的,但有时候又需要通过网页来直接管理,毕竟这样毕竟方便。
所以可以写一个shell脚本,作为访问的开关,需要的时候打开配置,直接通过网页即可修改数据库,使用完成后再关闭开关,提高安全系数。
这是我写的一个简单的脚本phpmyadmin.sh,仅供参考。
#!/bin/bash
# author: yasin
function enable_phpmyadmin(){
mv /etc/nginx/conf.d/phpmyadmin.conf_bak /etc/nginx/conf.d/phpmyadmin.conf
systemctl restart nginx
echo "enable phpmyadmin success."
}
function disable_phpmyadmin(){
mv /etc/nginx/conf.d/phpmyadmin.conf /etc/nginx/conf.d/phpmyadmin.conf_bak
systemctl restart nginx
echo "disable phpmyadmin success."
}
case $1 in
enable)
enable_phpmyadmin;;
disable)
disable_phpmyadmin;;
*)
echo "Usage:`basename $0` {enable|disable}";;
esac
打开访问开关:./phpmyadmin.sh enable
关闭访问开关:./phpmyadmin.sh disable