Jetson Nano刷机及环境配置
文章目录
- 1. 将系统镜像写入microSD卡
- 准备工作
- 格式化microSD卡
- 写入系统镜像
- 2. 激活系统
- 3. 激活CUDA
- 4. 安装pip及pip3
- 5. 安装numpy
- 6. 安装matplotlib
- 7. 安装OpenCV
- 8. 安装PyQt5
- 9. 安装darknet
- 10. 其他python库
- 11. 安装GPIO
1. 将系统镜像写入microSD卡
准备工作
下载以下文件
- Jetson Nano Developer Kit SD卡映像
- SD Card Formatter
- Etcher
解压下载的系统镜像。
安装SD Card Formatter和Etcher。
建议复制下载链接到迅雷下载
准备一张microSD卡,一台具有能够通过内置SD卡插槽或适配器读取和写入SD卡的计算机。
下载Jetson Nano Developer Kit SD卡映像,并记下它在计算机上的保存位置。
格式化microSD卡
- 下载,安装并启动Windows版SD存储卡格式化程序
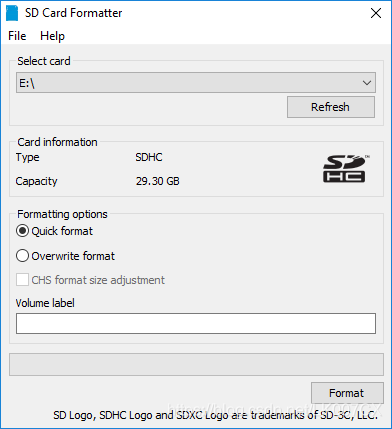
- 选择需要格式化的SD卡的磁盘卷标(Select card)
- 选择Quick Format(快速格式化)
- 将“卷标”留空*(Volume label这一栏不要填任何东西)
- 单击Format(格式化)开始格式化,然后在警告对话框上单击“是”
写入系统镜像
- 下载,安装并启动Etcher
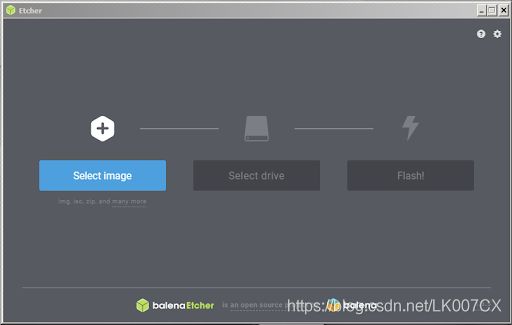
- 单击Select image(选择镜像),然后选择刚刚下载的镜像文件
如果尚未插入,请插入microSD卡。如果Windows出现如下对话框提示您,请单击“ 取消”。
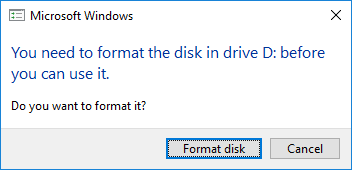
- 单击“选择驱动器”,然后选择正确的设备

- 单击“Flash!”
如果您的microSD卡通过USB 3.0连接,则Etcher大约需要10分钟来写入和验证系统镜像。
Etcher完成后,Windows可能会告诉您它不知道如何读取SD卡。只需单击“取消”,然后取出microSD卡。
2. 激活系统
输入用户名、密码、地区、语言、键盘等信息。
进入系统。
勾选自动登录。
3. 激活CUDA
Jetson nano默认已经安装了CUDA 10.0,但是还需要手动激活。
所以直接运行 nvcc -V,检查安装的CUDA版本信息是不会成功的,需要把CUDA的路径写入环境变量中。
在桌面右击,选择打开终端。
或者直接按CtrlAltT快捷键调出终端。
输入:
sudo gedit ~/.bashrc # 使用超级管理员权限编辑.bashrc,可能需要输入密码
在弹出的文本编辑器里,最后面的位置,添加下面三段文字(注意代码里是usr不是user)。
具体的文件地址可能需要视具体情况而定。
export CUBA_HOME=/usr/local/cuda-10.0
export LD_LIBRARY_PATH=/usr/local/cuda-10.0/lib64:$LD_LIBRARY_PATH
export PATH=/usr/local/cuda-10.0/bin:$PATH
保存退出,一定要等记事本窗口下面的saving结束后再退出。
对了最后别忘了source一下这个文件。
source ~/.bashrc # 重新执行刚修改的初始化文件,使之立即生效,
到这里CUDA就导入成功了。
终端输入:
nvcc -V # 查看CUDA的版本信息
可以看到CUDA的版本信息。
4. 安装pip及pip3
sudo apt-get update
sudo apt-get install python-pip
sudo apt-get install python3-pip
5. 安装numpy
nano系统镜像默认没有安装numpy包,会导致python3无法import cv2。
现在需要安装这个包。
同样在桌面右击,选择打开终端。
或者直接按CtrlAltT快捷键调出终端。
输入:
sudo apt-get update # 更新软件列表
sudo apt-get install python3-numpy # 安装numpy扩展包
6. 安装matplotlib
sudo apt-get install python3-matplotlib
7. 安装OpenCV
先检查一下是否为Python3安装了Opencv。
终端输入:
python3
在python控制台输入:
import cv2
如果出现import error,则说明OpenCV没有安装,此时则需要安装OpenCV。
sudo apt-get install python3-opencv # 安装OpenCV
8. 安装PyQt5
验证PyQt5是否安装:
python3 # 进入Python3的终端
import PyQt5
如果显示import error,则没有安装PyQt5。
此时则需要安装PyQt5。
这里不建议从源码安装PyQt5。
安装可以在终端输入以下指令:
pip3 install PyQt5 -i https://pypi.douban.com/simple # 从豆瓣的镜像安装PyQt5
9. 安装darknet
- 克隆
darknet到本地
同样在桌面右击,选择打开终端。
或者直接按CtrlAltT快捷键调出终端。
输入:
git clone https://github.com/AlexeyAB/darknet.git
# 从github上克隆源代码 cd darknet # 切换到darknetr的这个目录
- 修改
Makefile
注意,现在是在darknet的这个目录下!
在这个目录下,右击文件管理器的空白出,选择打开终端。
输入:
cp Makefile Makefile.bak # 备份Makefile文件
gedit Makefile # 编辑Makefile文件
由于Jetpack已经安装好了CUDA、cuDNN和OpenCV,所以将Makefile前三行的内容修改为如下:
GPU=1 # 使用GPU进行编译
CUDNN=1 # 使用cudnn进行编译
OPENCV=1 # 使用opencv进行编译
LIBSO=1 # 生成动态链接库
保存退出。
- 编译darknet
注意,现在是在darknet的这个目录下!
在这个目录下,右击文件管理器的空白处,选择打开终端。
make -j4 # 使用4个线程编译darknet
- 测试
./darknet imtest data/eagle.jpg # 测试OpenCV demo
如果出现几副动态的的老鹰的,那就说明darknet编译成功。
10. 其他python库
pip3 install configparser
pip3 install qdarkstyle
11. 安装GPIO
- 检查是否安装GPIO
Jetson.GPIO库已经预装在Nano,无需再安装其他GPIO Python库,如果安装了其他GPIO库需先卸载方可以正常适用Jetson.GPIO, 预安装路径:
/opt/nvidia/jetson-gpio
如果上面的目录没有对应的文件,则GPIO没有预先安装。
- 安装GPIO
如果没有预安装GPIO,则需要安装一下GPIO。
pip3 install Jetson.GPIO
运行Jetson.GPIO前需要执行以下步骤,建立GPIO运行环境。
- 设置用户权限
为了使用Jetson GPIO库,必须首先设置正确的用户权限/组。
创建一个新的gpio用户组。然后将您的用户添加到新创建的组中。
sudo groupadd -f -r gpio
sudo usermod -a -G gpio your_user_name # 此处yourusername替换为自己的用户名
- 检查GPIO安装位置
pip3 show Jetson.GPIO
在相应目录找到99-gpio.rules,记下这个文件的文件地址。
- 复制99-gpio.rules
通过将99-gpio.rules文件复制到rules.d目录中来安装自定义udev规则。如果您已将源代码下载到Jetson.GPIO。99-gpio.rules的具体位置需要各位自己检查。
sudo cp lib/python/Jetson/GPIO/99-gpio.rules /etc/udev/rules.d/
- 重新加载udev规则
为了使新规则生效,您需要通过运行以下命令重新引导或重新加载udev规则:
sudo udevadm control --reload-rules && sudo udevadm trigger
- 重新启动
sudo reboot now