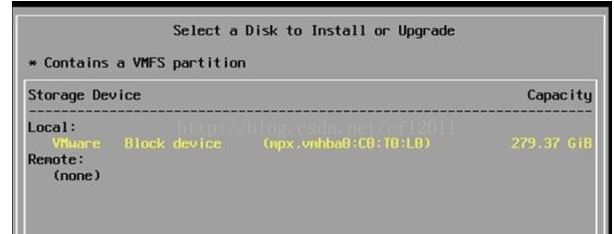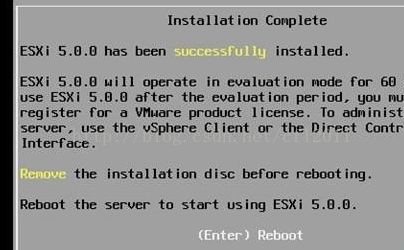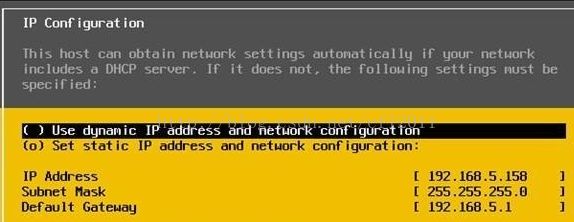安装ESXi 5.0
VMware官网提供了vSphere 5.0下载程序,用户可以登录下载vSphere 5.0并进行为期60天的免费评估,在评估期间,可以使用vSphere 5.0 所提供的所有功能。
ESXi 5.0安装方式
ESXi有多种安装方式,包括:
交互式安装:用于不超过五台主机的小型环境部署;
脚本式安装:不需人工干预就可以安装部署多个ESXi主机。
使用vSphere Auto Deploy进行安装:通过vCenter Server有效地置备和重新置备大量ESXi主机。使用Auto Deploy功能,vCenter Server可以将ESXi映像直接加载到主机内存中。Auto Deploy不在主机磁盘上存储 ESXi 状态。vCenter Server 通过映像配置文件存储和管理 ESXi 更新和修补,还可以通过主机配置文件存储和管理主机配置。
ESXi Image Builder CLI 自定义安装:可以使用ESXi Image Builder CLI创建带有自定义的一组更新、修补程序和驱动程序的 ESXi 安装映像。
本文介绍最简单的安装方式,即如何在服务器上采用交互式方式安装ESXi 5.0。
开始ESXi 5.0安装
首先从VMware官网下载ESXi 5.0的安装程序ISO镜像:VMware-VMvisor-Installer-5.0.0-469512.x86_64,大小只有290M,将镜像可录至CD即可。
与普通操作系统的安装方式相同,将ESXi 5.0 安装光盘放入服务器光驱中,然后重启服务器,将启动方式设置为从CD-ROM启动即可。
选择从CD-ROM引导后,稍后将看到如下启动界面,默认选择就是进行ESXi 5.0的安装。
图1. 选择引导顺序
选择安装ESXi 5.0后,将加载ESXi installer。需要注意的是ESXi 不包含服务控制台,只保留了基于文本的安装程序,不再包含ESX的图形安装程序。
图2. 加载ESXi installer
经过短短数分钟后,将加载VMkernel以及相关模块到内存中,同时ESXi 5.0安装程序也会读取服务器的规格型号及CPU、内存信息。在本文中我们选择的是HP的 BL680c G5刀片服务器,配置了4颗E7450 CPU,内存大小为64GB,可以支持多数虚拟化应用。
图3. 加载ESXi安装程序到内存中
相关模块加载完成后,我们就可以看到ESXi 5.0安装程序的欢迎界面。
图4. ESXi 5.0安装程序欢迎界面
输入回车继续,然后选择“F11”接受最终用户许可协议即可。
然后安装程序会识别到服务器上可用的存储设备,包括本地磁盘和挂载的磁盘阵列上的磁盘。目前服务器没有连接磁盘阵列,只使用了本地磁盘。保持默认选择,输入回车继续即可。
图5. 选择进行ESXi 5.0 安装或升级的磁盘
如果选择的磁盘上存在数据,安装程序将会覆盖现有数据。直接回车继续即可。
接下来需要选择键盘布局,保留默认的US键盘模式即可。然后我们要设置ESXi root用户的密码,需要牢记。
图6. 输入root用户的密码信息
ESXi 5.0的安装程序将会对系统进行扫描,获取其他系统信息。扫描结束后,给出了如下警告:CPU不支持硬件虚拟化或者是在BIOS中没有开启硬件虚拟化。
E7450处理器是支持硬件虚拟化的,只需在BIOS中开启硬件虚拟化即可。或者我们也可以暂时忽略此警告,直接回车即可。
图7. 扫描系统发现的告警信息
然后就可以按“F11”进行确认安装了。
图8. 确认进行安装
安装完成后,会提示将安装光盘从服务器中取出并按回车重启服务器即可。
图9. 安装完成
配置ESXi 5.0
重启服务器后,按“F2”输入之前设置的root用户的密码,然后就可以对系统进行定制,包括配置管理网络和故障诊断选项。
选择“Configure Management Network”进行管理网络配置。在管理网络配置中可以选择配置IP和DNS。
进入“IP Confirmation”中,设置固定IP地址和管理配置,向网络管理员咨询获取IP信息,然后输入相应的IP地址、子网掩码和默认网关,然后输入回车确认即可。
图10. 配置管理网络IP地址
然后进入“DNS Configuration”中,可以完成DNS及主机名的配置。
为了能够通过SSH客户端访问ESXi 主机,需要启用SSH。选择“Esc”进入系统定制页面,选择“TroubleShooting Options”,然后选定“Enable SSH”并回车确认即可从远程访问ESXi主机。
为了能够在本地访问ESXi Shell,需要启用ESXi Shell。然后按“Alt+F1”组合键就可以访问本地的ESXi Shell,如果要退出ESXi Shell只需要按“Alt+F2”组合键即可。
图11. 配置故障诊断选项
至此ESXi 5.0的安装基本完成。可以看出ESXi 5.0的安装延续了ESXi 4.1非常简洁的安装过程,系统定制选项与ESX 4.1也是大同小易。在随后的系列文章中将继续介绍ESXi 5.0配置以及vCenter Server 5.0的安装、配置过程。
安装完成后:
1.双网卡配置,启用基于网卡的负载均衡
2.配置MTU为9000
3.启用VMotion
4.启用SSD缓存
5.添加3台NFS为网络磁盘
普通硬盘让ESXI识别出SSD方法:
查看磁盘列表
esxcli storage nmp device list
把磁盘状态改成SSD
esxcli storage nmp satp rule add -s VMW_SATP_LOCAL –device naa.6842b2b074f999001d67262b0efb02e0 –option=“enable_ssd”
naa.6842b2b074f999001d67262b0efb02e0 是磁盘ID