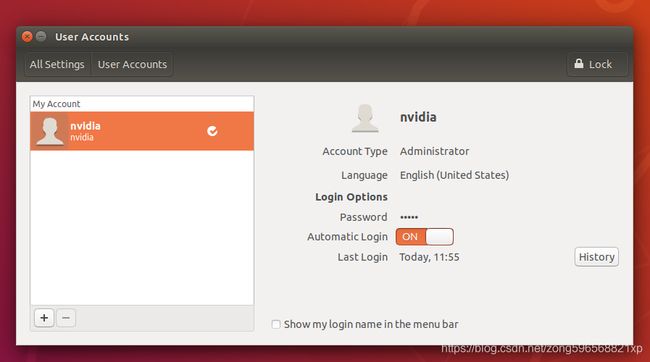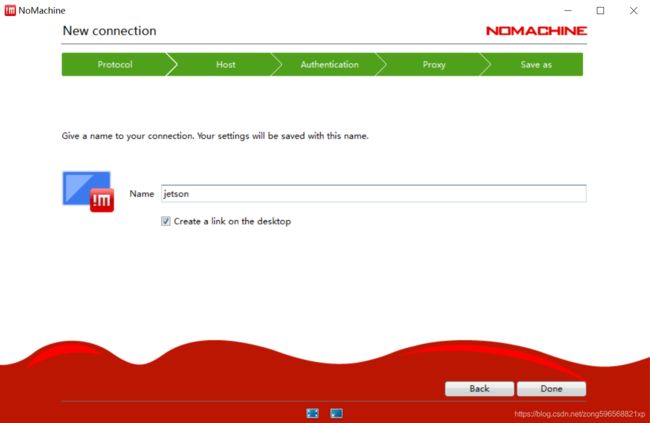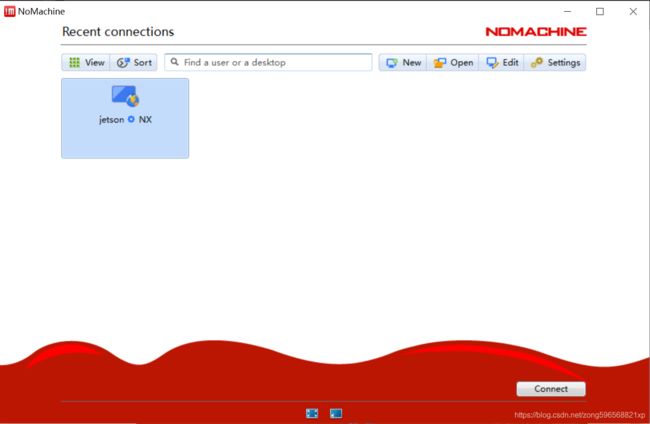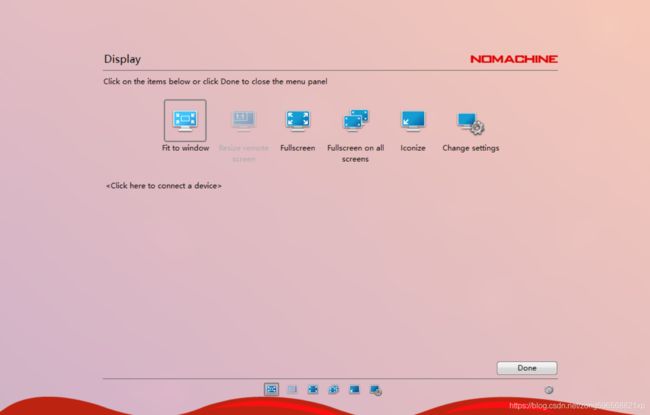- 英伟达(NVIDIA)B200架构解读
weixin_41205263
芯际争霸GPGPU架构gpu算力人工智能硬件架构
H100芯片是一款高性能AI芯片,其中的TransformerEngine是专门用于加速Transformer模型计算的核心部件。Transformer模型是一种自然语言处理(NLP)模型,广泛应用于机器翻译、文本生成等任务。TransformerEngine的电路设计原理主要包括以下几个方面:
- 使用vllIm部署大语言模型
添砖JAVA的小墨
机器学习
使用vllm部署大语言模型一般需要以下步骤:一、准备工作1.系统要求-操作系统:常见的Linux发行版(如Ubuntu、CentOS)或Windows(通过WSL)。-GPU支持:NVIDIAGPU并安装了适当的驱动程序。-足够的内存和存储空间。2.安装依赖-Python3.8及以上版本。-CUDA工具包(根据GPU型号选择合适的版本)。二、安装vllm1.创建虚拟环境(推荐)-使用Conda:c
- 人工智能-GPU版本机器学习、深度学习模型安装
bw876720687
人工智能机器学习深度学习
背景1、在有Nvidia-GPU的情况下模型使用cuda加速计算,但是很有多模型的GPU和CPU版本安装方式不同,如何安装lgb\cat\xgb.2、为了让代码有普适性,如何自适应环境当中的设备进行CPU或者GPU的调整?解决方案问题一:安装GPU版本的LightGBMLightGBM默认不会安装GPU支持版,需要手动编译以启用GPU。以下是在Linux和Windows上编译GPU版本LightG
- 黄仁勋最新演讲全文:我忍受的一切挫折、痛苦和磨难淬炼了超能力|钛媒体AGI | 最新快讯...
深夜冒泡
媒体agi人工智能
“我们彻底改变了公司。我们也彻底改变了计算。”英伟达创始人、CEO黄仁勋(JensenHuang)钛媒体App获悉,当地时间6月15日,英伟达创始人、CEO黄仁勋(JensenHuang)参加美国加州理工学院第130届毕业典礼,并发表了一段题为“迎难而上抓住机会“(EmbraceChallengesandSeizeOpportunities)的主题演讲。黄仁勋畅谈了英伟达(NVIDIA)自1993
- 黄仁勋的思维世界:Nvidia的AI和游戏之王
AI小夏
人工智能游戏百度
在这个行业中,黄仁勋是一位举足轻重的人物,也是Nvidia的联合创始人之一。他因在创新方面的强大而富有远见的领导力而受到认可。从卑微的起点到领导一家改变了电子游戏和人工智能面貌的公司,黄仁勋的故事启迪了人们的雄心、韧性以及如何超前思考。早年生活和职业生涯黄仁勋出生于台湾,九岁时移居美国。在成长过程中,他的生活充满了辛劳和决心,这些品质后来成为他职业生涯的标志。随后,黄仁勋就读于俄勒冈州立大学,攻读
- 缩小模拟与现实之间的差距:使用 NVIDIA Isaac Lab 训练 Spot 四足动物运动
AI人工智能集结号
人工智能
目录在IsaacLab中训练四足动物的运动能力目标观察和行动空间域随机化网络架构和RL算法细节先决条件用法训练策略执行训练好的策略结果使用JetsonOrin在Spot上部署经过训练的RL策略先决条件JetsonOrin上的硬件和网络设置Jetson上的软件设置运行策略开始开发您的自定义应用程序由于涉及复杂的动力学,为四足动物开发有效的运动策略对机器人技术提出了重大挑战。训练四足动物在现实世界中上
- Ubuntu 开机出现 recovering journal 无法进入图形界面解决流程(不通用,自用)
Artintel
学习ubuntu
远程连接进入命令行:rm-rf/etc/X11/xorg.confcp/etc/X11/xorg.conf.failsafe/etc/X11/xorg.confsudoservicelightdmstopsudoapt-getremovenvidia*cdjohn/qudong+cuda9.0\+\cudnn/sudochmoda+xnv.runsudo./nv.run-no-x-check-no
- 华为云端畅玩《黑神话:悟空》
单车~
算法数据结构华为云服务器运维
在华为云端畅玩《黑神话:悟空》,其电脑配置最低要求如下28:操作系统:需要64位处理器和操作系统,如Windows1064-bit。处理器:IntelCorei5-8400/AMDRyzen51600。内存:16GBRAM。显卡:NVIDIAGeForceGTX10606GB/AMDRadeonRX5808GB。DirectX版本:11。存储空间:需要130GB可用空间,推荐使用固态硬盘(SSD)
- CentOS 7 上安装 NVIDIA Docker
ManchiBB
centosdockerlinux
在CentOS7上安装NVIDIADocker需要几个步骤。以下是安装NVIDIADocker的基本步骤:安装NVIDIA驱动:确保您的系统已经安装了NVIDIA驱动。如果没有,请先安装驱动。添加NVIDIADocker仓库:添加NVIDIADocker的官方仓库,以便安装最新版本的NVIDIADocker。distribution=$(./etc/os-release;echo$ID$VERSI
- windows11 wsl2 ubuntu20.04安装vision mamba并进行测试
一剑斩蛟龙
人工智能深度学习图像处理计算机视觉python机器学习pytorch
windows11wsl2ubuntu20.04安装visionmamba安装流程使用cifar-100测试安装成功安装流程visionmamba安装了半天才跑通,记录一下流程在wsl上安装cudawgethttps://developer.download.nvidia.cn/compute/cuda/11.8.0/local_installers/cuda_11.8.0_520.61.05_l
- 深度学习部署:Triton(Triton inference server)【旧称:TensorRT serving,专门针对TensorRT设计的服务器框架,后来变为Triton,支持其他推理后端】
u013250861
#LLM/部署深度学习人工智能
triton作为一个NVIDIA开源的商用级别的服务框架,个人认为很好用而且很稳定,API接口的变化也不大,我从2020年的20.06切换到2022年的22.06,两个大版本切换,一些涉及到代码的工程变动很少,稍微修改修改就可以直接复用,很方便。本系列讲解的版本也是基于22.06。本系列讲解重点是结合实际的应用场景以及源码分析,以及写一些triton周边的插件、集成等。非速成,适合同样喜欢深入的小
- OSError: libnccl.so.2: cannot open shared object file: No such file or directory
王小葱鸭
python
linux安装完torch或者tensorflow的gpu版本,安装没问题,但是import就有问题,报错OSError:libnccl.so.2:cannotopensharedobjectfile:Nosuchfileordirectory,是缺少nvidia的ncll,下面介绍解决方法:1安装ncll下载链接https://developer.nvidia.com/nccl/nccl-dow
- 活动|华院计算宣晓华受邀出席“AI引领新工业革命”大会,探讨全球科技的最新趋势
华院计算
人工智能
8月31日,“AI引领新工业革命”大会于上海图书馆圆满落幕。本次大会由TAA校联会和台协科创工委会联合主办,得到上海市台办、上海市台联、康师傅的大力支持。大会邀请了NVIDIA全球副总裁、亚太区企业营销负责人刘念宁,元禾厚望资本创始合伙人潘海东,芯原微电子董事长兼总裁戴伟民及华院计算技术(上海)股份有限公司(以下简称“华院计算”)创始人、董事长宣晓华分别就各自领域的最新动态与未来趋势展开精彩分享,
- 电脑驱动分类
黄卷青灯77
电脑驱动分类
电脑驱动程序(驱动程序)是操作系统与硬件设备之间的桥梁,用于使操作系统能够识别并与硬件设备进行通信。以下是常见的驱动分类:1.设备驱动程序显示驱动程序:控制显卡和显示器的显示功能,负责图形渲染和屏幕显示。示例:NVIDIA、AMD显示驱动程序。打印机驱动程序:允许操作系统与打印机通信,控制打印任务。示例:HP、Canon打印机驱动程序。声卡驱动程序:管理音频输入和输出,与声卡硬件交互。示例:Rea
- 合约跟单(对接火币/币安/OK/欧易OKEX交易所)系统开发
2301_78234743
java
合约跟单(对接火币/币安/OK/欧易OKEX交易所)系统开发合约跟单开发是指开发一个系统,让用户能够根据专业交易者的交易策略自动执行交易。以下是合约跟单系统开发NvidiaSONiC测开面经已octimeline一面3.111.英文自我介绍2.英文介绍项目3.ARP协议已知目的ip获数马笔试全a没面正常嘛看群里都在面试了,焦虑[牛泪]在boss投的还查不到状态短剧对接广告联盟系统开发详情玩法/案例
- 机器人仿真常用软件简介
三十度角阳光的问候
机器人
目录1ros-gazebo2agxunity3matlab-robotstudio-simscape4rviz+box2d,2d仿真方案5nvidia-issac-sim/gym6mujaco7pybullet结合工作经验简单介绍下目前比较常用的机器人仿真软件。1ros-gazebo基于ros系统,ros安装包自带的插件,用urdf文件描述刚体属性和连接关系,3d物理引擎,简单易用,上手快可以与r
- apex安装,解决ModuleNotFoundError: No module named ‘packaging‘ error: subprocess-exited-with-error
pingtaner1105
pythonpip
在anaconda上安装apex:安装步骤:gitclonehttps://github.com/NVIDIA/apexcdapexpipinstall-v--no-cache-dir--global-option="--pyprof"--global-option="--cpp_ext"--global-option="--cuda_ext"./报错:ModuleNotFoundError:No
- 【FFMPEG】Install FFmpeg CUDA gltransition in Ubuntu
RockWang.
环境配置ffmpegubuntulinux
因为比较复杂,记录一下自己安装过程,方便后续查找,所有都是在docker环境安装cuda11.7的**ffmpeg4.2.2nv-codec-headers-9.1.23.3**手动下载安装吧https://github.com/aperim/docker-nvidia-cuda-ffmpeg/blob/v0.1.10/ffmpeg/Dockerfile最好手动一个一个安装,错误跳过,后面报错再说
- 常见大模型框架
AI小夜
ai
生成对抗网络(GAN)类似框架StyleGAN(及其变体StyleGAN2和StyleGAN3):开发者:NVIDIA特点:能够生成极高质量的图像,广泛应用于人脸生成、艺术创作等领域。BigGAN:开发者:DeepMind特点:在大规模数据集上训练的高质量图像生成模型,特别适用于高分辨率图像生成。CycleGAN:特点:用于图像到图像的转换任务,如风格迁移,无需成对的训练数据。Pix2Pix:特点
- 环境安装-1:Python3.8+CUDA11.6.1+cuDNN8.6+Tensorflow-gpu2.6.1
w坐看云起时
环境安装tensorflowpython人工智能
环境配置建议多看几个别人的安装过程的图文,不要着急,慢慢来,我们肯定行,加油!一、知识储备1.CUDACUDA是显卡厂商NVIDIA推出的运算平台。CUDA™是一种由NVIDIA推出的通用并行计算架构,该架构使GPU能够解决复杂的计算问题。(来自百度词条)2.cuDNNNVIDIACUDA深度神经网络库(cuDNN)是一个GPU加速的深度神经网络基元库,能够以高度优化的方式实现标准例程(如前向和反
- ffmpeg+nvidia 编码错误
嵌入梦想
工具视频编解码
ffmpegversiongit-2021-12-31-6b7e4deCopyright(c)2000-2021theFFmpegdevelopersbuiltwithgcc7(Ubuntu7.5.0-3ubuntu1~18.04)configuration:--pkg-config-flags=--static--extra-libs='-lpthread-lm'--ld=g++--enable
- Nvidia GPU benchmark压力测试工具
花花少年
运维NvidiabenchmarkGPUgpu_burn
一、参考资料使用Pytorch测试cuda设备的性能(单卡或多卡并行)GPU:使用gpu-burn压测GPU二、GPU压力测试方法1.PyTorch方式使用torch.ones测试CUDA设备。importtorchimporttimedefcuda_benchmark(device_id,N=1000000):#指定要使用的显卡设备torch.cuda.set_device(device_id)
- Linux 编译 qtav,QtAV 1.3.3 发布,跨平台音视频播放库
丶本心灬
Linux编译qtav
QtAV1.3.3发布-支持调用NVIDIA的cuvid库进行CUDA硬解。支持平台:windows,linux。(是linux上第一个支持cuda硬解的么?)。有些视频播放会抖动,目前原因还不清楚。4k硬解画面貌似有点花,效果不如lavfilters好。-OpenGL和OpenGLES2支持16-bit的YUV渲染,包括9,10,12,14,16bit的little/bigendian的yuv。
- Ubuntu下安装CUDA和cuDNN
_Mallow_
ubuntulinux
Ubuntu下安装CUDA和cuDNNCUDA1.查看显卡是否支持CUDA网址https://developer.nvidia.com/cuda-gpus。2.CUDA版本选择查看ubuntu版本是否对应要下载的CUDA,比如我选择的是11.7,对应CUDATOOLKITDOCUMENTION。在systemrequirements中查看版本,在pre-installationoactions有所
- 【debug】dpkg: error processing archive...Invalid cross-device link
李加号pluuuus
debugssh连接人工智能
更新系统驱动后,sudoaptinstall时出现:Thefollowingpackageshaveunmetdependencies:nvidia-dkms-535:Depends:nvidia-firmware-535-535.183.01butitisnotgoingtobeinstallednvidia-driver-535:Depends:libnvidia-compute-535(=5
- NVIDIA NCCL 源码学习(八)- 数据通信链路transport的建立
KIDGINBROOK
ncclncclgpucuda
上节以ringGraph为例介绍了机器间channel的连接过程,现在环里每个rank都知道了从哪个rank接收数据以及将数据发送给哪个rank,本节具体介绍下P2P和rdmaNET场景下数据通信链路的建立过程。上节说到nccl通过ncclTransportP2pSetup完成了数据通信链路的建立,还是以上节两机十六卡的环为例:第一台机器的环:graph->intra:GPU/0GPU/7GPU/
- 支持nvidia显卡硬件加速的ffmpeg库编译
wjsiou123
ffmpeg
前提是安装了cuda#安装nvidia-codec-headergitclonehttps://github.com/FFmpeg/nv-codec-headers.gitcdnv-codec-headers/sudomakeinstall#安装必要库sudoaptinstallbuild-essentialyasmcmakelibtoollibc6libc6-devunzipwgetlibnum
- 使用Dockerfile构建一个包含NVIDIA的PyTorch和Detectron2的镜像
fydw_715
Detectron2pytorch人工智能python
查看Dockerfile以下是详细的解释:#使用更具体的标记来固定基础镜像版本,确保环境一致性FROMnvcr.io/nvidia/pytorch:23.01-py3#设置工作目录和环境变量WORKDIR/rootENVDETECTRON2_PATH/root/detectron2#复制并安装Detectron2COPYdetectron2$DETECTRON2_PATHRUNpipinstall
- windows的vscode配置cuda编码环境
小马敲马
c++vscodegpu算力
windows的vscode配置cuda编码环境配置过程1下载vscode2安装NVIDIACUDAToolkit3配置环境变量4创建cuda项目5运行6bug6.1visualstudio的版本问题6.2环境变量问题6.3其他问题1下载vscode完成vscode下载安装后,依次点击左下角的“设置”,“配置文件”,“创建配置文件”,然后点击“创建“。(这里是为了让cuda的编程环境能够与其他项目
- 【Ubuntu20.04】配置深度学习环境
糊涂懿
深度学习人工智能
参考Ubuntu20.04配置深度学习环境(全网最细最全)NVIDIA显卡驱动安装安装CUDA通过终端nvidia-smi查看自己能安装的最高CUDA版本,在官方网址下载需要的版本。安装cuDNN在官方网址选择适配于自己安装的CUDA版本的cuDNN安装Anaconda(借用一下这张图)InstallerType那里一定要选择第三个runfile,可以选择不再安装NVIDIA驱动了,最后一个初始化
- 项目中 枚举与注解的结合使用
飞翔的马甲
javaenumannotation
前言:版本兼容,一直是迭代开发头疼的事,最近新版本加上了支持新题型,如果新创建一份问卷包含了新题型,那旧版本客户端就不支持,如果新创建的问卷不包含新题型,那么新旧客户端都支持。这里面我们通过给问卷类型枚举增加自定义注解的方式完成。顺便巩固下枚举与注解。
一、枚举
1.在创建枚举类的时候,该类已继承java.lang.Enum类,所以自定义枚举类无法继承别的类,但可以实现接口。
- 【Scala十七】Scala核心十一:下划线_的用法
bit1129
scala
下划线_在Scala中广泛应用,_的基本含义是作为占位符使用。_在使用时是出问题非常多的地方,本文将不断完善_的使用场景以及所表达的含义
1. 在高阶函数中使用
scala> val list = List(-3,8,7,9)
list: List[Int] = List(-3, 8, 7, 9)
scala> list.filter(_ > 7)
r
- web缓存基础:术语、http报头和缓存策略
dalan_123
Web
对于很多人来说,去访问某一个站点,若是该站点能够提供智能化的内容缓存来提高用户体验,那么最终该站点的访问者将络绎不绝。缓存或者对之前的请求临时存储,是http协议实现中最核心的内容分发策略之一。分发路径中的组件均可以缓存内容来加速后续的请求,这是受控于对该内容所声明的缓存策略。接下来将讨web内容缓存策略的基本概念,具体包括如如何选择缓存策略以保证互联网范围内的缓存能够正确处理的您的内容,并谈论下
- crontab 问题
周凡杨
linuxcrontabunix
一: 0481-079 Reached a symbol that is not expected.
背景:
*/5 * * * * /usr/IBMIHS/rsync.sh
- 让tomcat支持2级域名共享session
g21121
session
tomcat默认情况下是不支持2级域名共享session的,所有有些情况下登陆后从主域名跳转到子域名会发生链接session不相同的情况,但是只需修改几处配置就可以了。
打开tomcat下conf下context.xml文件
找到Context标签,修改为如下内容
如果你的域名是www.test.com
<Context sessionCookiePath="/path&q
- web报表工具FineReport常用函数的用法总结(数学和三角函数)
老A不折腾
Webfinereport总结
ABS
ABS(number):返回指定数字的绝对值。绝对值是指没有正负符号的数值。
Number:需要求出绝对值的任意实数。
示例:
ABS(-1.5)等于1.5。
ABS(0)等于0。
ABS(2.5)等于2.5。
ACOS
ACOS(number):返回指定数值的反余弦值。反余弦值为一个角度,返回角度以弧度形式表示。
Number:需要返回角
- linux 启动java进程 sh文件
墙头上一根草
linuxshelljar
#!/bin/bash
#初始化服务器的进程PId变量
user_pid=0;
robot_pid=0;
loadlort_pid=0;
gateway_pid=0;
#########
#检查相关服务器是否启动成功
#说明:
#使用JDK自带的JPS命令及grep命令组合,准确查找pid
#jps 加 l 参数,表示显示java的完整包路径
#使用awk,分割出pid
- 我的spring学习笔记5-如何使用ApplicationContext替换BeanFactory
aijuans
Spring 3 系列
如何使用ApplicationContext替换BeanFactory?
package onlyfun.caterpillar.device;
import org.springframework.beans.factory.BeanFactory;
import org.springframework.beans.factory.xml.XmlBeanFactory;
import
- Linux 内存使用方法详细解析
annan211
linux内存Linux内存解析
来源 http://blog.jobbole.com/45748/
我是一名程序员,那么我在这里以一个程序员的角度来讲解Linux内存的使用。
一提到内存管理,我们头脑中闪出的两个概念,就是虚拟内存,与物理内存。这两个概念主要来自于linux内核的支持。
Linux在内存管理上份为两级,一级是线性区,类似于00c73000-00c88000,对应于虚拟内存,它实际上不占用
- 数据库的单表查询常用命令及使用方法(-)
百合不是茶
oracle函数单表查询
创建数据库;
--建表
create table bloguser(username varchar2(20),userage number(10),usersex char(2));
创建bloguser表,里面有三个字段
&nbs
- 多线程基础知识
bijian1013
java多线程threadjava多线程
一.进程和线程
进程就是一个在内存中独立运行的程序,有自己的地址空间。如正在运行的写字板程序就是一个进程。
“多任务”:指操作系统能同时运行多个进程(程序)。如WINDOWS系统可以同时运行写字板程序、画图程序、WORD、Eclipse等。
线程:是进程内部单一的一个顺序控制流。
线程和进程
a. 每个进程都有独立的
- fastjson简单使用实例
bijian1013
fastjson
一.简介
阿里巴巴fastjson是一个Java语言编写的高性能功能完善的JSON库。它采用一种“假定有序快速匹配”的算法,把JSON Parse的性能提升到极致,是目前Java语言中最快的JSON库;包括“序列化”和“反序列化”两部分,它具备如下特征:
- 【RPC框架Burlap】Spring集成Burlap
bit1129
spring
Burlap和Hessian同属于codehaus的RPC调用框架,但是Burlap已经几年不更新,所以Spring在4.0里已经将Burlap的支持置为Deprecated,所以在选择RPC框架时,不应该考虑Burlap了。
这篇文章还是记录下Burlap的用法吧,主要是复制粘贴了Hessian与Spring集成一文,【RPC框架Hessian四】Hessian与Spring集成
- 【Mahout一】基于Mahout 命令参数含义
bit1129
Mahout
1. mahout seqdirectory
$ mahout seqdirectory
--input (-i) input Path to job input directory(原始文本文件).
--output (-o) output The directory pathna
- linux使用flock文件锁解决脚本重复执行问题
ronin47
linux lock 重复执行
linux的crontab命令,可以定时执行操作,最小周期是每分钟执行一次。关于crontab实现每秒执行可参考我之前的文章《linux crontab 实现每秒执行》现在有个问题,如果设定了任务每分钟执行一次,但有可能一分钟内任务并没有执行完成,这时系统会再执行任务。导致两个相同的任务在执行。
例如:
<?
//
test
.php
- java-74-数组中有一个数字出现的次数超过了数组长度的一半,找出这个数字
bylijinnan
java
public class OcuppyMoreThanHalf {
/**
* Q74 数组中有一个数字出现的次数超过了数组长度的一半,找出这个数字
* two solutions:
* 1.O(n)
* see <beauty of coding>--每次删除两个不同的数字,不改变数组的特性
* 2.O(nlogn)
* 排序。中间
- linux 系统相关命令
candiio
linux
系统参数
cat /proc/cpuinfo cpu相关参数
cat /proc/meminfo 内存相关参数
cat /proc/loadavg 负载情况
性能参数
1)top
M:按内存使用排序
P:按CPU占用排序
1:显示各CPU的使用情况
k:kill进程
o:更多排序规则
回车:刷新数据
2)ulimit
ulimit -a:显示本用户的系统限制参
- [经营与资产]保持独立性和稳定性对于软件开发的重要意义
comsci
软件开发
一个软件的架构从诞生到成熟,中间要经过很多次的修正和改造
如果在这个过程中,外界的其它行业的资本不断的介入这种软件架构的升级过程中
那么软件开发者原有的设计思想和开发路线
- 在CentOS5.5上编译OpenJDK6
Cwind
linuxOpenJDK
几番周折终于在自己的CentOS5.5上编译成功了OpenJDK6,将编译过程和遇到的问题作一简要记录,备查。
0. OpenJDK介绍
OpenJDK是Sun(现Oracle)公司发布的基于GPL许可的Java平台的实现。其优点:
1、它的核心代码与同时期Sun(-> Oracle)的产品版基本上是一样的,血统纯正,不用担心性能问题,也基本上没什么兼容性问题;(代码上最主要的差异是
- java乱码问题
dashuaifu
java乱码问题js中文乱码
swfupload上传文件参数值为中文传递到后台接收中文乱码 在js中用setPostParams({"tag" : encodeURI( document.getElementByIdx_x("filetag").value,"utf-8")});
然后在servlet中String t
- cygwin很多命令显示command not found的解决办法
dcj3sjt126com
cygwin
cygwin很多命令显示command not found的解决办法
修改cygwin.BAT文件如下
@echo off
D:
set CYGWIN=tty notitle glob
set PATH=%PATH%;d:\cygwin\bin;d:\cygwin\sbin;d:\cygwin\usr\bin;d:\cygwin\usr\sbin;d:\cygwin\us
- [介绍]从 Yii 1.1 升级
dcj3sjt126com
PHPyii2
2.0 版框架是完全重写的,在 1.1 和 2.0 两个版本之间存在相当多差异。因此从 1.1 版升级并不像小版本间的跨越那么简单,通过本指南你将会了解两个版本间主要的不同之处。
如果你之前没有用过 Yii 1.1,可以跳过本章,直接从"入门篇"开始读起。
请注意,Yii 2.0 引入了很多本章并没有涉及到的新功能。强烈建议你通读整部权威指南来了解所有新特性。这样有可能会发
- Linux SSH免登录配置总结
eksliang
ssh-keygenLinux SSH免登录认证Linux SSH互信
转载请出自出处:http://eksliang.iteye.com/blog/2187265 一、原理
我们使用ssh-keygen在ServerA上生成私钥跟公钥,将生成的公钥拷贝到远程机器ServerB上后,就可以使用ssh命令无需密码登录到另外一台机器ServerB上。
生成公钥与私钥有两种加密方式,第一种是
- 手势滑动销毁Activity
gundumw100
android
老是效仿ios,做android的真悲催!
有需求:需要手势滑动销毁一个Activity
怎么办尼?自己写?
不用~,网上先问一下百度。
结果:
http://blog.csdn.net/xiaanming/article/details/20934541
首先将你需要的Activity继承SwipeBackActivity,它会在你的布局根目录新增一层SwipeBackLay
- JavaScript变换表格边框颜色
ini
JavaScripthtmlWebhtml5css
效果查看:http://hovertree.com/texiao/js/2.htm代码如下,保存到HTML文件也可以查看效果:
<html>
<head>
<meta charset="utf-8">
<title>表格边框变换颜色代码-何问起</title>
</head>
<body&
- Kafka Rest : Confluent
kane_xie
kafkaRESTconfluent
最近拿到一个kafka rest的需求,但kafka暂时还没有提供rest api(应该是有在开发中,毕竟rest这么火),上网搜了一下,找到一个Confluent Platform,本文简单介绍一下安装。
这里插一句,给大家推荐一个九尾搜索,原名叫谷粉SOSO,不想fanqiang谷歌的可以用这个。以前在外企用谷歌用习惯了,出来之后用度娘搜技术问题,那匹配度简直感人。
环境声明:Ubu
- Calender不是单例
men4661273
单例Calender
在我们使用Calender的时候,使用过Calendar.getInstance()来获取一个日期类的对象,这种方式跟单例的获取方式一样,那么它到底是不是单例呢,如果是单例的话,一个对象修改内容之后,另外一个线程中的数据不久乱套了吗?从试验以及源码中可以得出,Calendar不是单例。
测试:
Calendar c1 =
- 线程内存和主内存之间联系
qifeifei
java thread
1, java多线程共享主内存中变量的时候,一共会经过几个阶段,
lock:将主内存中的变量锁定,为一个线程所独占。
unclock:将lock加的锁定解除,此时其它的线程可以有机会访问此变量。
read:将主内存中的变量值读到工作内存当中。
load:将read读取的值保存到工作内存中的变量副本中。
- schedule和scheduleAtFixedRate
tangqi609567707
javatimerschedule
原文地址:http://blog.csdn.net/weidan1121/article/details/527307
import java.util.Timer;import java.util.TimerTask;import java.util.Date;
/** * @author vincent */public class TimerTest {
- erlang 部署
wudixiaotie
erlang
1.如果在启动节点的时候报这个错 :
{"init terminating in do_boot",{'cannot load',elf_format,get_files}}
则需要在reltool.config中加入
{app, hipe, [{incl_cond, exclude}]},
2.当generate时,遇到:
ERROR