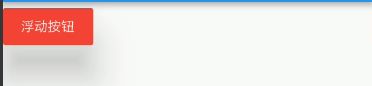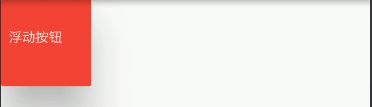Flutter中给我们预先定义好了一些按钮控件给我们用,常用的按钮如下
RaisedButton :凸起的按钮,其实就是Android中的Material Design风格的Button ,继承自MaterialButton
FlatButton :扁平化的按钮,继承自MaterialButton
OutlineButton :带边框的按钮,继承自MaterialButton
IconButton :图标按钮,继承自StatelessWidget
我们先来看看MaterialButton中的属性,可以看到能设置的属性还是很多的。
const MaterialButton({
Key key,
@required this.onPressed,
this.onHighlightChanged,
this.textTheme,
this.textColor,
this.disabledTextColor,
this.color,
this.disabledColor,
this.highlightColor,
this.splashColor,
this.colorBrightness,
this.elevation,
this.highlightElevation,
this.disabledElevation,
this.padding,
this.shape,
this.clipBehavior = Clip.none,
this.materialTapTargetSize,
this.animationDuration,
this.minWidth,
this.height,
this.child,
}) : super(key: key);
下面我们来看看常用属性
属性 值类型 说明
onPressed VoidCallback ,一般接收一个方法 必填参数,按下按钮时触发的回调,接收一个方法,传null表示按钮禁用,会显示禁用相关样式
child Widget 文本控件
textColor Color 文本颜色
color Color 按钮的颜色
disabledColor Color 按钮禁用时的颜色
disabledTextColor Color 按钮禁用时的文本颜色
splashColor Color 点击按钮时水波纹的颜色
highlightColor Color 点击(长按)按钮后按钮的颜色
elevation double 阴影的范围,值越大阴影范围越大
padding EdgeInsetsGeometry (抽象类) 内边距
shape ShapeBorder(抽象类) 设置按钮的形状
minWidth double 最小宽度
height double 高度
而在Android中如果我们要修改按钮样式的话,需要通过selector和Shape等方式进行修改,相比较Flutter来说是要麻烦不少的
RaisedButton
RaisedButton的构造方法如下,由于继承自MaterialButton,所以MaterialButton中的大多数属性这边都能用,且效果一致,这里就不在赘述了
const RaisedButton({
Key key,
@required VoidCallback onPressed,
ValueChanged onHighlightChanged,
ButtonTextTheme textTheme,
Color textColor,
Color disabledTextColor,
Color color,
Color disabledColor,
Color highlightColor,
Color splashColor,
Brightness colorBrightness,
double elevation,
double highlightElevation,
double disabledElevation,
EdgeInsetsGeometry padding,
ShapeBorder shape,
Clip clipBehavior = Clip.none,
MaterialTapTargetSize materialTapTargetSize,
Duration animationDuration,
Widget child,
})
下面我们来看一下属性
onPressed
接收一个方法,点击按钮时回调该方法。如果传null,则表示按钮禁用
return RaisedButton(
onPressed: null,
);
如下图所示

下面我们定义一个方法传给onPressed
_log() {
print("点击了按钮");
}
@override
Widget build(BuildContext context) {
return RaisedButton(
onPressed: _log,
);
}

点击按钮后会调用log方法。

child
按钮文本控件,一般都是传一个Text Widget
return RaisedButton(
onPressed: _log,
child: Text("浮动按钮"),
);

color
按钮的颜色
return RaisedButton(
onPressed: _log,
child: Text("浮动按钮"),
color: Colors.red,
);

textColor
按钮的文本颜色
return RaisedButton(
onPressed: _log,
child: Text("浮动按钮"),
color: Colors.red,
textColor: Colors.white,
);

splashColor
点击按钮时水波纹的颜色
return RaisedButton(
onPressed: _log,
child: Text("浮动按钮"),
color: Colors.red,
textColor: Colors.white,
splashColor: Colors.black,
);

highlightColor
高亮颜色,点击(长按)按钮后的颜色
return RaisedButton(
onPressed: _log,
child: Text("浮动按钮"),
color: Colors.red,
textColor: Colors.white,
splashColor: Colors.black,
highlightColor: Colors.green,
);

elevation
阴影范围,一般不会设置太大
return RaisedButton(
onPressed: _log,
child: Text("浮动按钮"),
color: Colors.red,
textColor: Colors.white,
splashColor: Colors.black,
highlightColor: Colors.green,
elevation: 30,
);
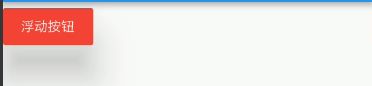
padding
内边距,其接收值的类型是EdgeInsetsGeometry类型的,EdgeInsetsGeometry是一个抽象类,我们来看看其实现类

我们一般都用EdgeInsets类中的方法来设置padding
常用方法如下
//单独设置左上右下的间距,四个参数都要填写
const EdgeInsets.fromLTRB(this.left, this.top, this.right, this.bottom);
//单独设置左上右下的间距,四个均为可选参数
const EdgeInsets.only({
this.left = 0.0,
this.top = 0.0,
this.right = 0.0,
this.bottom = 0.0
});
//一次性设置上下左右的间距
const EdgeInsets.all(double value)
: left = value, top = value, right = value, bottom = value;
示例:
EdgeInsets.all()
padding: EdgeInsets.all(20)

EdgeInsets.fromLTRB()
padding: EdgeInsets.fromLTRB(0,30,20,40)
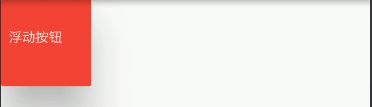
EdgeInsets.only()
padding: EdgeInsets.only(top: 30)

shape
shape用来设置按钮的形状,其接收值是ShapeBorder类型,ShapeBorder是一个抽象类,我们来看看有哪些实现类

可以看到,实现类还是很多的,我们主要来看看常用的即可。
BeveledRectangleBorder 带斜角的长方形边框
CircleBorder 圆形边框
RoundedRectangleBorder 圆角矩形
StadiumBorder 两端是半圆的边框
我们来简单用一用,在用之前我们先来看一下
常用的两个属性
side 用来设置边线(颜色,宽度等)
borderRadius 用来设置圆角
side接收一个BorderSide类型的值,比较简单,这里就不介绍了,看一下构造方法
const BorderSide({
this.color = const Color(0xFF000000),
this.width = 1.0,
this.style = BorderStyle.solid,
})
borderRadius 接收一个BorderRadius类型的值,常用方法如下

我们可以把borderRadius分为上下左右四个方向,下面的方法都是对这四个方向进行设置,
all 配置所有方向
cricular 环形配置,跟all效果差不多,直接接收double类型的值
horizontal 只配置左右方向
only 可选左上,右上,左下,右下配置
vertical 只配置上下方向
具体配置大家自行尝试
我们来简单用一下
BeveledRectangleBorder
带斜角的长方形边框
shape: BeveledRectangleBorder(
side: BorderSide(
color: Colors.white,
),
borderRadius: BorderRadius.all(Radius.circular(10))
),

CircleBorder
圆形边框
shape: CircleBorder(
side: BorderSide(
color: Colors.white,
),
),

RoundedRectangleBorder
圆角矩形
shape: RoundedRectangleBorder(
borderRadius: BorderRadius.all(Radius.circular(10)),
),

StadiumBorder
两端是半圆的边框
shape: StadiumBorder(),

FlatButton
FlatButton跟RaisedButton用法基本一致,下面我们就直接用一下
/*扁平按钮*/
class FlatBtn extends StatelessWidget {
_log() {
print("点击了扁平按钮");
}
@override
Widget build(BuildContext context) {
return FlatButton(
onPressed: _log,
child: Text("扁平按钮"),
color: Colors.blue,
textColor: Colors.black,
shape: RoundedRectangleBorder(
side: BorderSide(
color: Colors.white,
width: 1,
),
borderRadius: BorderRadius.circular(8)),
);
}
}

OutlineButton
注意,OutlineButton是一个有默认边线且背景透明的按钮,也就是说我们设置其边线和颜色是无效的,其他属性跟MaterialButton中属性基本一致
下面我们直接来使用
/*带边线的按钮*/
class outlineBtn extends StatelessWidget {
_log() {
print("点击了边线按钮");
}
@override
Widget build(BuildContext context) {
// TODO: implement build
return OutlineButton(
onPressed: _log,
child: Text("边线按钮"),
textColor: Colors.red,
splashColor: Colors.green,
highlightColor: Colors.black,
shape: BeveledRectangleBorder(
side: BorderSide(
color: Colors.red,
width: 1,
),
borderRadius: BorderRadius.circular(10),
),
);
}
}
效果如下:

IconButton
IconButton是直接继承自StatelessWidget的,默认没有背景
我们来看一下他的构造方法
const IconButton({
Key key,
this.iconSize = 24.0,
this.padding = const EdgeInsets.all(8.0),
this.alignment = Alignment.center,
@required this.icon,
this.color,
this.highlightColor,
this.splashColor,
this.disabledColor,
@required this.onPressed,
this.tooltip
})
可以看到,icon是必填参数
icon接收一个Widget,但是一般我们都是传入一个Icon Widget
final Widget icon;
其他属性跟MaterialButton中的属性用法基本一致
我们来用一下
/*图标按钮*/
class IconBtn extends StatelessWidget {
_log() {
print("点击了图标按钮");
}
@override
Widget build(BuildContext context) {
return IconButton(
icon: Icon(Icons.home),
onPressed: _log,
color: Colors.blueAccent,
highlightColor: Colors.red,
);
}
}
效果如下

我们也可以传一个Text或其他Widget,这个大家自行尝试吧
Flutter中Button内容大概就是这些