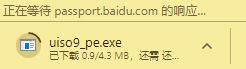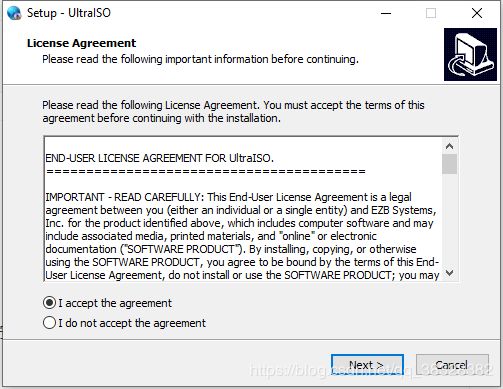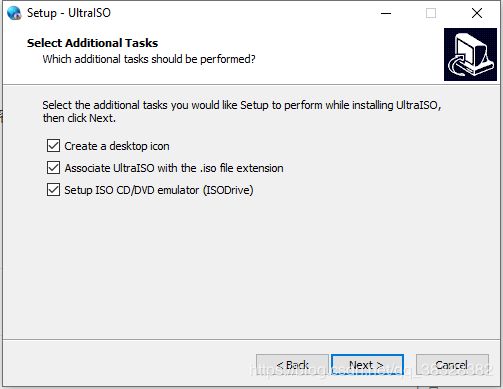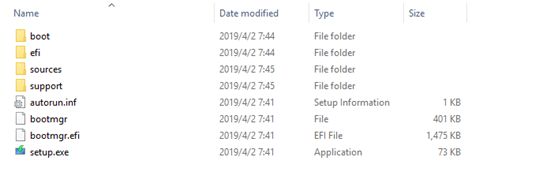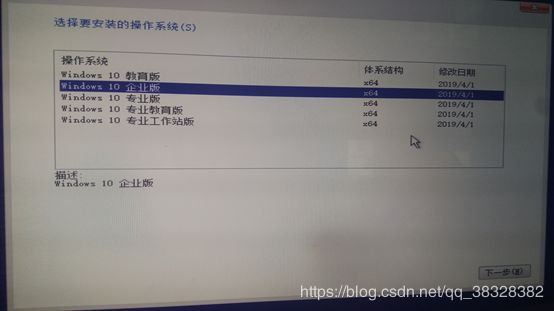完整的用UltraISO安装一个干干净净的Windows 7/10 系统
前期准备:
1、一台能上网的电脑(笔记本和台式机都可以)
2、一个大于4G的空白U盘(USB2.0 3.0都可以)

准备好这两样就行了。

下载用来刻录u盘的软件软碟通UltralSO,下面是它官网的下载页面的链接。
https://www.ultraiso.com/download.html
![]()
安装包下载到本地电脑上,双击exe安装包开始安装设置。
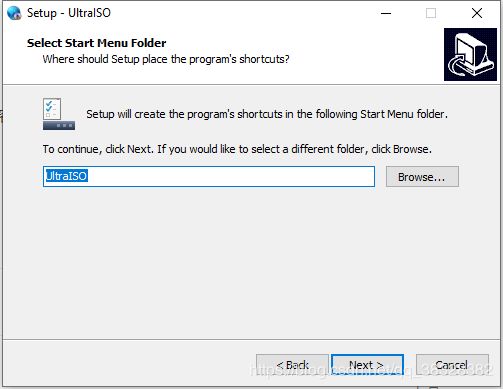
这里选择安装到开始菜单的哪个文件夹中,不用改默认就行会自行创建的。

完后就能看见你的桌面上有软碟通的快捷方式了,双击打开软件。

就会弹出一个欢迎您(该交钱)的界面,因为只用这一次试用一下就可以了。

打开后就可以看到软碟通的主操作界面了,到这里工具软件的准备工作就好了。
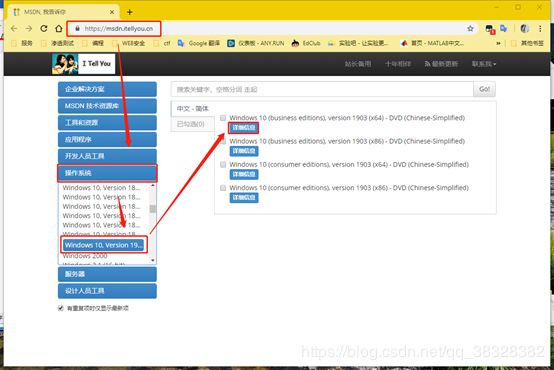
现在开始上主角Windows 10 系统,这个网站是专门下windows各种镜像文件。站长是个大好人,家境殷实的记得打赏哦!
https://msdn.itellyou.cn/
按照我上图标识的找到最新1903版 的win10 ,这里可以选择是下载 x86 x64的系统,我就不再赘述两个版本的区别了自己度娘。这里我只演示安装x64 位的win10,考虑好要下载什么版本后点击该版本的详细信息。
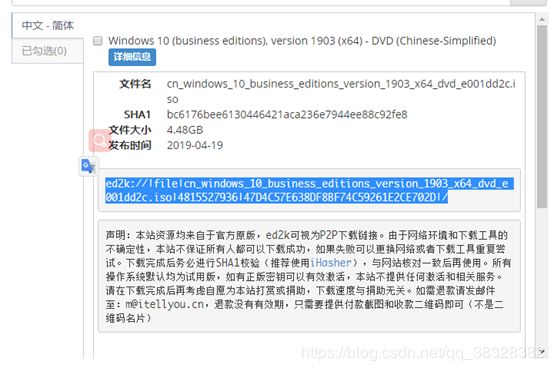
在详细信息中可以看到提供了ed2k的链接地址,把它选中右键复制。
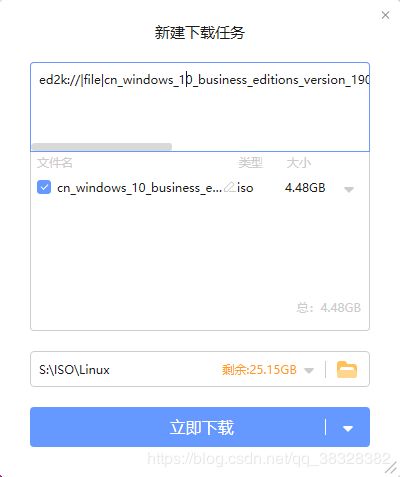
在新建任务中把刚才复制的ed2k的链接粘贴进去,之后选择好下载保存的本地路径就可以开始点击立即下载。(保存的路径自己记住)

下载到本地电脑后打开看看,确认文件的大小与前面的吻合免得下载过程文件损坏。

再次打开前面下载安装好的软碟通软件,在主操作界面使用快捷键Ctrl + O 键,打开镜像文件。

打开成功后刚刚下载的win 10镜像文件就在软碟通中加载了。

点击顶部菜单栏中的Bootable > Write Disk image (写入镜像到磁盘)
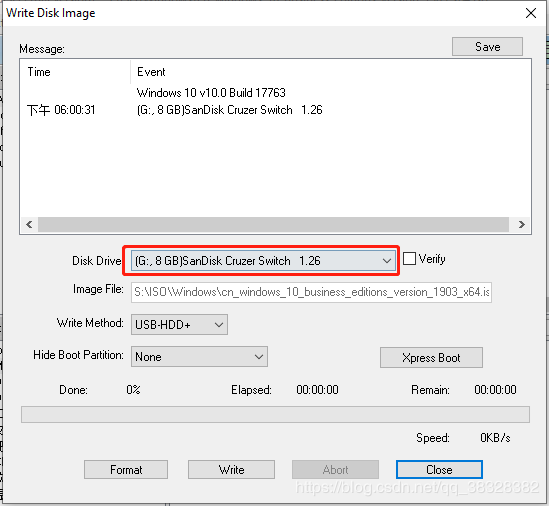
之后就是写入的操作界面,选择刚刚插入的空白的准备刻录的U盘。

点击Write,它会提示你操作会格式掉U盘所有数据,再次确认一下你的U盘中的数据都备份好了或者是空白的,然后点击YES开始刻录。
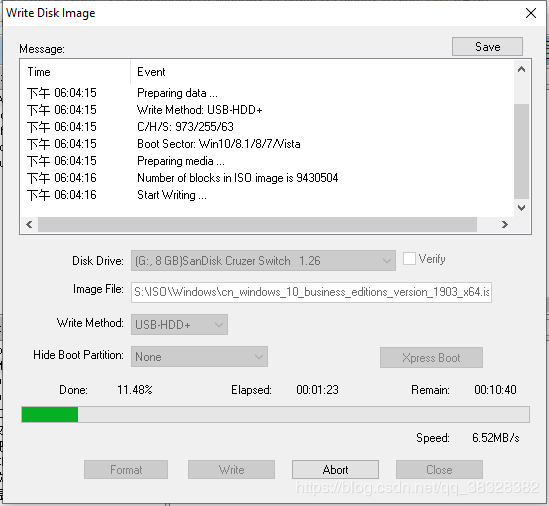
刻录中,需要十几分钟时间慢慢等待。如果进度出现了错误,重复上面的刻录步骤再来一次直到成功。

successful!提示已经刻录完成了,Close关闭软件即可。

建议去驱动人生官网上下载一个万能网卡版的驱动人生软件安装包直接丢进U盘,因为win10以下的系统可能是没有驱动网卡的(win7就是),可以用这个来安装驱动。

把我们前面准备好的系统U盘插进准备装系统的新电脑或者旧电脑上。

按电源键开启电脑,然后马上疯狂敲击键盘上最上面那排的F8键(我的是华硕主板)选择进入快速启动项选择。(当然也可以不那么疯狂)
自己的电脑按照自己要安装电脑对应的主板型号去百度上搜索一下具体按什么键。
不一定要进bios设置的,在启动项选择就行!!

使用键盘上下键移动到对应我U盘品牌名称的选择项这里选中然后回车,等待进入就好了。

可以看到我这里有两块硬盘,一块是固态一块机械,自己可以视情况自己调整安装的磁盘或者格式化别的磁盘来安装。我这里演示直接选择整块固态硬盘安装系统。
选择好后直接点击下一步,进入安装程序。
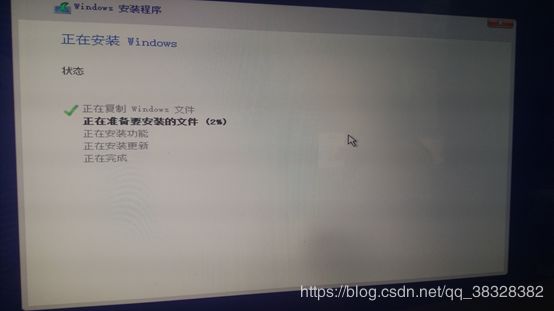
安装程序开始安装了,记住这里的进度条走完后开始重启时需要把系统U盘拔下来。
一定要记得走完这段安装程序开始重启的时候需要把系统U盘拔下来,不然系统U盘在继续插着重启后就又会重新进入初次安装界面了。

安装程序自动重启后就会开始安装最后的部署了。
后面的基础设置我就不再赘述了,会用到电脑的也不是那么傻的人。

全部基础设置完毕后进入到系统中,你就会得到一个完整干净的win10 系统啦!
以上完全适用Windows 7 系统安装。