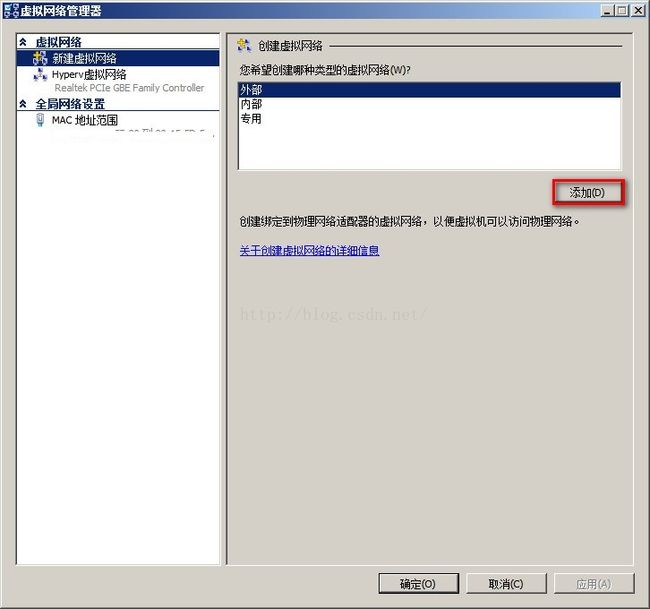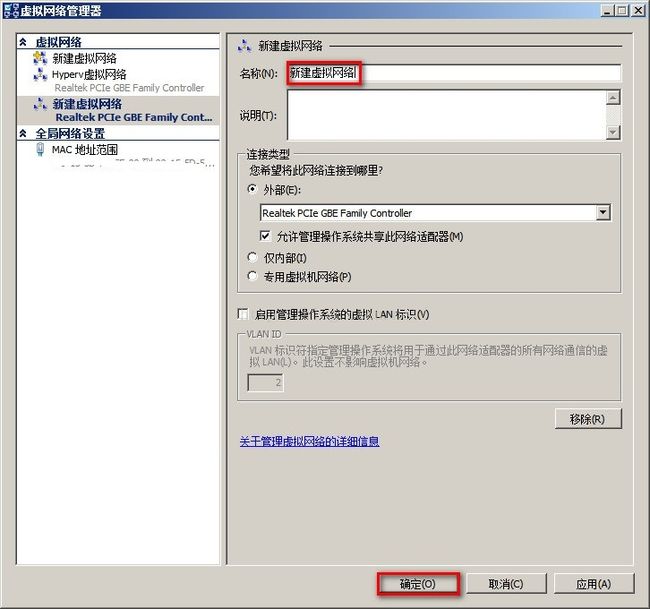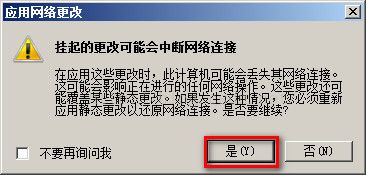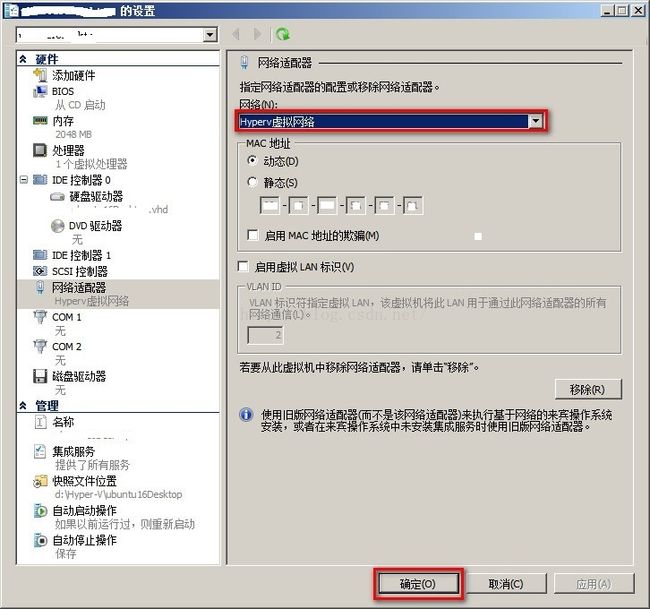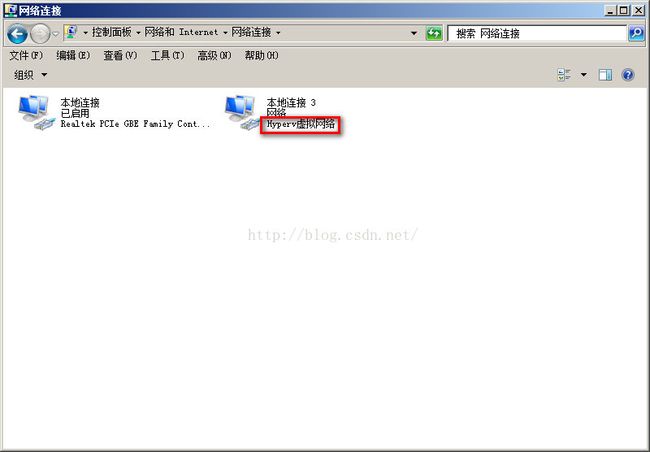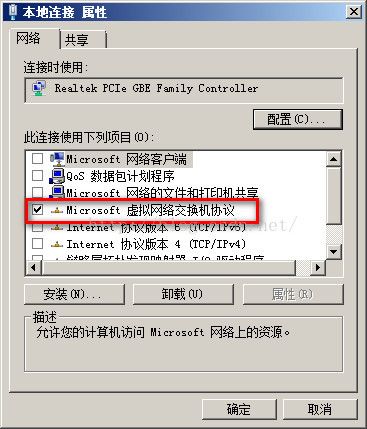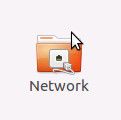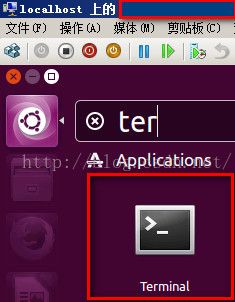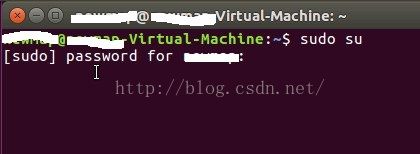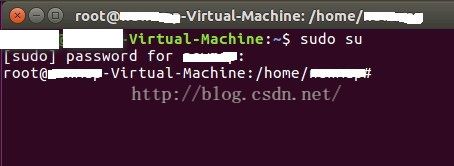windows server 2008 r2+HyperV+ubuntu16+docker
在此共分为三步:
第一步,开启HyperV虚拟化功能,并建立虚拟机。
准备工作:
1)检测本机硬件是否支持虚拟化,这里用的是securable,在我的资源里面有,我会上传。详情参考:http://jingyan.baidu.com/article/fec7a1e5fe2f221190b4e7fe.html。
2)检查BIOS中是否开启硬件虚拟化技术。详情参考:http://blog.csdn.net/susan200893171/article/details/8134582。
开启HyperV:
HyperV是windows自带的虚拟化功能,所以我们只需去开启这项功能就可以了。详情参考:http://jingyan.baidu.com/article/6b1823095f5ecbba58e159fb.html。
注意这里创建虚拟机的过程中,选择网络这一步可以暂时不进行设置,后续补充虚拟机与物理主机的网络连接。而安装镜像这一步选择你要安装在虚拟机上的操作系统的镜像文件。由于我想在ubuntu16上安装docker,所以这里选择的镜像文件是ubuntu-16.04-desktop-amd64.iso。(百度云地址:链接:http://pan.baidu.com/s/1i4AdGwP 密码:yx5w)。
至此,就安装好了HyperV,并根据自己的需要创建了HyperV虚拟机。
第二步,在已经创建的虚拟机上安装ubuntu,并建立虚拟网络连接(外部)
安装ubuntu:
首先启动虚拟机,然后就像在物理计算机上安装操作系统一样安装ubuntu。这里通过光驱安装操作系统,安装的过程都是默认的。(亲们之前安装过操作系统的吧,只是这个过程远没有安装过程提示的那样不会太久!)
建立虚拟网络连接:
由于docker最好在有外网的前提下进行安装,所以接下来是很重要的一步,要设置虚拟机的外部网络。(因为我已经设置了一个外部网络,这里我新建一个,只是走一下流程)
1)打开“虚拟网络管理器”
2)在打开的“虚拟网络管理器”中,“添加”“外部”虚拟网络
3)在打开的“新建虚拟网络”窗口中,可以更改虚拟网络的名称,连接类型的选择我这里是默认的。然后“确定”。
4)接下来会弹出“应用网络更改”的提示。单击”是“
5)在”服务器管理“界面中,选择要建立虚拟网络连接的虚拟机,并在右侧选择”设置“
6)在弹出的虚拟机设置窗口中,左侧选择“网络适配器”,右侧“网络”选择刚才新建的虚拟网络,然后“确定”。
7)现在我们可以从本机上看一下刚才建立的虚拟机了,依次打开“网络和共享中心”,选择“更改网络适配器”,打开本机的“网络连接”
8)在“本地连接”上右键,选择“属性”,可以看到只有“Microsoft虚拟网络交换机协议”处于选中状态。如有兴趣可以看一下新建的虚拟网络的属性,其IP地址为物理计算机的IP地址。
9)接下来需要切换到已经安装ubuntu16的虚拟机上,在打开的虚拟机左侧下方“System Settings”图标(我这是倒数第二个),左键单击打开,并找到“Network”,如下图
在打开的“Network”窗口中,选择右下角的“options...”按钮,从而打开网络连接窗口。选择'IPv4Settings',方法选择“Manual”,选择“Add”按钮,添加IP地址(Address)、子网掩码(Netmask)、默认网关(Gateway)、DNS服务器(DNS Server),最后“保存(Save)”。注意这里的IP地址需要跟宿主机(物理主机)的IP地址属于同一网段内,比如宿主机IP是:192.168.90.112,那你的可以设置为:192.168.90.70.
10)测试外部网路能否联通。打开ubuntu自带浏览器”Firefox“,能够打开其它网页证明虚拟网络设置成功。(此处打开的是维基百科)
第三步,安装docker。
1) 在虚拟机中打开ubuntu终端Terminal,
为方便以后使用方便,可以将Terminal固定到左侧任务栏上,
2)虽然ubuntu自己会带一个docker,但是版本较低,这里通过网络可以直接安装最新版本。在打开的Terminal中,依次执行下列语句
(1)更新apt 源。
sudo apt-get update
(2)安装 curl 包。
sudo apt-get install curl
(3)获得最新docker安装包。
curl -k -sSl https://get.docker.com|sudo sh
(4)查看docker安装版本。
docker version
(5)测试docker安装是否成功。
sudo docker run hello world
如下图所示,“Hello from Docker! This message....”意思是安装能够正确运行。
PS: 1) 有时docker会提示让你确定是否有安装或者更改等的权限,此时需要进入root,以拥有更多权限。命令为:
sudo su
输入安装ubuntu时设置的登录密码。(这里的登录密码默认是不会显示任何字符的,比如通常的“*”号也没有,输入后直接回车就可以)
2)配置docker开机启动
sudo systemctl enable docker
3)每次执行命令时前面必须上sudo比较麻烦,可以将当前用户加到docker组下,命令如下,
sudo usermod -aG docker ubuntu
现在我们测试下,输入命令
docker run hello-world
部分结果如图。