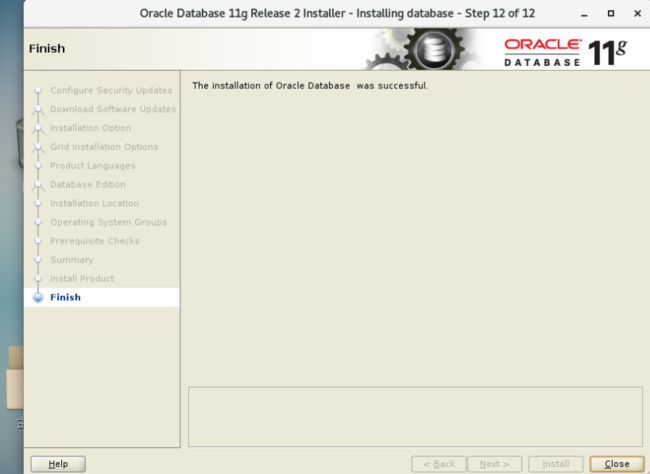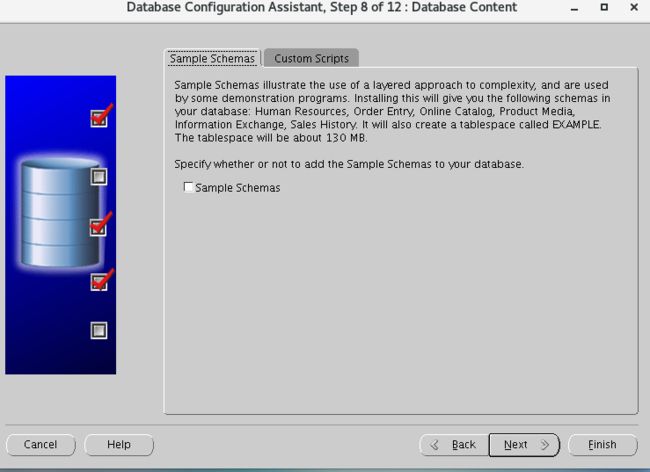oracle 11g二:图形化安装(11.2.0.4版本的安装)
一.系统环境
1.centos 7.6
2.Oracle Database 11.2.0.4
3.虚拟内存不小于8G
二.oracle环境搭建
1.添加环境变量
1.添加oralcle打开的最大进程数
1).打开下面的文件
vim /etc/security/limits.conf
然后添加下面几行
oracle soft nproc 16384
oracle hard nproc 16384
oracle soft nofile 65536
oracle hard nofile 65536
2).为了使其上述命令正常运行,加入全局变量中
打开文件 vim /etc/profile
#ulimits
if [ $USER = "oracle" ]; then
if [ $SHELL = "/bin/ksh" ]; then
ulimit -u 16384
ulimit -n 65536
else
ulimit -u 16384 -n 65536
fi
fi
2.添加系统优化,打开文件,vim /etc/sysctl.conf
添加以下内核参数
kernel.shmall = 2097152
kernel.sem = 250 32000 100 128
fs.file-max = 6815744
net.ipv4.ip_local_port_range = 9000 65500
net.core.rmem_default = 262144
net.core.wmem_default = 262144
net.core.rmem_max = 536870912
net.core.wmem_max = 1048576
kernel.shmmax = 4097662976
kernel.shmmni = 4096
fs.aio-max-nr = 1048576
然后执行sysctl -p使其生效
3.添加oracle用户和组
groupadd oinstall
groupadd dba
useradd -g oinstall -G dba -d /home/oracle oracle
passwd oracle
4.创建文件夹(oracle用户权限)
mkdir -p /oracle/app/product/
chown -R oracle:oinstall /oracle
5.添加oracle用户的环境变量
#oralce
export ORACLE_BASE=/oracle/app/
export ORACLE_HOME=$ORACLE_BASE/product/11.2.0/dbhome_1
export ORACLE_SID=orcl
export ORACLE_TERM=xterm
export TNS_ADMIN=$ORACLE_HOME/network/admin
export LD_LIBRARY_PATH=$ORACLE_HOME/lib:/usr/lib
export PATH=$PATH:$HOME/bin:$ORACLE_HOME/bin
三.安装oracle
1.安装Oracle 11g的软件依赖包
yum install -y gcc libaio glibc.i686 compat-libstdc++-33 compat-libstdc++-33.i686 elfutils-libelf-devel glibc-devel glibc-headers gcc-c++ libaio-devel libaio-devel.i686 libgcc.x86_64 libgcc.i686 libstdc++ libstdc++.i686 unixODBC unixODBC.i686 unixODBC-devel unixODBC-devel.i686
还需要一个老包
wget http://vault.centos.org/5.11/os/x86_64/CentOS/pdksh-5.2.14-37.el5_8.1.x86_64.rpm
rpm -ivh pdksh-5.2.14-37.el5_8.1.x86_64.rpm
2.下载Oracle 11g,下载地址是
https://updates.oracle.com/Orion/Services/download/p13390677_112040_Linux-x86-64_1of7.zip?aru=16716375&patch_file=p13390677_112040_Linux-x86-64_1of7.zip
https://updates.oracle.com/Orion/Services/download/p13390677_112040_Linux-x86-64_2of7.zip?aru=16716375&patch_file=p13390677_112040_Linux-x86-64_2of7.zip
注:要用迅雷等下载工具,直接进官网下载需要许可证,安装包其实有7个,前面俩个是Oracle服务器的安装包
3.上传到服务器并解压
用winscp或者rz工具上传
然后解压文件
unzip p13390677_112040_Linux-x86-64_1of7.zip,
unzip p13390677_112040_Linux-x86-64_2of7.zip
4.使用vnc,用oralce登录到Linux,打开终端,进入Linux的安装目录,输入./runInstaller,启动Oracle的安装界面
注意:
1) 如果是中文界面,启动安装乱码需要指定系统LANG参数启动:#LANG=en_US ./runInstaller
2.)或者下载zysong字体 然后
mkdir -p /usr/share/fonts/zh_CN/TrueType
cp ZYsong.ttf /usr/share/fonts/zh_CN/TrueType
3.)可能会出现提示界面不全的情况,需要下载jdk 1.7 ,然后加上/runInstaller -jreLoc /usr/local/jdk1.7.0_80/
1)填写邮箱获得相应的技术支持(需要费用),把俩个勾去掉,点击next

3)如果是Oracle 11.2.0.4版本还会提升是否软件更新,由于更新需要许可证号,暂时选择不更新,点击next

5)非集群的话就选择single instance database installation,点击next

6)把simplified Chinese选择后,点击next

8)Oracle的安装目录,与oracle环境变量相对应,点击next就行

9)Oracle用户组,一般情况下默认就行(一个是管理员和一个是操作员)

11)全部通过后,会自动跳转到安装页面,这里面可以进行最后的检查,然后点击install

12.1)到85%的时候可能会报这样一个错误

解决方案:保留安装过程,另外开启一个终端窗口,将ins_emagent.mk文件中的(MK_EMAGENT_NMECTL)更改为$(MK_EMAGENT_NMECTL) -lnnz11,然后在安装过程中点击Retry即可。
12.2)需要root权限执行
sudo sh /oracle/app/product/11.2.0/dbhome_1/root.sh

弹出选择本地bin文件夹,回车就行
![]()
四.库的安装
1.运行 LANG=en_US dbca,出现安装界面,点击next

3.选择数据库模板,第一个是一般性事务(第二个是集群,第三个是数据库仓库),默认就行

4.数据库全局名字和库名字,这里填写为orcl,点击next
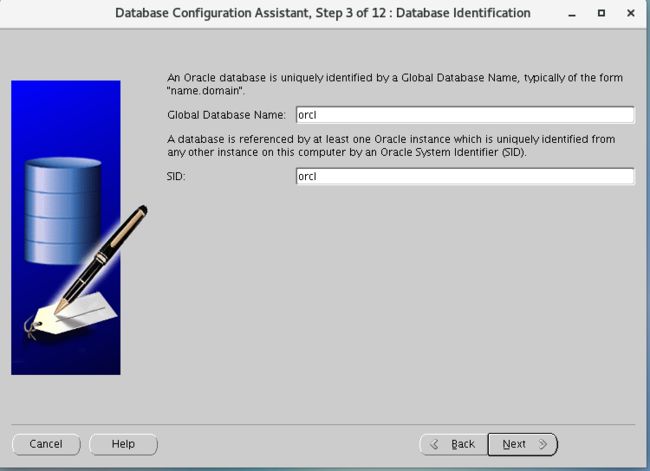
5.这里提示是否开启网页管理和全局备份,不需要的话去掉安装就行,点击next
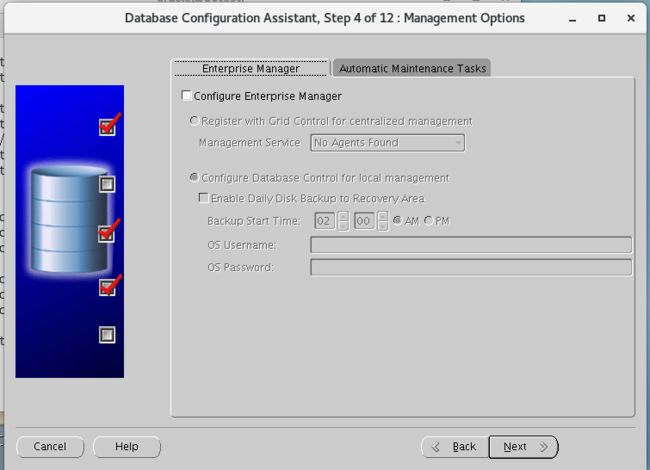
6.设置sys和system的密码,可以选择统一设置或者单独设置,密码要设置为大小写字母+数字,不然会提示密码不符合要求,也可以选择强制使用点ok,然后next

10.设置共享内存和字符集,根据实际情况设置内存大小,如果数据库要使用中文,最好选择ZH16GBK-GBK,否则可能会出现乱码现象,点击next


12.开始创建库,点finish

会弹出一个消息,提示一些数据库信息,可以选择sava as an html file保存到本地,或者直接点击OK,

开始安装过程,这可能需要较长一段时间

五.监听的安装
oracle 11g二:图形化安装(11.2.0.4版本的安装)
打开shell,输入LANG=en_US netca,默认,然后next

选择add,然后next

输入监听名称,默认就行,然后next

监听协议,默认tcp就行,然后next

端口默认是1521,也可以自定义其他端口

然后是否创建其他监听,默认no就行,点击next

至此数据库正式创建完成