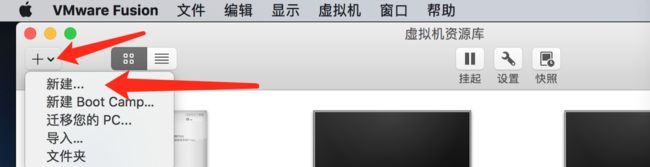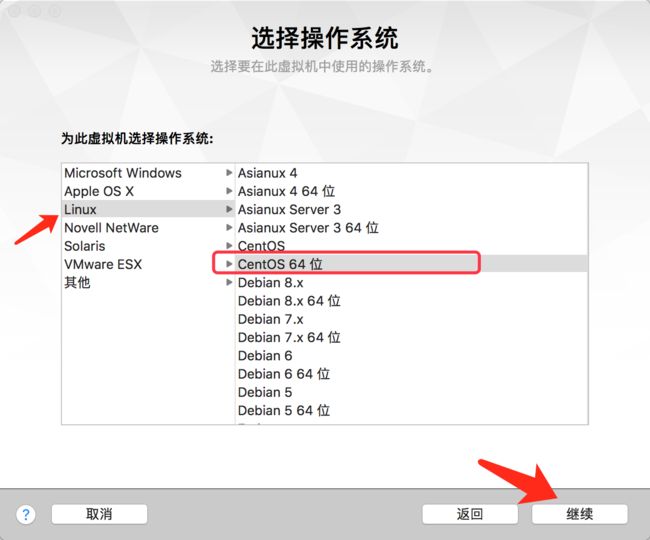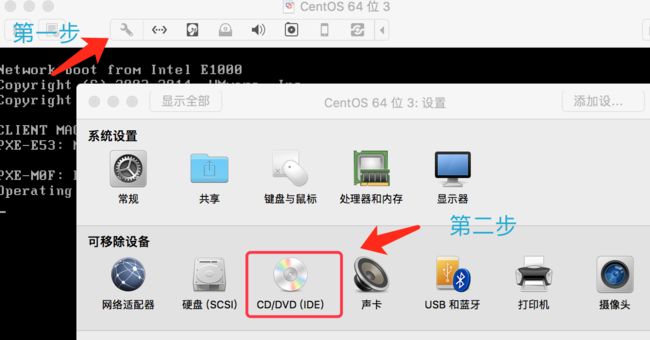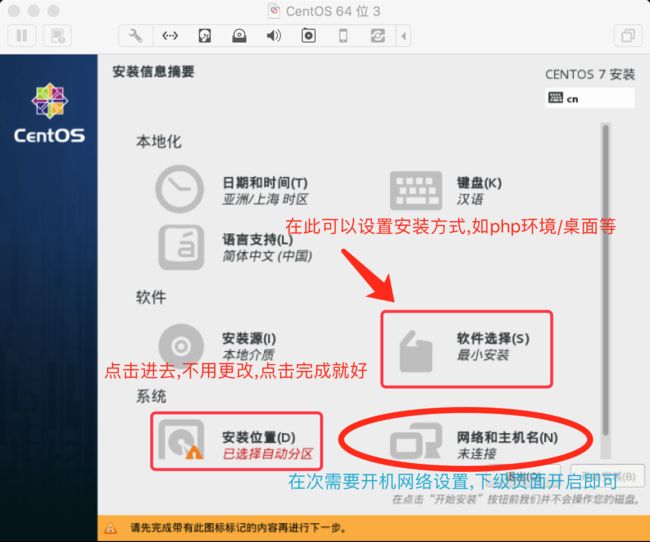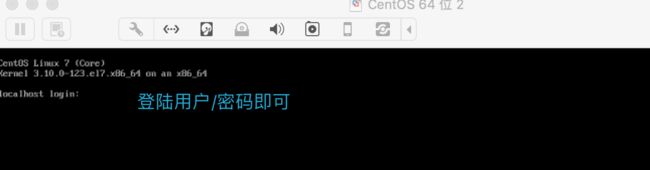本着'物尽其用'的原则,记录一下学习的历程.
没有什么套路,只是喝喝茶,搞搞技术.
第一部分 安装配置VMware
1.1 下载VMware
前往Mac精品软件,软件位置在百度云,安装步骤双击即可,非常简单,这个网站真好-_-.
1.2 下载Centos7
前往官网下载,分为三种版本,根据自己的需求下载即可,在此选择DVD版本.
举个例子:
1. DVD ISO : 标准安装版,一般下载这个就可以了.
2. Everything ISO :对完整版安装盘的软件进行补充,集成所有软件。
3. Minimal ISOminimal: 最最基本的,也是最小的.
准备工作已经就绪.默认前两步都已经完成.接下来开始安装.
第一步打开VMware:
一直继续即可, 点击完成会选择虚拟机存放的位置,自行选择一个即可
稍后就会出现可视化界面,选择语言-->继续
点击安装--设置密码即可.然后等待安装,之后
在此最小化的安装方式已经结束
第二部分 桌面系统 可以跳过该步骤
CentOS 7 上的桌面环境安装包组合进行了调整,比以前要简单了。主要有两大阵营,KDE 和GNOME。
择其一即可
2.1 要安装 KDE 桌面环境
# yum groupinstall "KDE Plasma Workspaces"
2.2 要安装 GNOME 环境,
# yum groupinstall "GNOME Desktop"
安装程序会自动解决安装包和组件的依赖关系。时间可能有些长,按照提示,输入yes即可.
2.3 启动桌面系统
# startx
2.4 问题
如果出现以下问题
Initial setup of CentOS Linux 7 (core)
1) [x] Creat user 2) [!] License information
(no user will be created) (license not accepted)
Please make your choice from above ['q' to quit | 'c' to continue | 'r' to refresh]:
解决方法
1,输入【1】,按Enter键阅读许可协议,
2,输入【2】,按Enter键接受许可协议,
3,输入【q】,按Enter键退出,
4,输入【yes】,按Enter键确定,
5,重启之后即可进入图形登录界面
第三部分 复制粘贴(可以忽略第二步)
有些命令很长,不想一个个的敲打,怎么办?
在此以字符界面为例子,记录如何安装VMware tool工具.
直接参看CentOS 7 install vmwaretool即可
命令如下:
1. yum install open-vm-tools
2. 重启
但不知道为何,在字符界面,亦然不可以使用shift + control + V进行粘贴, 但是在图形界面中是可以粘贴的.
请遇到并解决该问题的朋友不惜赐教,thank you <-_->
第四部分 字符界面配置VMware-tool
安装完毕纯净版的Centos7,如何在字符界面安装配置VMware-tool????
4.1 配置编译包
# yum install gcc kernel-headers kernel-devel
4.2 挂载光驱
//创建挂载目录
# mkdir /mnt/cdrom
//将光驱挂载到/mnt/cdrom目录
# mount /dev/cdrom /mnt/cdrom
# cd /mut/cdrom
4.3 编译安装
//复制VMware-tools到/usr/local目录 ,其中XXX是版本号。
# cp VMwareTools-XXXX.tar.gz /usr/local
//切换到local目录
# cd /usr/local
//解压,区分大小写,也可以先输入前几个字母按Tab键系统补充后面的。
# tar -vzxf VMware Tools-XXX.tar.gz
//进入解压出来的目录
# cd vmware-tools-distrib
//运行vmware-install.pl文件开始安装。
# ./vmware-install.pl
一路执行就好
4.4 设置共享文件夹
在Mac下,在VM的状态栏上选择--虚拟机--设置--共享,创建共享文件夹
该【共享文件夹】在Mac上的位置就不用说了, 刚创建的。
那么在Linux中的位置呢?
#ls /mnt/hgfs
就可以看到刚才的【共享文件名】了。
第五部分 基本配置
【待续】
参考链接
解决Centos7开机提示Initial setup of CentOS Linux 7 (core)
CentOS 中 YUM 安装桌面环境
Centos7最小化终端命令行安装VMware-tools
CentOS 7