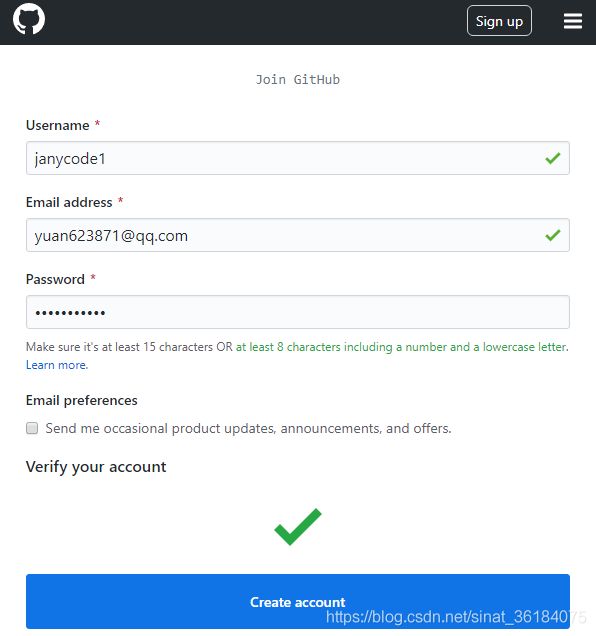Hexo+GitHub十分钟搭建个人博客站点
Hexo+GitHub十分钟搭建个人博客站点
- 1. GitHub 准备工作
- 1.1 GitHub 账号注册
- 1.2 GitBash 下载安装
- 1.3 GitHub Desktop
- 1.4 Node.js 下载安装
- 2. Hexo 准备工作
- 2.1 Hexo 下载安装
- 2.2 Hexo 初始化配置
- 3. 博客更新、预览、部署(外网访问)
- 3.1 文章更新
- 3.2 博客本地浏览方式
- 3.2 博客部署到 GitHub 上
- 3.4 更新 + Git部署
- 4. 遇到的问题 & 解决方案
- 4.1 _config.yml 中文乱码问题
- 4.2 Push到git仓库时报错 fatal: HttpRequestException encountered
- 4.3 每次部署到远程 github 总是需要输入账号密码
- 4.4 YAMLException: end of the stream or a document separator is expected at
- 4.5 生成和设置分类&标签
一个合格的Java程序员都应该拥有一个博客站点,最起码的作用:
① 技术笔记
② 经验总结
③ 前后端可劲造 - 学习
④ 美文撰写
搭建博客的系统环境:
Windows 10 企业版 LTSC
只要是 Windows 主流系统环境下,本质上步骤并不会有任何差异。
1. GitHub 准备工作
1.1 GitHub 账号注册
1.2 GitBash 下载安装
下载地址:https://gitforwindows.org/

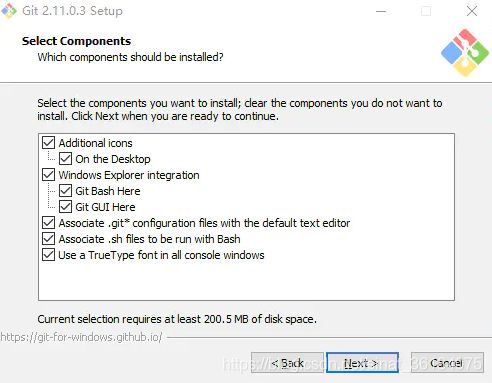

剩下的,一路默认就行(安装路径根据自己需要更改)。
1.3 GitHub Desktop
GitHub Desktop 下载地址:https://desktop.github.com/
GitHub 的桌面版,为部署到 github.io 公网路径时使用。
下载安装,安装在非C盘即可,无脑下一步。
1.4 Node.js 下载安装
下载地址:https://nodejs.org/zh-cn/
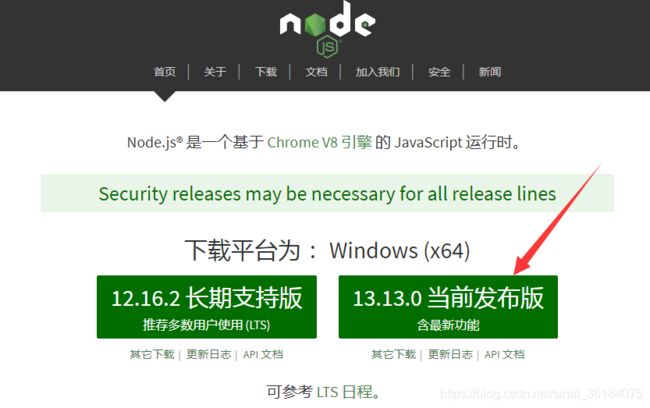
一路默认就行(安装路径根据自己需要更改)。
2. Hexo 准备工作
2.1 Hexo 下载安装
① 在任意位置点击鼠标右键,选择Git Bash
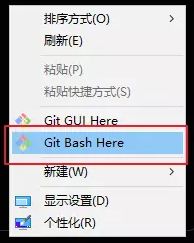
② 安装Hexo命令:npm install -g hexo

2.2 Hexo 初始化配置
- 创建文件夹(我的是在D盘创建的Hexo)
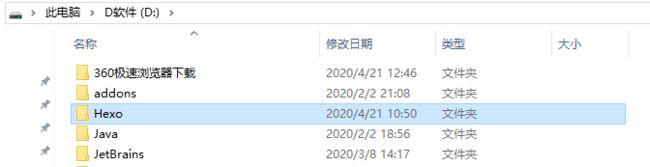
- 在Hexo文件下,右键运行Git Bash,输入命令:
hexo init
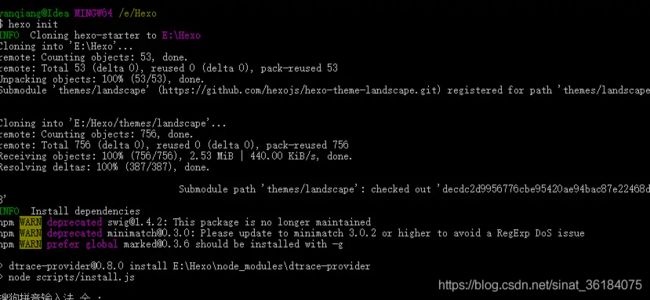
- 在
_config.yml,进行基础配置
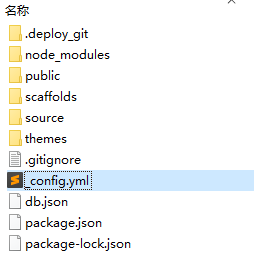
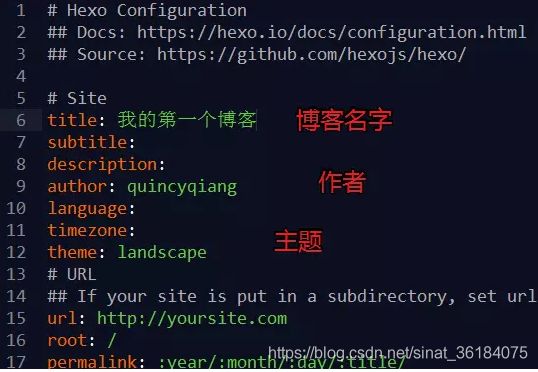
4、主题选择(博客整体外观哦)
Hexo的主题分享页:https://hexo.io/themes/
该页面里点击图片是预览,点击主题的名字则是进入git中,获取其git主题路径,然后在Hexo文件夹下使用 Git Bash。
输入命令(注意空格):git clone 主题的git链接 themes/目录名
eg: git clone https://github.com/wujun234/hexo-theme-tree.git themes/tree
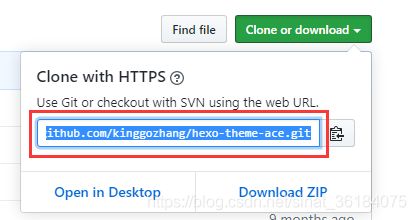
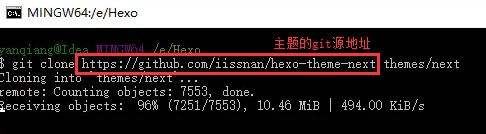
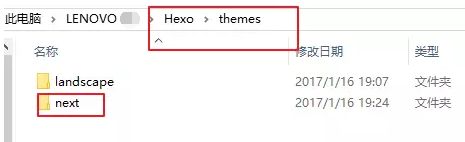
3. 博客更新、预览、部署(外网访问)
3.1 文章更新
在 磁盘:\Hexo\source\_posts文件下,新建.md文件就可以以 markdown 格式写文章。
.md格式,即 markdown 格式的文本,熟练3-5个便捷的 markdown 命令,文章的效率和美观度嗖嗖的上涨。信我!试试!
(本篇20分钟编辑完,带图,你信吗?)
最佳搭档:
markdown语法+Typora工具
3.2 博客本地浏览方式
① Git Bash 输入命令:hexo g && hexo s
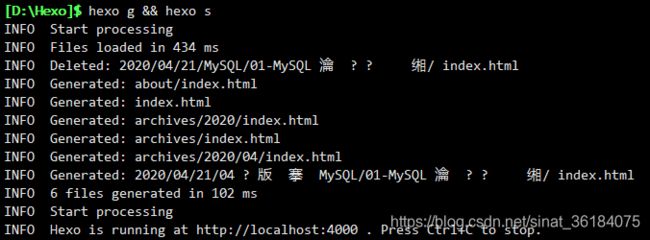
② 在浏览器输入:http://localhost:4000 ,就可以进行访问

3.2 博客部署到 GitHub 上
① 登陆 github 账号,new repository创建仓库、获取同名的https 仓库源地址:
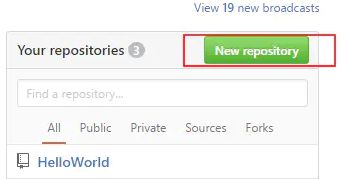
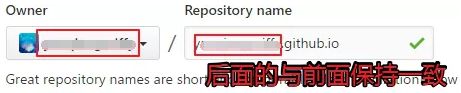
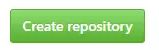

② 在 _config.yml 进行配置:

③ 安装 hexo-deployer-git 自动部署发布工具:
安装命令(注意路径):npm install hexo-deployer-git --save

④ 一键发布到 GitHub:
发布命令(注意路径):hexo clean && hexo g && hexo d
第一次发布会需要填入 github 账号密码,正确填入即可。

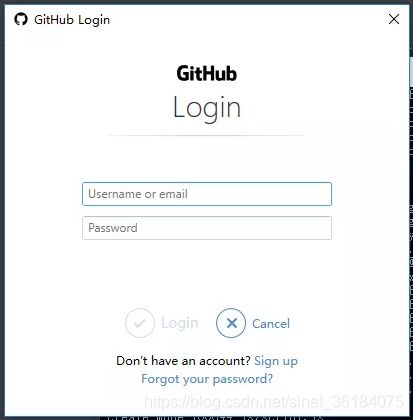
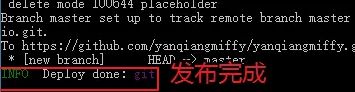
⑤ 测试访问:
在浏览器输入:https://janycode.github.io/
3.4 更新 + Git部署
常规日常更新操作四步走:
① 文章更新到固定路径下
磁盘:\Hexo\source\_posts\文章名称.md
② 进入 Hexo 目录
cd D:\Hexo
③ 本地部署,并浏览查看,确认无误
hexo g && hexo s
④ 远程部署,push到git仓库,即可浏览 xxx.github.io 正式博客确认是否更新。
hexo clean && hexo g && hexo d
完美!
所有涉及到的命令统一使用右键里的 Git Bash,规避各种神坑,你懂的。
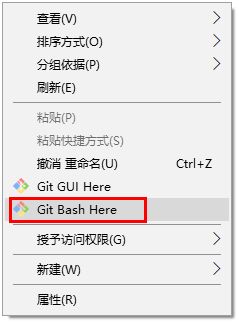
4. 遇到的问题 & 解决方案
4.1 _config.yml 中文乱码问题
_config.yml 配置(我只改了这一部分,用记事本修改好像会出问题。
在 localhost:4000 上运行,标题和副标题都出现乱码。
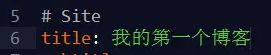
为什么设置了zh-CN还会乱码呢?
解决方案:
1.不要用记事本打开,因为记事本不会utf8转码,用sublime text编辑。
2.或者用记事本打开另保存为utf-8编码
4.2 Push到git仓库时报错 fatal: HttpRequestException encountered
无论是push前先将远程仓库pull到本地仓库,还是强制push都会弹出这个问题。
网上查了一下发现是Github 禁用了TLS v1.0 and v1.1,必须更新Windows的git凭证管理器,才行。
https://github.com/Microsoft/Git-Credential-Manager-for-Windows/releases/tag/v1.14.0
点击下载安装 GCMW-1.14.0.exe ,测试远程push还是不行,灵机一动,万能的重启电脑,问题就解决了。ORZ…
此处切记一点,更新到远程git仓库时使用 Git Bash 的命令行操作。
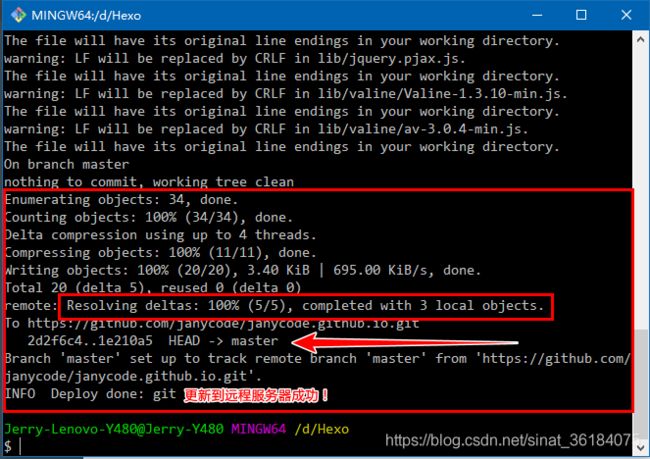
4.3 每次部署到远程 github 总是需要输入账号密码
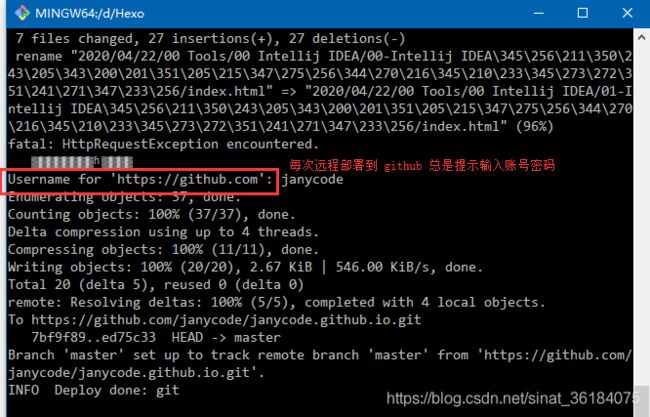
解决方案:
配置SSH key
① 在任意文件夹下,右键git bash,配置生成公钥:
cd ~/.ssh
git config --global user.name "yourname"
git config --global user.email "youremail"
ssh-keygen -t rsa -C "youremail"(后三个空格即可,也可以根据提示输入)
2、这时候.ssh下将出现两个文件id_rsa和id_rsa.pub,id_rsa.pub是公钥,打开复制里面的内容;
3、在github中的 yourname.github.io 仓库下的 setting 下的 deploy ssh 下添加 key,将上述内容复制即可,title任意;
4、测试
ssh -T [email protected]
输入 yes,出现如下信息则正常:
Hi username! You’ve successfully authenticated, but GitHub does not provide shell access.
后续再使用 远程部署 命令则会自动登录,无需输入账号密码。
4.4 YAMLException: end of the stream or a document separator is expected at
YAMLException: end of the stream or a document separator is expected at line 26, column 1:
检查所有出现 “---------” 的地方。
作横线的 “----------” 后面少了一个空格的原因,改成"---------- "就好了,如果有类似报错,也请先检查空格。
4.5 生成和设置分类&标签
● 添加标签页面
① hexo new page tags
② 确认站点配置文件里有 tag_dir: tags
③ 确认主题配置文件里有 tags: /tags
④ 编辑站点的 source/tags/index.md 顶部 Front Matter
● 添加分类页面
① hexo new page categories
② 确认站点配置文件里有 category_dir: categories
③ 确认主题配置文件里有 categories: /categories
④ 编辑站点的 source/categories/index.md 顶部 Front Matter
● 文章顶部标签
Typora软件中【段落】-【YAML Front Matter】生成顶部标识。
冒号后面要有空格,应该在两个 — 之间
要使用命令添加 tags 和 categories 页面;且主题的配置文件和站点的配置文件 tags 和 categories 的注释要打开
文章顶部标识:
title: 标题
date: 时间
categories:
- 一级分类
- 二级分类
tags:
- 关键词1
- 关键词2