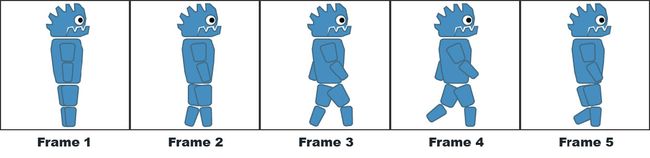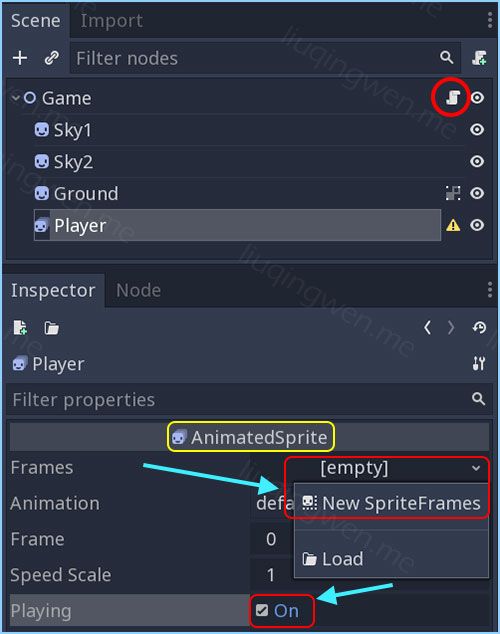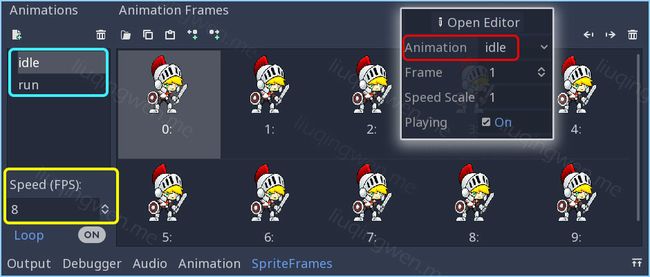一、前言
说明:我目前使用的 Godot 3.1 预览版,所以会与 Godot 3 的版本有一些区别,界面影响不大,如果要使用我上传的 Github Demo 代码,记得去官网下载 3.1 预览版(或者等之后正版发布)然后就可以正常打开运行 Demo 了。
本篇文章我会详细讲述 Godot 3 中制作动画的三种方式,篇幅有点长,所以分成上下两部分,请留意。 :smile:
主要内容: Godot 2D 小游戏入门之三种动画创建方式(前两种)
阅读时间: 10-15 分钟
永久链接:http://liuqingwen.me/blog/2018/09/25/introduction-of-godot-3-part-4-add-some-cute-animations-part-1/
系列主页:http://liuqingwen.me/blog/tags/Godot/
二、正文
本篇目标
- 使用动画精灵 AnimatedSprite 节点创建 Sprite 骑士动画
- 使用 Sprite 节点和 GDScript 脚本代码共同创建背景滚动效果
- 使用 AnimationPlayer 节点制作天鹅飞舞的关键帧动画
游戏场景
还是上篇一样的场景:绿油油的草地上站着一位能左右打滑的扛着大刀的小正太!嗯,不合格的武士只能打滑,不能跑,还不能正常呼吸,怎么看都不舒服,所以,我们这篇文章的任务就是:让他真正地动起来——给我们的游戏场景添加一些生动的动画元素。 :sunglasses:
由于涉及到动画,这会导致在 2D 游戏中图片资源数量急剧增加,不过别担心,我已经分门别类地放置好了,在 Godot 项目中可以使用文件夹管理资源,如下:
项目 Demo 已经上传到 Github ,您可以到我的 Github 主页上下载整个游戏的相关资源和代码,如果需要直接运行,请注意使用 Godot 3.1 预览版打开。
接下来,我们在原来场景的基础上:让我们的主角真正地跑起来,再增加一个卡通云朵飘过的天空,以及一只在天空中飞舞的勤奋的小天鹅。
创建动画
我们要添加的三个动画元素,分别使用三种方法制作,当然,你完全可以只选择其中一种或两种动画方式来完成,这取决于你,这里我只是把这几种常用方式都介绍一下,希望达到一个抛砖引玉的效果,哈哈。
第一种方法:使用 AnimatedSprite 制作骑士动画
这种方法使用非常简单但又不失强大,最适合于打造单个人物、物体的精灵动画特效。AnimatedSprite 制作动画的原理很简单:如同电影胶卷一样,一张一张图片播放,当播放速度达到一定程度,就感觉是在播放动画了!
如果你有使用过 Apple iOS 的 SpriteKit 框架的经验,那么你会发现这种动画制作方式在游戏开发中使用是非常频繁的。 Godot 中使用的是 AnimatedSprite 节点,制作动画非常简单,你需要准备的是很多张主角的一系列动作图片即可。本次 Demo 中我们将应用到骑士两种动作状态: idle 休息状态和 run 奔跑状态。
理论说多了,不如实践!我们开始动工。首先,和上一篇不一样,我们不使用 Sprite 创建主角,取而代之的是 AnimatedSprite 动画精灵节点,添加节点后改名为 Player ,操作结果如下图,忽略节点后的警告小三角形:
接下来按上图,先选中 Player 骑士玩家( AnimatedSprite 节点),在属性面板Frames 下点击新建一个 SpriteFrames 即所谓的精灵帧组,创建完后点击 Open Editor 打开精灵帧动画编辑工具面板(注意:此处和 Godot 3.0 版本略有区别,之前的版本中无此按钮,也不需要点击此按钮!),主界面下方就出现了我们创建主角各种动画状态的工作区域了。这里我们创建两个动画,分别命名为 idle 和 run ,然后对应地把各自状态的 10 张图片(命名 (1) 到 (10) )拖到空白内容栏即可,步骤如下:
完成后,我们需要调整每个状态动画的帧率( FPS ),也就是每秒显示几帧或者几张图片。我这里设置 idle 状态是 8 FPS ,跑步 run 动画状态是 16 帧每秒,你可以按需设置,接着选中骑士玩家节点,在属性面板,如上面第二张图中突出部分,勾选 Playing 选项框,然后在 Animation 属性中选择你想查看的动画状态( idle/run )就可以在编辑器中实时查看人物动画效果了,是不是很贴心啊?
不知道你的感觉是怎样,反正我感觉 Godot 的动画精灵非常简单又灵活,其实在 Unity 中也有帧动画,即 Animation ,但是在 Unity 中创建动画相对 Godot 要繁琐点,需要创建帧,然后一帧一帧地设置图片,最后需要创建 Animator Controller ,在 Godot 中可以直接拖拽一步到位,设置也非常简单。
第一种方式基本完成,接下来就是控制显示玩家的状态了,原理非常简单:如果玩家移动,那么把玩家节点的动画状态调整为 run ,否则设置为 idle 静止。参考上一篇的代码, 新增核心代码如下:
# ...省略一些代码,和上一篇文章代码一样
# ...可以在 Github 上下载源代码
func _process(delta):
# Input表示设备输入,这里D和右光标表示往右动
if Input.is_key_pressed(KEY_D) or Input.is_key_pressed(KEY_RIGHT):
moveKnightX(1, SPEED, delta)
return # 有设备输入,直接返回
elif Input.is_key_pressed(KEY_A) or Input.is_key_pressed(KEY_LEFT):
moveKnightX(-1, SPEED, delta)
return # 有设备输入,直接返回
# 没有键盘控制,让骑士动画设置为idle状态
if knight.animation != 'idle':
knight.animation = 'idle'
# 自定义函数,direciton表示方向,speed表示速度,delta是帧间隔
func moveKnightX(direction, speed, delta):
# 控制骑士移动,让骑士动画为run状态,跑起来
if knight.animation != 'run':
knight.animation = 'run'
# ...省略其他代码,和上一篇文章代码一样
运行以下,效果如图:
第二种方法:使用代码控制背景天空滚动
现在进入第二种动画方式,相对第一种,这种方式可以说是最符合程序员直觉的:直接控制移动背景图片的位置就能达到我们想要的效果。所以,为了让云朵动起来,我们需要一点点代码。在编写代码之前,我们先搞懂一个 2D 游戏中经常遇到的概念:原点(Origin )位置。
在 Godot 中坐标系原点位于舞台的左上角,往右为 x 正方向,往下为 y 正方向,和大部分手机游戏框架类似,同时 Sprite 图片精灵的原点位置默认为图片的正中心点,所以当图片坐标为坐标系原点 (0, 0) 的时候,图片只有右下角部分显示在场景中,想要图片从左上角开始全部位于场景中,需要往右下方向移动图片大小的一半,这样我们使用代码处理起来很不方便,如果能把图片的原点位置置于图片左上角(比如 Adobe Flash 中的Sprite/MovieClip 默认如此),那处理起来会更加方便,可否这样设置呢?——当然可以!
首先,我创建了两个一模一样的 Sprite 节点,分别命名为 Sky1 和 Sky2 ,材质属性也一模一样,都是一张天空背景图,选中每一个节点,在节点属性的 Offset 下,取消勾选 Center ,即取消居中即可,比较一下两种方式的显示异同:
设置好之后,接下来就是编写代码了,代码的工作原理大致是这样的: Sky1 和 Sky2挨着放置在一起,同时往左移动,当左边那张图移出舞台的左边界后,马上移动到右边那张图后面,倒换顺序,继续滚动,如此循环以实现背景的无视差连续运动:
最终实现效果如上图,主要代码如下,这里我介绍了两个关键词: onready 和 $,用法我在注释中有说明:
# ...省略一些代码,和上一篇文章代码一样
# onready关键词使变量在场景加载完后赋值,保证不为null
# 效果和上一篇在 _ready() 方法中初始化一样
onready var knight = self.get_node("Knight")
# 在Godot中$符号可以直接加子节点名字获得子节点对象
# $Sky1相当于self.get_node("Sky1")
onready var sky1 = $Sky1
onready var sky2 = $Sky2
func _process(delta):
# 移动背景天空位置,生成滚动动画
updateSkyAnimation(SKY_SPEED * delta)
# ...省略一些代码
# 移动背景天空位置,生成滚动动画
func updateSkyAnimation(speed):
# 移动,更新背景的位置
sky1.position.x -= speed
sky2.position.x -= speed
# 如果滚动到最左边,那么移动到右边来
if sky1.position.x <= -1200:
sky1.position.x += 2400
elif sky2.position.x <= -1200:
sky2.position.x += 2400
第三种方法:使用 AnimationPlayer 关键帧制作天鹅动画
第三种方法将下一篇: Godot3 游戏引擎入门之四:给主角添加动画(下)中介绍。
三、小结(上)
好了,上部分的两种动画方式都已经介绍完毕,剩下第三种动画制作方法介绍先卖个关子吧,一次性阅读文章太长不好掌握,而且还附有不少源代码,所以留给下篇。
总结一下本篇讲解到的 Godot 3 中的知识点:
- 使用 AnimatedSprite 节点创建多个多图动画
- 使用 Sprite 节点和 GDScript 脚本代码创建背景动画
- 介绍了 Sprite 节点的原点设置:左上角或者居中
- 相关 GDScript 脚本知识:
onready/$/position/animation
下篇继续,还是那句话:原创不易啊,希望大家喜欢! :smile:
我的博客地址: http://liuqingwen.me ,欢迎关注我的微信公众号: