Pycharm下载安装教程
Pycharm下载安装教程
1、官网:点这里
选择社区版,专业版需要激活码

我将安装路径放在了E盘的pycharm,双击exe文件,选择下载地方。
(鉴于自己安装时没保存,借用其他人的图)


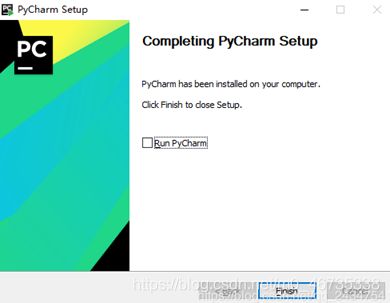
2、双击桌面图标
选择编辑页面


下为网图
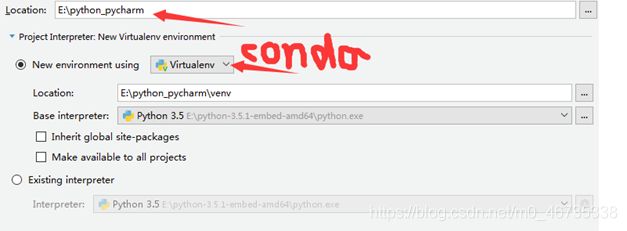
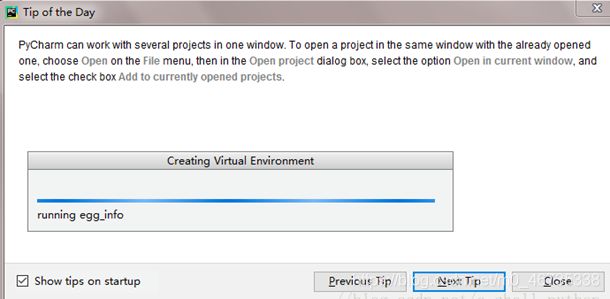

3、 点击File-Setting
点击Python_pycharm_projects,再点Project Interpreter,该过程选择解释器。
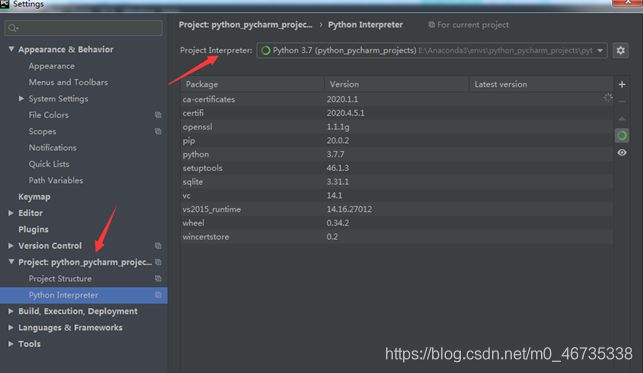
4、 创建python文件
我自己的项目文件夹是python_pycharm_projects,可以在该文件夹下创建自己的python项目。
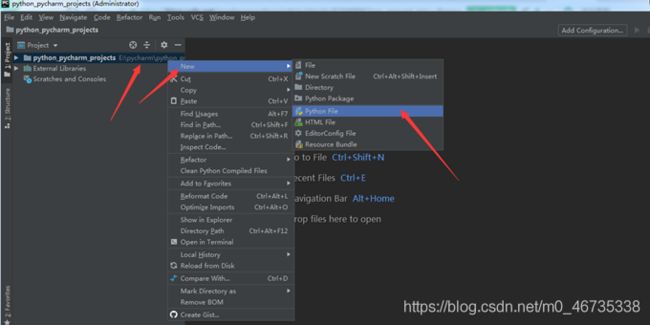
编写文件名以后就可以进行编译了。

5、 导入anaconda环境
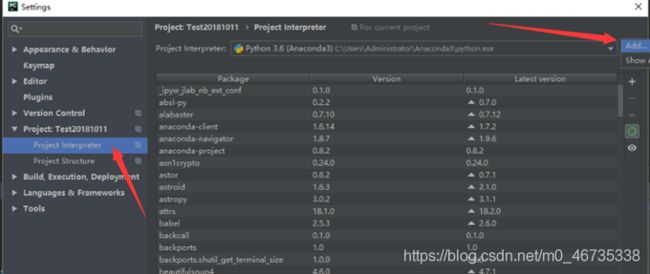
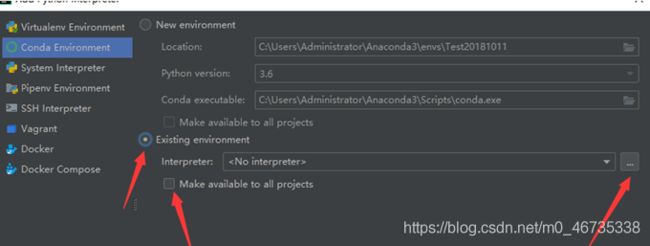
解释器的位置不是我自己的,我的在E盘,但是我忘记勾选使其对所有项目都有效的选项了。

说明:my_torch是自己创建的虚拟环境,该环境中包含了torch框架以及torchvision,文件保存在python_pycharm_projects文件夹里;而下面那个项目文件夹里是没有torch的(研究一下如何在根源里面添加torch,之前一直没有成功)。
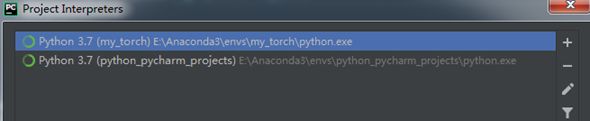
如果不选择my_torch,而选择python_pycharm_projects,则是无法在新建文件里import torch。由此可见,可以通过前面介绍过的Anaconda终端建立虚拟环境,添加所必须的包,然后在Pycharm中进行编译。

File-Setting部分可以对显示进行修改(背景、字体等)
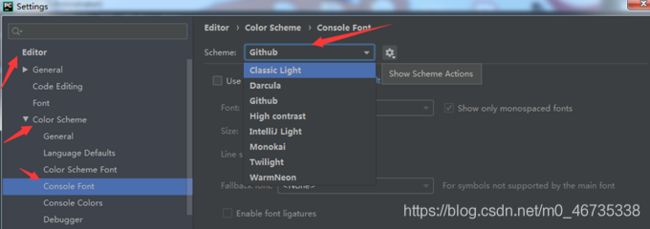
如果我的博文能帮到你的话,点个赞再走吧ღ( ´・ᴗ・` )比心