前边几篇文章介绍了一些基本用法,最终都是要打包成可执行应用程序的,今天我们就讲讲怎么打包
1. 设置应用appId
在package.json 中增加
"appId": "com.ipp.electronvue",2. 增加vue.config.js
这个文件是用来配置打包工具electron-builder的参数,代码中有对应的注释,按照对应的配置修改为自己的图标就好。
module.exports = {
// 第三方插件配置
pluginOptions: {
// vue-cli-plugin-electron-builder 配置
electronBuilder: {
builderOptions: {
// 设置打包之后的应用名称
productName: 'electron-vue-demos',
win: {
icon: 'public/electron-icon/icon.ico',
// 图标路径 windows系统中icon需要256*256的ico格式图片,更换应用图标亦在此处
target: [{
// 打包成一个独立的 exe 安装程序
target: 'nsis',
// 这个意思是打出来32 bit + 64 bit的包,但是要注意:这样打包出来的安装包体积比较大
arch: [
'x64'
// 'ia32'
]
}]
},
dmg: {
contents: [
{
x: 410,
y: 150,
type: 'link',
path: '/Applications'
},
{
x: 130,
y: 150,
type: 'file'
}
]
},
linux: {
// 设置linux的图标
icon: 'resources/ico/icon.png',
target: 'AppImage'
},
mac: {
icon: 'resources/ico/icon.icns'
},
files: ['**/*'],
extraResources: {
// 拷贝dll等静态文件到指定位置,否则打包之后回出现找不大dll的问题
from: 'resources/',
to: './'
},
asar: false,
nsis: {
// 是否一键安装,建议为 false,可以让用户点击下一步、下一步、下一步的形式安装程序,如果为true,当用户双击构建好的程序,自动安装程序并打开,即:一键安装(one-click installer)
oneClick: false,
// 允许请求提升。 如果为false,则用户必须使用提升的权限重新启动安装程序。
allowElevation: true,
// 允许修改安装目录,建议为 true,是否允许用户改变安装目录,默认是不允许
allowToChangeInstallationDirectory: true,
// 安装图标
installerIcon: 'resources/ico/icon.ico',
// 卸载图标
uninstallerIcon: 'resources/ico/icon.ico',
// 安装时头部图标
installerHeaderIcon: 'resources/ico/icon.ico',
// 创建桌面图标
createDesktopShortcut: true,
// 创建开始菜单图标
createStartMenuShortcut: true
}
},
chainWebpackMainProcess: config => {
config.plugin('define').tap(args => {
args[0].IS_ELECTRON = true
return args
})
},
chainWebpackRendererProcess: config => {
config.plugin('define').tap(args => {
args[0].IS_ELECTRON = true
return args
})
}
}
}
}在这里我们需要注意extraResources这个参数,由于打包后某些资源的路径会发生变化,例如托盘的图标,就会出现找不到的情况,所以我们把图片放在根目录的resources文件夹中,然后把resources文件夹中的资源文件打包后放到对应的位置,所以我们background.js需要做以下修改:
// 设置托盘
tray = new Tray('resources/ico/icon.png')3.执行打包命令
run electron:build4.修改系统通知的应用包名
打包之后的应用,在测试系统通知时展示 的是包名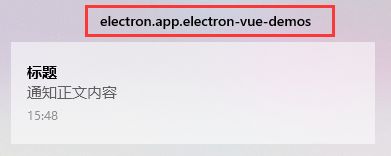
我们这里把他改成应用的中文名称,只需要在background.js中增加
app.setAppUserModelId('我的程序')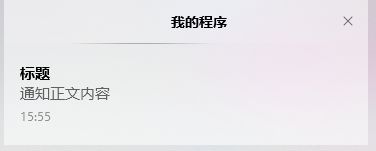
electron打包最主要的就是在vue.config.js 对electronBuilder打包工具的各种配置。下一篇我们讲解下怎么调用C#动态链接库dll文件。
更多内容请关注公众号(自增程序员)
![]()