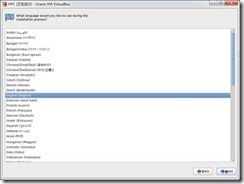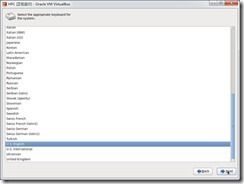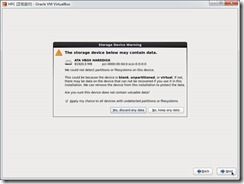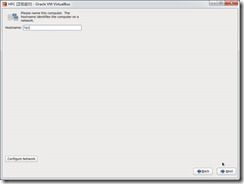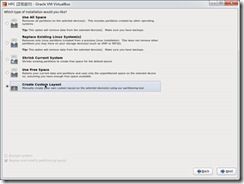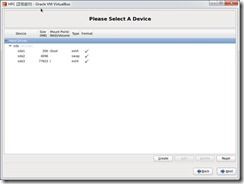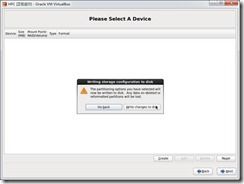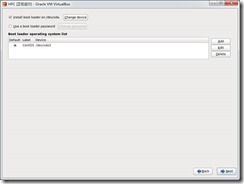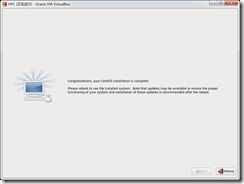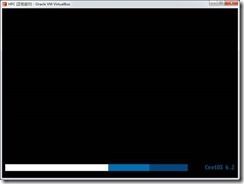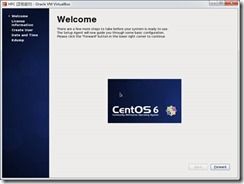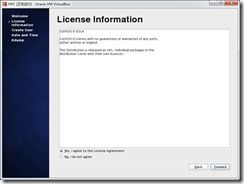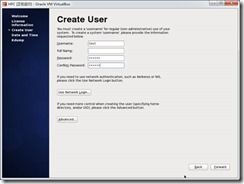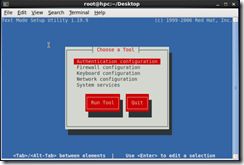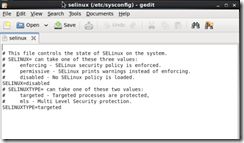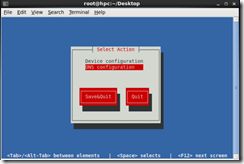一般课题组刚开始做计算,往往没有专门的集群,主要用自己的PC机、工作站或者买几台服务器来跑跑;小伙伴们摸索Linux的使用、编译一些开源软件、甚至写点Shell脚本需要耗费很多时间,耽搁了读文献、码论文的进展。
在此写几篇Blog,将Linux系统的安装、设置,常用软件的安装、编译整理出来,分享给大家(内容只包含单节点的情况,不涉及集群、作业调度系统及跨节点计算)。
1, 安装CentOS6.2。
1)从光盘启动后的界面,开始安装系统。
2)提示检查光盘的完整性,可以跳过。
3)根据提示按下一步。
4)选择语言,默认英文可以按需要选择中文。
4)选择键盘模式、默认US不用改。
5)开始硬盘分区部分。
6)新硬盘会提示此警告,选择Yes。
7)设置机器的主机名,也可以装好后再设置。
8)选择时区,一般选亚洲/上海。
9)设置root用户(管理员)密码,密码过于简单会提示、可以无视。
10)选择custom自定义分区,也可以选择其他项让系统自动分区。
11)此处分3个分区,200M的/boot,4G的交换分区和剩余的全部分到根分区/。
12)选择”write changes to disk”开始按照设置分区并格式化。
13)引导的安装位置,一般不用改(如果用U盘装系统,此处一般需要改动)。
14)选择要安装的软件包,可以根据需要在custom中选择全部的软件包,此处选择开发工作站。
15)开始安装选择的软件包,根据机器配置和选择的软件包数量需要的时间不定。
16)系统安装完成,重新启动。
17)系统重启中。
18)系统首次启动需要配置一些选项。
19)选择Yes。
20)创建一个普通用户,输入用户名、密码。
21)设置好系统时间。
22)kdump为系统如果异常崩溃,会将内存转储到core文件中,以便以后分析原因,一般人也看不懂这个信息,所以关掉吧(如果机器内存太小,这个就根本不能选Enable)。
23)选择Finish正式进入系统。
2, 系统设置(使用root用户登录系统)。
1) 关闭防火墙。
打开一个终端,输入setup,回车,出现如下画面。
选择Firewall configuration回车,去掉Enable的选择
选择OK回车,提示警告确认,选择YES。
2) 关闭一些不需要的服务。
在终端输入
chkconfig iptables off
chkconfig ip6tables off
chkconfig abrt-ccpp off
chkconfig abrt-oops off
chkconfig abrtd off
chkconfig NetworkManager off
chkconfig avahi-daemon off
chkconfig bluetooth off
chkconfig certmonger off
chkconfig iscsi off
chkconfig iscsid off
chkconfig kdump off
chkconfig libvirtd off
chkconfig libvirt-guests off
chkconfig postfix off
chkconfig qpidd off
3) 关闭selinux。
编辑selinux文件,修改为SELINUX=disabled(重启后生效)
gedit /etc/sysconfig/selinux
4) 设置网络。
进入setup打开画面的Network configuration选项
选择Device configuration为网卡配置IP地址
网卡一般显示为eth0、eth1等,一般服务器都有两个以上的网卡,本机只有一块网卡eth0
为eth0网卡设置地址,如果是自动获取ip选择use dhcp然后直接选择ok
使用DNS configuration配置主机名和DNS
填入相应的主机名和dns信息
网络配置好后一定要使用Save&Quit保存网络设置信息并退出界面
注意:因为系统默认开启NetworkManager管理网络,所以推荐手动修改网卡配置文件/etc/sysconfig/network-scripts/ifcfg-ethX中的ONBOOT的no为yes,使网络能随机器开机启动。
若机器有多个网卡,可以使用ethtool –p eth0来定位eth0对应的网口(网口有灯闪烁)。
5) 修改/etc/hosts文件,加入自己的主机名。
如果是固定ip建议写成如下两行:
127.0.0.1 localhost
自己的ip 自己的主机名
操作系统的安装配置到此结束。
附CentOS6.2下载地址:
http://download.chinaunix.net/down.php?id=35273&ResourceID=13166&site=6