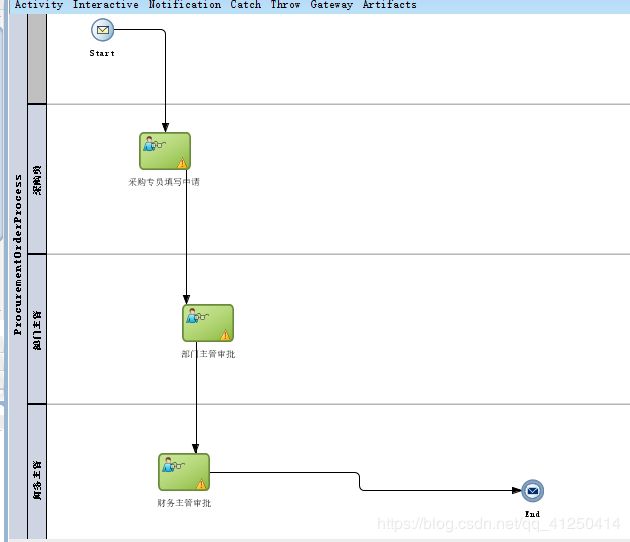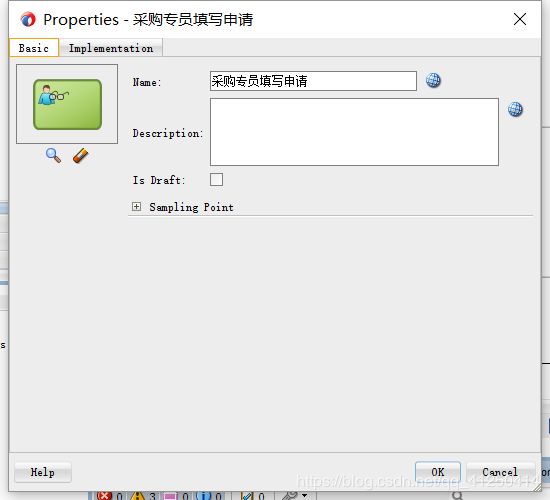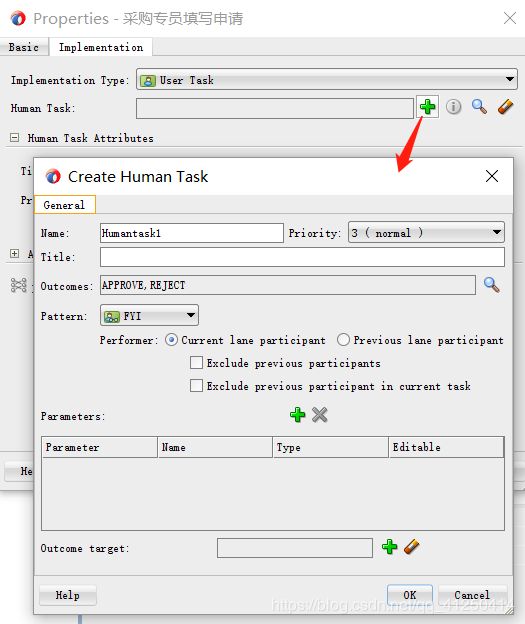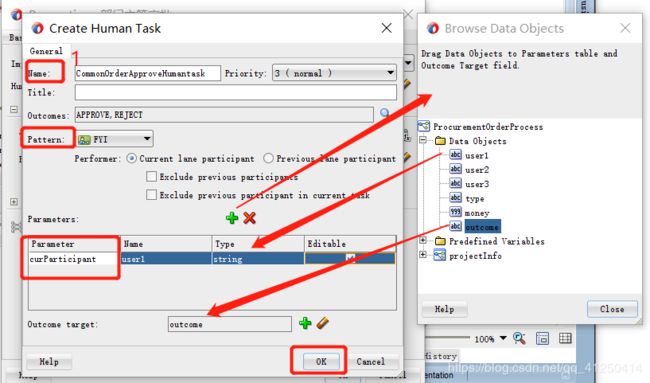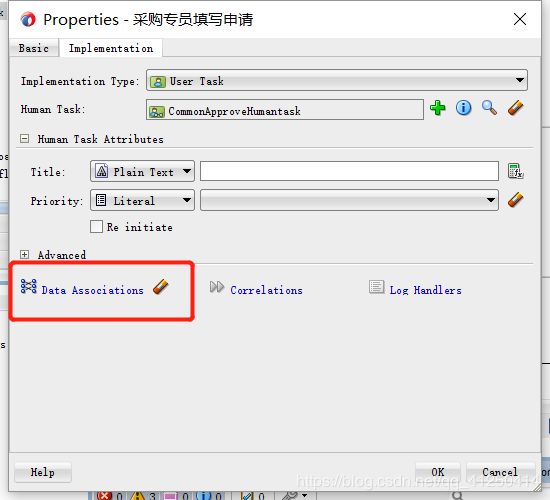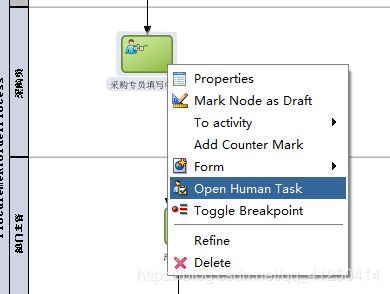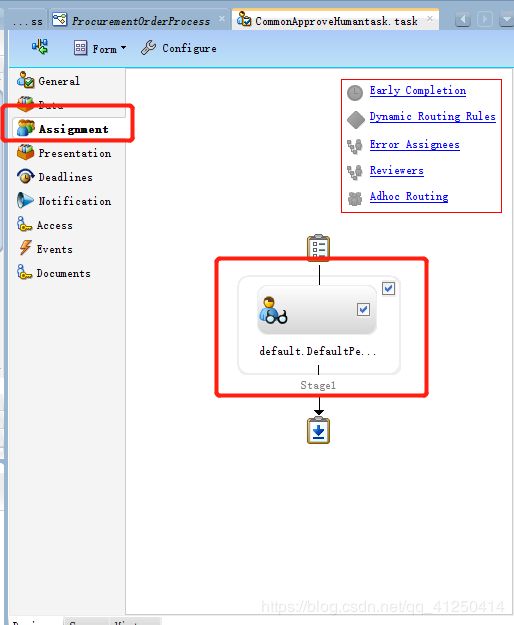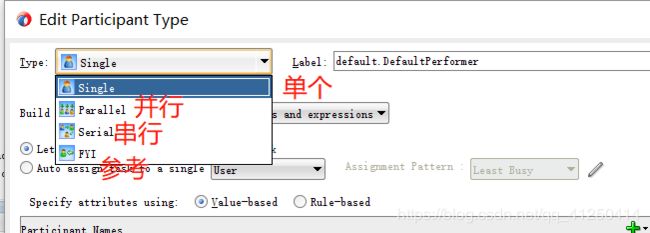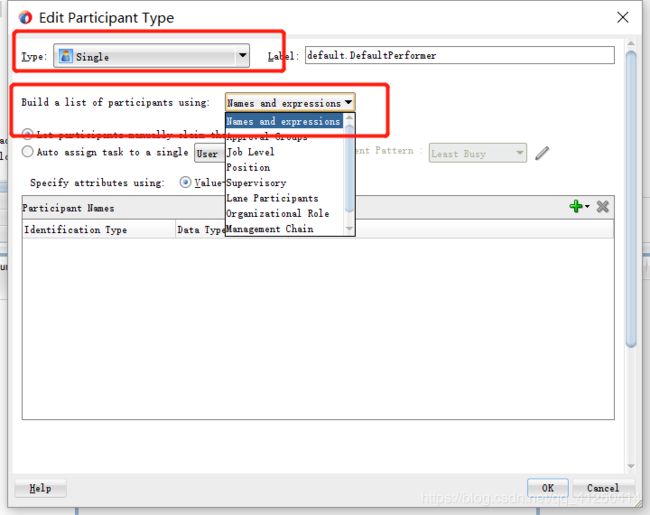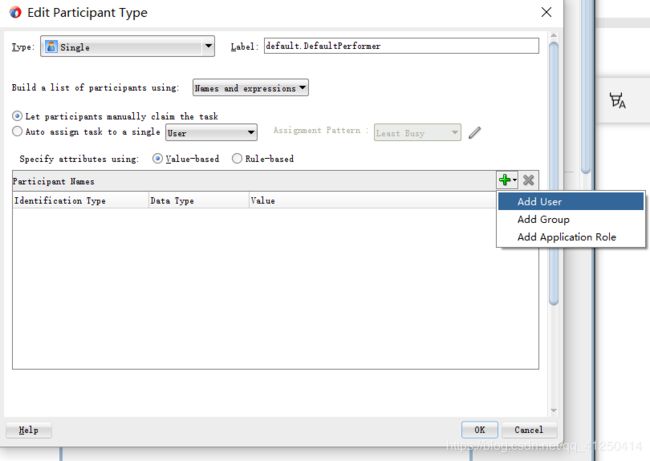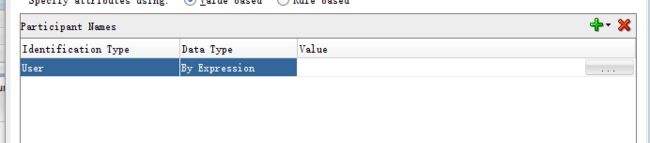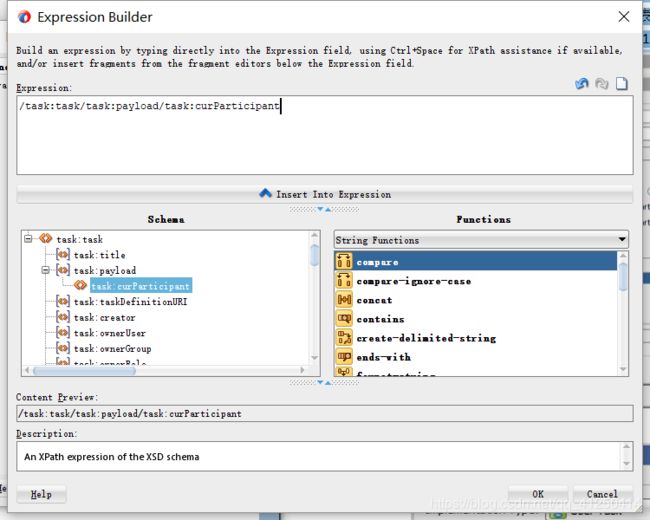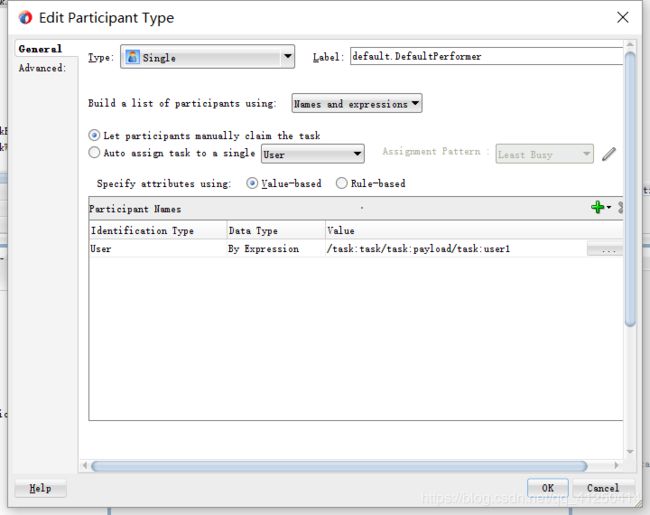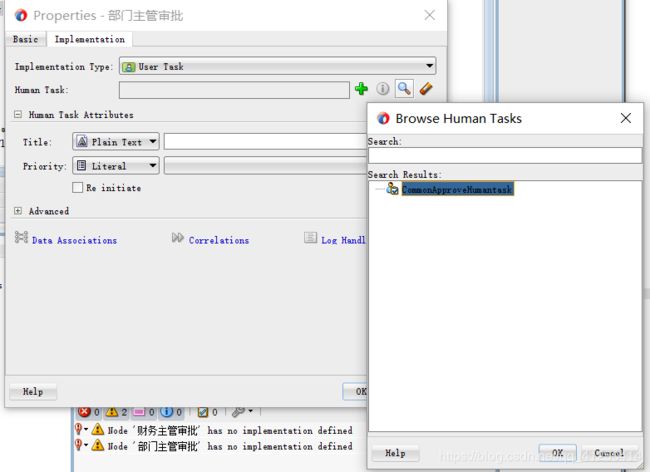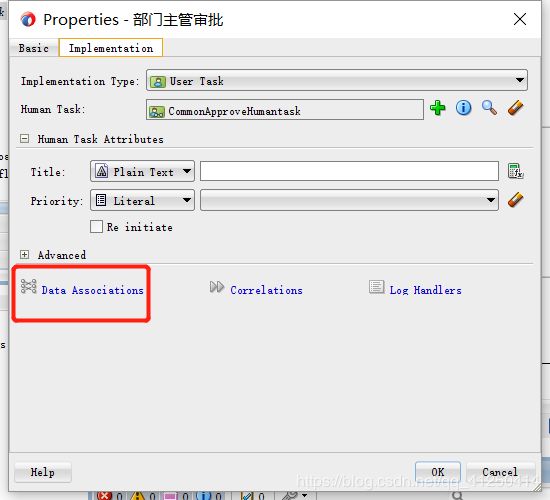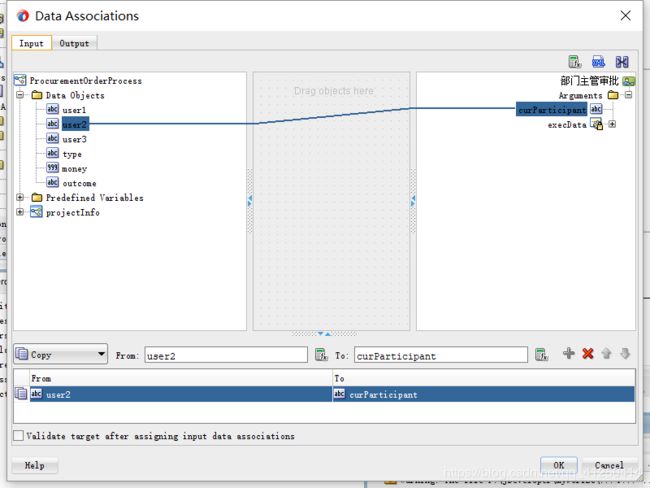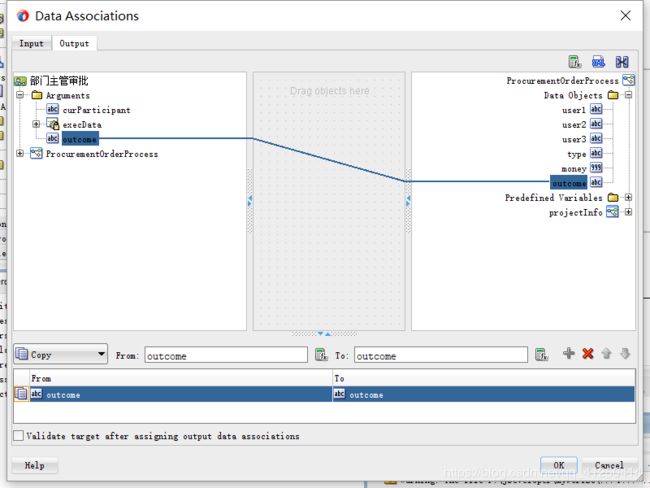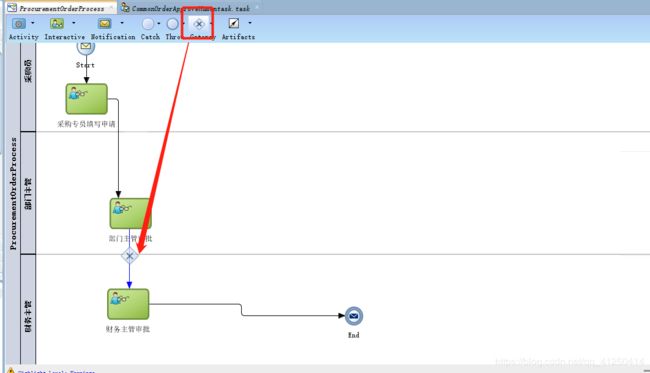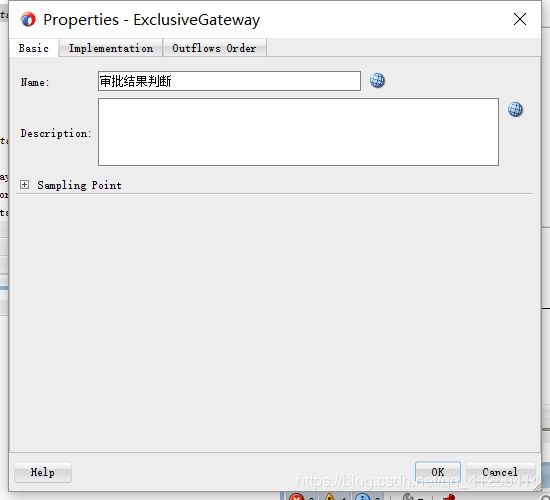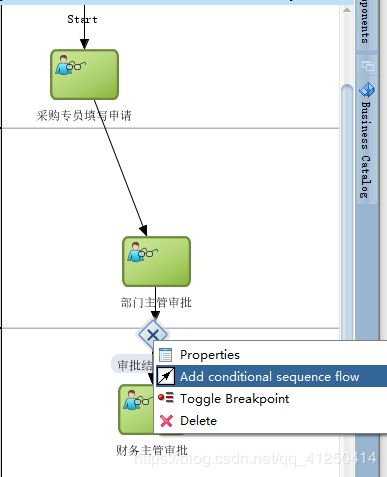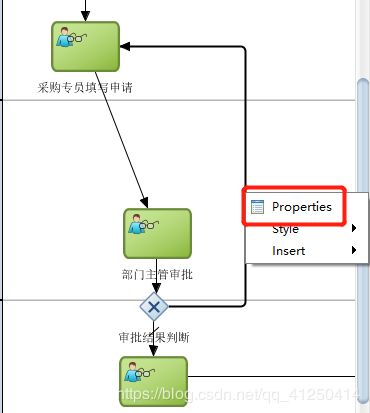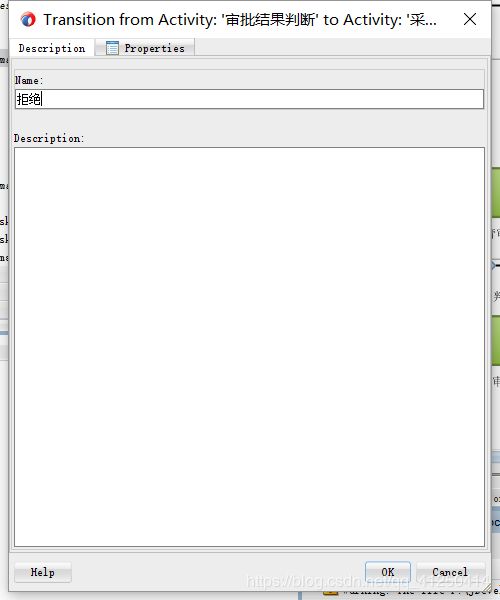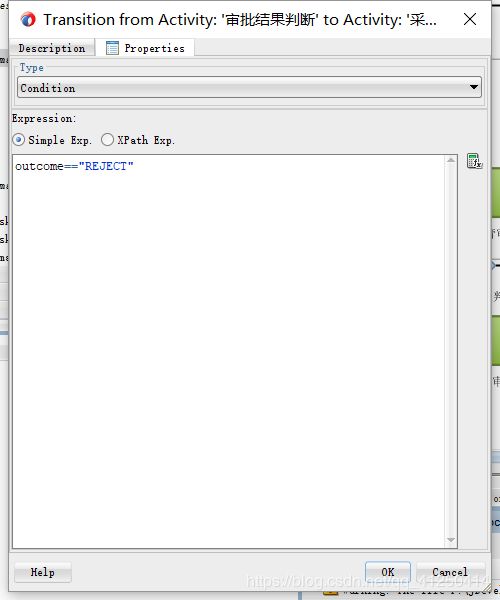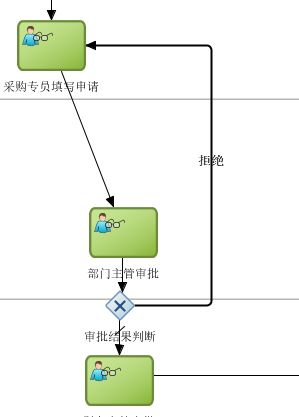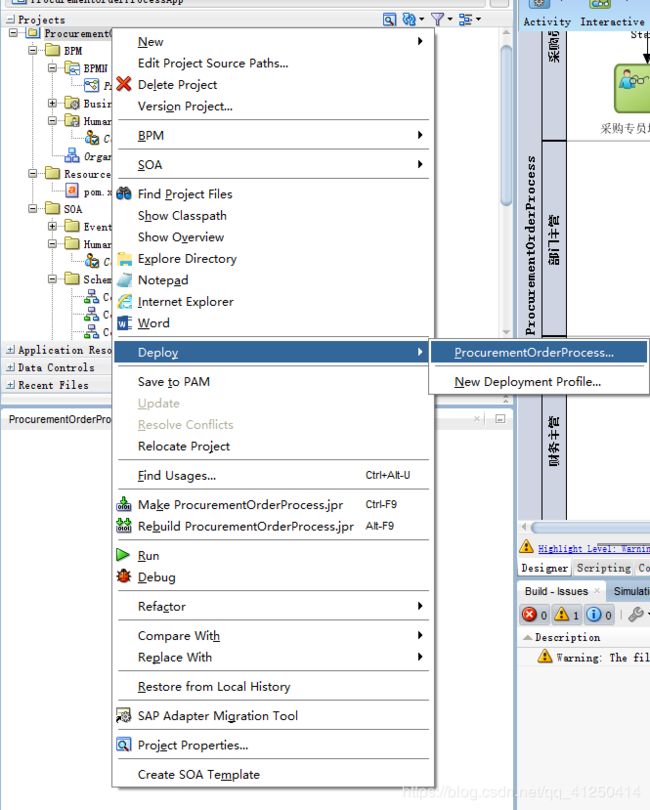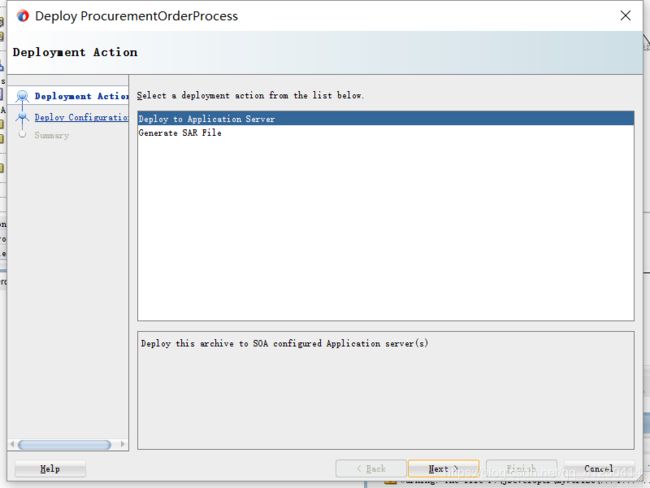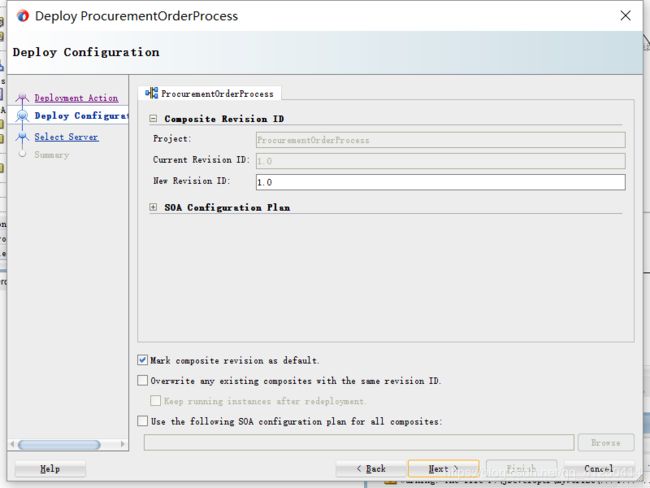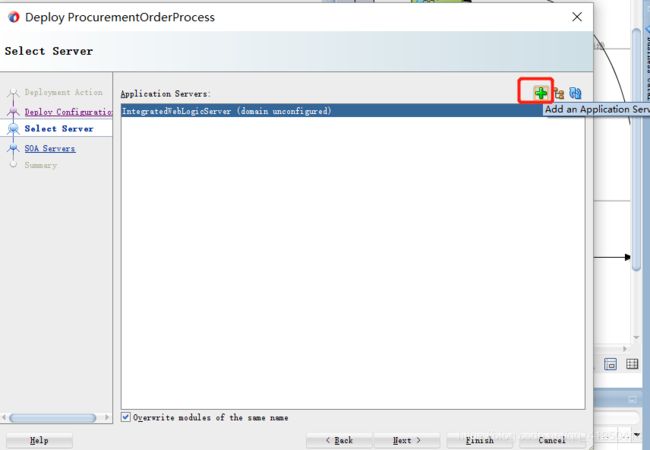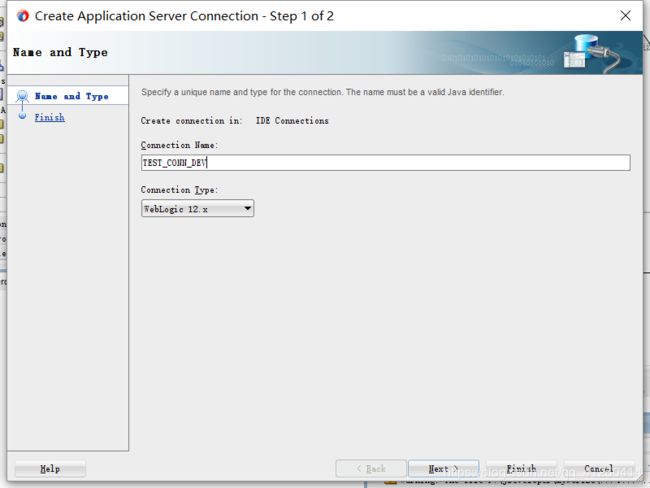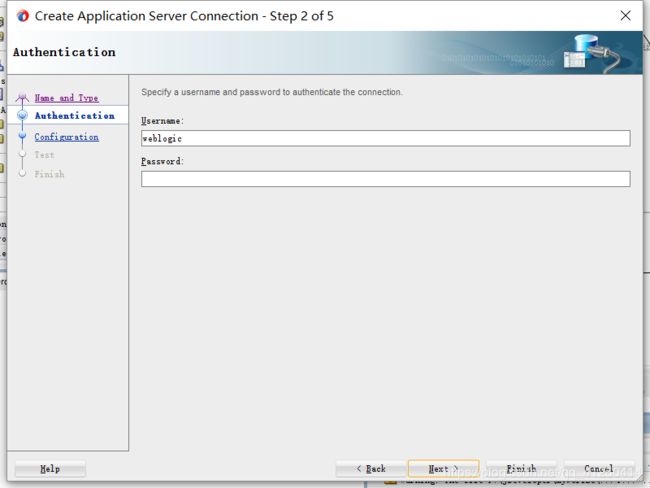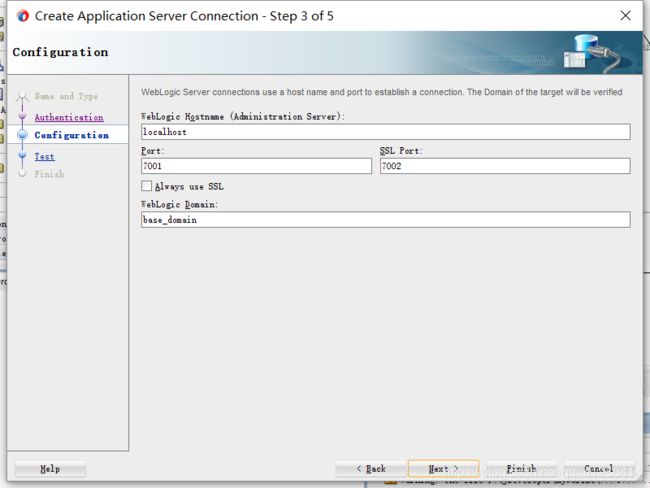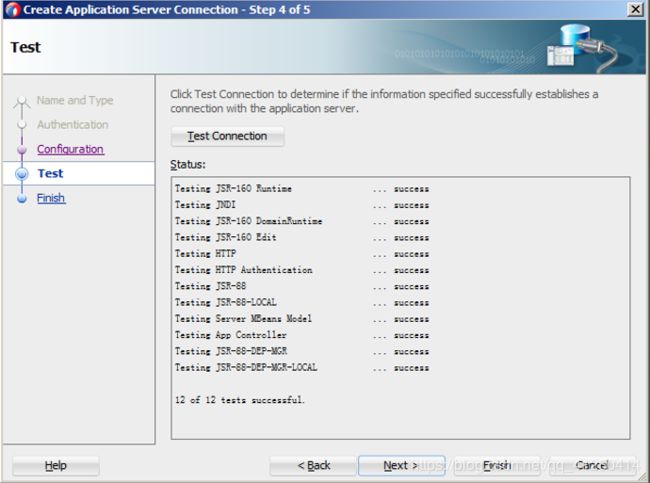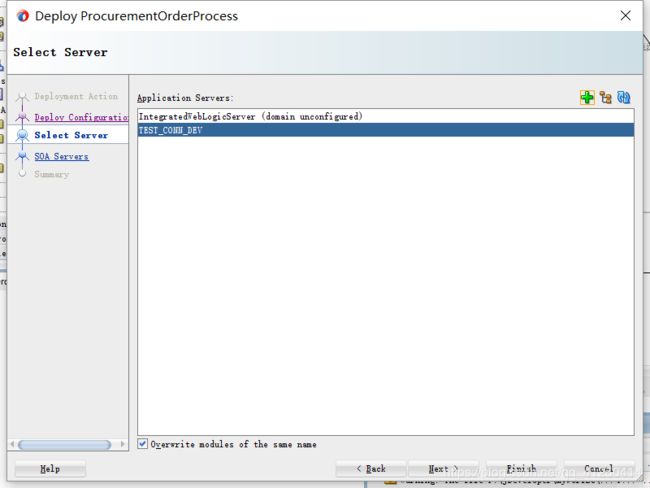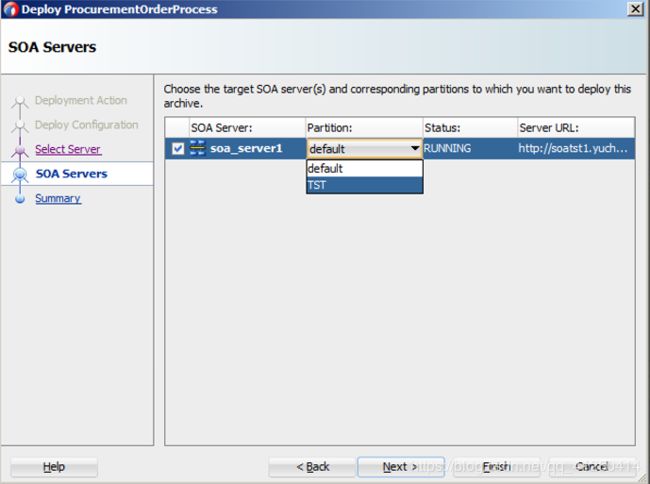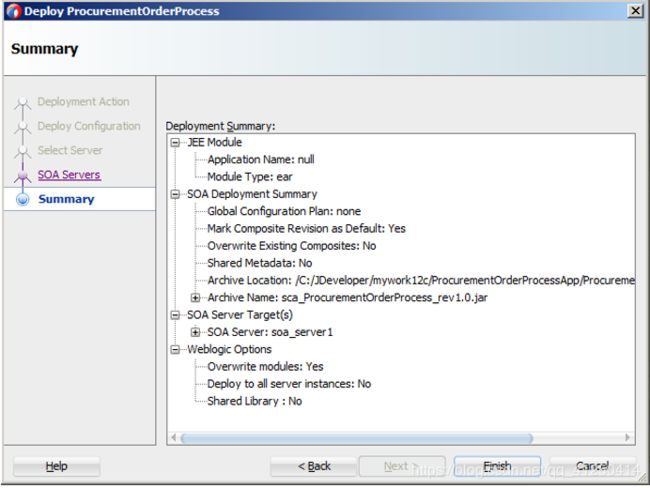- 【家政平台开发(93)】解锁家政新视界:VR/AR在家政平台的奇妙旅程
奔跑吧邓邓子
家政平台开发家政平台开发VRAR虚拟现实增强现实应用实践
本【家政平台开发】专栏聚焦家政平台从0到1的全流程打造。从前期需求分析,剖析家政行业现状、挖掘用户需求与梳理功能要点,到系统设计阶段的架构选型、数据库构建,再到开发阶段各模块逐一实现。涵盖移动与PC端设计、接口开发及性能优化,测试阶段多维度保障平台质量,部署发布阶段确保平稳上线。还深入探讨运营策略、技术创新应用及未来发展方向,为家政平台开发提供全面且实用的知识体系与实践指南。目录一、VR/AR在家
- 分布式生成 ID 策略的演进和最佳实践,含springBoot 实现(Java版本)
一、背景在单体架构中,ID通常使用数据库自增或UUID即可满足需求。但在微服务、分布式环境中,这些方式存在性能瓶颈、重复冲突、时序不全等问题。因此,分布式ID生成策略应运而生,用于确保在高并发、跨节点、异地部署的系统中,生成全局唯一、趋势递增、高性能的ID。二、演进历程单机自增ID(如数据库自增)Java原生UUID工具类生成(如雪花算法、KeyUtil等)中间件分布式协调(如Zookeeper、
- Java零基础之自定义异常类!
菜鸟不学编程
Java从入门到放弃java开发语言
你好,欢迎来到我的博客!我是【菜鸟不学编程】 我是一个正在奋斗中的职场码农,步入职场多年,正在从“小码农”慢慢成长为有深度、有思考的技术人。在这条不断进阶的路上,我决定记录下自己的学习与成长过程,也希望通过博客结识更多志同道合的朋友。 ️主要方向包括Java基础、Spring全家桶、数据库优化、项目实战等,也会分享一些踩坑经历与面试复盘,希望能为还在迷茫中的你提供一些参考。 我相信:写作
- 【后端开发】Flask学习教程
大雨淅淅
后端开发flask学习python后端
目录一、Flask是什么?二、环境搭建,准备启航2.1安装Python2.2安装Flask库三、第一个Flask程序,初窥门径3.1导入Flask类3.2创建应用实例3.3定义路由和视图函数3.4运行应用四、深入理解Flask核心概念4.1路由系统详解4.2请求与响应处理4.3模板引擎Jinja2五、Flask扩展,增强战斗力5.1Flask-SQLAlchemy:数据库操作的得力助手5.2Fla
- MySQL数据库进阶(八)———查询优化与执行计划深度解析
【本人】
数据库数据库mysql
前言在掌握了索引原理后,我们将深入MySQL最核心的性能优化领域——查询优化与执行计划分析。本文将从优化器工作原理到实战调优技巧,全方位提升你的SQL性能优化能力。一、查询优化的本质:从分钟级到毫秒级的蜕变查询优化是数据库系统的核心能力,MySQL通过优化器将SQL转换为高效执行计划。优化前后的性能差异可能达到千倍级:--优化前(执行时间12.8秒)SELECT*FROMordersoJOINus
- GaussDB 权限管理:从 RBAC 到精细化控制的技术实践
如清风一般
gaussdb
GaussDB权限管理:从RBAC到精细化控制的技术实践一、引言在分布式数据库环境中,权限管理是保障数据安全和合规性的核心环节。GaussDB(开源版及云服务版)提供了一套完整的权限管理体系,支持基于角色的访问控制(RBAC)、细粒度权限分配和动态审计等功能。本文将深入解析GaussDB的权限管理模型、操作方法及实战技巧。二、GaussDB权限管理模型核心对象与层级GaussDB的权限管理围绕以下
- 数据库左连接、右连接、内连接、全连接
872792silence
数据库mysql
在数据库增删改查中,数据通常不在同一张表中,涉及多表数据查询就需要表之间的连接方式,常用的数据库表连接方式有;1)内连接:innerjoin2)全连接:union3)右连接(右外连接):rightjoin4)左连接(左外连接):leftjoin例子:一、内连接内连接查询的是两张表(多表)的交集sql语句:select*fromAinnerjoinBonA.id=B.id也可以写成:select*f
- AntDesignPro动态路由配置全攻略
bemyrunningdog
前后端
目录AntDesignPro前后端动态路由配置指南(TypeScript+Java)一、整体架构二、Java后端实现1.数据库设计(MySQL)2.实体类定义3.DTO对象4.服务层实现5.控制器三、前端实现(TypeScript)1.定义路由类型2.路由转换器3.应用配置(app.tsx)4.路由加载优化四、权限控制整合1.Java端权限检查2.前端权限整合五、部署优化方案六、生产环境建议七、完
- Java高级工程师面试模拟:高并发电商秒杀系统设计与技术解析
搞Java的小码农
Java技术场景题Java面试技术面试后端开发SpringRedisKafka
《Java高级工程师面试模拟:高并发电商秒杀系统设计与技术解析》场景设定面试地点:某互联网大厂的现代化办公区,面试室宽敞明亮,面试官坐在主位,表情严肃而专注,小兰则坐在对面,自信满满但内心略显紧张。第1轮:Java核心、基础框架与数据库问题1:Java中的ConcurrentHashMap是如何保证线程安全的?面试官:小兰,ConcurrentHashMap是Java中常用的线程安全集合,请简单说
- MsSql 其他(2)
hello 早上好
#面试汇总-MySql数据库mysql
✨✨✨✨✨✨✨✨✨✨✨✨✨✨✨Mysql中的MVCC一、MVCC的核心目标与设计背景MVCC(Multi-VersionConcurrencyControl,多版本并发控制)是InnoDB存储引擎为实现高并发事务处理而设计的核心机制。其核心目标是:在不牺牲事务隔离性的前提下,通过“读不阻塞写,写不阻塞读”的方式,大幅提升数据库的并发性能。传统数据库的并发控制依赖锁机制(如读锁、写锁),但锁会导致读
- 多线程导出excel高并发_表格存储:使用TableStoreWriter进行高并发、高吞吐的数据写入-阿里云开发者社区...
rayyangul
多线程导出excel高并发
概述表格存储(原OTS)的一大特性是能够支撑海量数据的高并发、高吞吐率的写入,特别适合日志数据或物联网场景(例如轨迹追踪或溯源)数据的写入和存储。这些场景的特性是,会在短时间内产生大量的数据需要消化并写入数据库,需要数据库能够提供高并发、高吞吐率的写入性能,需要满足每秒上万行甚至上百万行的写入吞吐率。针对这些场景,我们在存储层做了很多的优化(本篇文章不赘述),同时在SDK接口层也做了一些优化,专门
- spring boot 之 集成mybatis-plus、druid整合多数据源
我叫晨曦啊
springbootspringbootmybatis后端javamysql
springboot版本:2.3.12.RELEASEMySQL版本:8.0数据表准备--数据库test1CREATETABLE`t_product`(`id`intNOTNULLAUTO_INCREMENT,`produce_name`varchar(255)CHARACTERSETutf8mb4COLLATEutf8mb4_general_ciDEFAULTNULL,`produce_pric
- 存储延时数据,帮你选数据库和缓存架构
呢喃coding
系统架构设计架构
1.理解存储媒介量化延时类别描述延时缓存/内存L1cachereference1ns缓存/内存L2cachereference4ns缓存/内存Mainmemoryreference(DDR4,5-10ns为补充说明)100ns网络传输SendpacketCA->Netherlands->CA150,000,000ns(150ms)磁盘存储HDD(HardDiskDrive)读写1-10ms磁盘存储
- C#配置全面详解:从传统方式到现代配置系统
阿蒙Armon
C#工作中的应用c#网络数据库
C#配置全面详解:从传统方式到现代配置系统在软件开发中,配置是指应用程序运行时可调整的参数集合,如数据库连接字符串、API地址、日志级别等。将这些参数从代码中分离出来,便于在不修改代码的情况下调整应用行为。C#提供了多种配置管理方式,从传统的XML配置文件到现代的多源配置系统,每种方式都有其适用场景。本文将全面介绍C#中的配置技术,帮助开发者根据项目需求选择合适的配置方案。一、配置基础与核心概念1
- 什么是DO、DTO、VO、BO、AO,还在傻傻分不清?今天一文带你了解这些概率
Gq.xxu
java系统架构
在分层架构的Java应用中,DO、DTO、VO、BO、AO等概念用于解耦不同层级的数据传递和业务逻辑。它们分别承担不同职责,以下是对这些概念的详细解释:1.DO(DataObject/DomainObject)定义:与数据库表结构直接映射的对象,通常由DAO层操作。用途:在数据访问层(DAO)中承载数据库查询结果,如UserDO对应user表字段。特点:属性与数据库字段一一对应。仅包含数据,不包含
- clickhouse数据库表和doris数据库表迁移starrocks数据库时建表注意事项总结
积跬步,慕至千里
软件安装及程序错误解决方案集数据库clickhouse
目录零、前言一、clickhouse数据库表在starrocks数据库建表时问题总结1.1数据类型类问题:1.2数据导出阶段:二、doris数据库表在starrocks数据库建表时问题总结2.1properties不支持的属性(直接删除):2.2properties需修改属性2.3properties:doris建表语句分区明细,starrocks数据不需要明确设定,会自动更新2.4分桶设置问题2
- 【LLM】Llama-Index 架构
FOUR_A
LLMllama架构
数据源(DataSources)PDF/文档数据库API网页音频/视频知识库自定义源数据连接器(DataConnectors)用于从各种数据源提取和加载数据,以便进行索引和查询。1.SimpleDirectoryReader含义:简单目录读取器。功能:主要用于读取本地文件系统中的目录内容。它可以列出目录中的文件和子目录,通常用于文件管理或数据预处理阶段。例如,在一个数据处理项目中,你可能需要列出某
- 软考(软件设计师)数据库原理-数据库规范化理论,四大范式,完整性约束
关系数据库规范化理论,四大范式,完整性约束关系数据库规范化是一种组织数据库表结构和字段的技术,目的是减少数据冗余、消除更新异常,并确保数据依赖的合理性。一、范式基本概念范式(NormalForm)是符合某一种级别的关系模式的集合,分为1NF、2NF、3NF、BCNF、4NF、5NF等,级别越高约束越严格。二、各范式详细说明1.第一范式(1NF)要求:表中每个字段都是原子性的,不可再分每个字段具有相
- 基于新型非易失性内存(NVM)的数据库事务日志优化技术详解
瑕疵
热点资讯数据库
博客主页:瑕疵的CSDN主页Gitee主页:瑕疵的gitee主页⏩文章专栏:《热点资讯》基于新型非易失性内存(NVM)的数据库事务日志优化技术详解基于新型非易失性内存(NVM)的数据库事务日志优化技术详解基于新型非易失性内存(NVM)的数据库事务日志优化技术详解引言传统事务日志的挑战1.性能瓶颈分析2.典型性能对比NVM事务日志优化技术1.日志结构设计2.原子写入优化3.崩溃恢复机制性能优化策略1
- 微算法科技(NASDAQ: MLGO)探索Grover量子搜索算法,利用量子叠加和干涉原理,实现在无序数据库中快速定位目标信息的效果。
MicroTech2025
算法科技数据库
在信息爆炸的时代,数据的海量化带来了前所未有的挑战,如何从庞大的数据库中迅速找到所需信息,成为信息技术领域亟待解决的问题。传统的搜索算法在面对大规模数据时,效率逐渐下降,难以满足现代社会的需求。量子计算的出现为解决这一问题带来了新的思路和方法,Grover量子搜索算法作为量子计算领域的重要算法之一,在快速搜索目标信息方面具有巨大潜力。Grover量子搜索算法是一种基于量子力学原理的搜索算法,它利用
- 亲测有效!鸿蒙App用户数据备份与恢复全攻略(含代码)
前端世界
harmonyosharmonyos华为
摘要在鸿蒙(HarmonyOS)应用开发中,用户数据的安全和持久保存是非常关键的一环。不管是用户的登录信息、操作记录,还是偏好设置,若能提供备份和恢复功能,不仅能有效提升用户体验,也能在换设备、卸载重装后保留数据。本文将带你从头到尾实现一套用户数据的本地备份与恢复机制,涵盖数据库读取、文件写入、数据解析等,配合可运行的Java示例代码,并结合真实应用场景拆解原理和细节。引言在移动设备上运行的鸿蒙应
- 文献分享: 注释数据库&溯源半环理论(Part2)
Dann Hiroaki
文献阅读笔记数据库抽象代数
文章目录3.\textbf{3.}3.处理递归查询:基于Datalog\textbf{Datalog}Datalog3.1.\textbf{3.1.}3.1.关于Datalog\textbf{Datalog}Datalog3.1.1.\textbf{3.1.1.}3.1.1.Datalog\textbf{Datalog}Datalog基本结构3.1.2.Datalog\textbf{3.1.2.}
- C# 项目
卷纸要用清风的
C#c#开发语言
语言基础开发环境与工具框架与库数据库与数据存储项目架构与设计模式前端技术(全栈开发场景)版本控制与协作测试与质量保障部署与运维安全实战项目建议学习资源推荐总结语言基础C#语法:变量、数据类型、控制流(条件语句、循环)、运算符、异常处理(try-catch)等。面向对象编程(OOP):类与对象、继承、多态、封装、接口、抽象类。高级特性:委托(Delegate)与事件(Event)LINQ(Langu
- MySQL数据库主从复制
KellenKellenHao
数据库mysql
概述1、master开启二进制日志记录2、slave开启IO进程,从master中读取二进制日志并写入slave的中继日志3、slave开启SQL进程,从中继日志中读取二进制日志并进行重放4、最终,达到slave与master中数据一致的状态,我们称作为主从复制的过程。基础环境设置防火墙和上下文#主从[root@slave~]#systemctldisable--nowfirewalldRemov
- MySQL8数据库高级特性
KellenKellenHao
oracle数据库sql
创建测试表 createdatabasejxcharactersetutf8; usejx; my>descusers; +----------+-------------+------+-----+---------+----------------+ |Field |Type |Null|Key|Default|Extra | +----------+-------------+--
- 【学习教程】遥感、GIS和GPS技术在水文、气象、灾害、生态、环境及卫生等领域中的应用
【内容简介】:第一讲3S技术及软件简介1.13S技术及应用案例文献解析1.23S技术软件(ArcGIS、ENVI)简介1.3如何快速掌握ArcGIS1.4ArcGIS界面及数据加载1.5文档保存方式第二讲ArcGIS数据管理2.1ArcGIS数据类型与数据结构2.2shapefile数据、个人地理数据库MDB和文件地理数据库GDB2.3地理空间数据建库的理论、方法和步骤2.4ArcGIS数据管理第
- 领域驱动设计实战:用六边形架构解耦你的Spring Boot应用
lingRJ777
Java技术栈应用javabackendspringbootdddmicroservices
领域驱动设计实战:用六边形架构解耦你的SpringBoot应用引言在复杂的软件系统中,业务逻辑的持续演进和技术栈的不断更迭是两大核心挑战。以一个典型的电商系统为例,其订单处理模块不仅业务规则繁多(如价格计算、库存校验、优惠券使用、订单状态流转),还需与多种外部系统交互(如Web请求、数据库、消息队列、第三方支付接口)。在传统的N层架构中,我们常常会遇到以下核心挑战:技术债与僵化设计:业务逻辑与具体
- 分库分表之实战-sharding-JDBC水平分库+水平分表配置实战
软件编程在线接单(需要可私)
分库分表后端java数据库mysql分布式
大家好,我是工藤学编程一个正在努力学习的小博主,期待你的关注实战代码系列最新文章C++实现图书管理系统(QtC++GUI界面版)SpringBoot实战系列【SpringBoot实战系列】Sharding-Jdbc实现分库分表到分布式ID生成器Snowflake自定义wrokId实战环境搭建大集合环境搭建大集合(持续更新)分库分表分库分表之实战-sharding-JDBC广播表前情摘要:1、数据库
- 数据库表结构设计实战:从基础到商品三级分类实现
Code季风
GORM从入门到精通数据库sql微服务golang学习前端
数据库表结构设计是后端开发的基石,良好的设计能提升系统性能、降低维护成本。本文将从基础概念讲起,结合商品三级分类的实战案例,详解表结构设计的核心思路与最佳实践。一、数据库表结构设计基础1.关系数据库的核心约束与索引(1)列约束:保证数据完整性主键约束(PRIMARYKEY):唯一标识表中每条记录,不可重复且非空。通常用id字段,如idINT32PRIMARYKEYAUTO_INCREMENT。外键
- MemberCenter是一个为Typecho博客系统开发的综合性会员管理插件
独立开发者阿乐
原创aiAI编程AI写作前端phphtml
文章目录Typecho会员中心插件插件介绍框架设计目录结构插件优势详细功能1.用户中心2.积分系统3.文章管理4.评论管理5.卡密系统6.推广返利7.后台管理安装方法使用说明访问地址会员等级后台管理功能前端显示配置选项常见问题1.数据库表未创建或遇到数据库错误?2.积分规则不生效?3.如何自定义会员中心样式?4.卡密兑换提示错误?5.会员等级没有自动更新?更新日志1.2.0(2025-02-23)
- 用MiddleGenIDE工具生成hibernate的POJO(根据数据表生成POJO类)
AdyZhang
POJOeclipseHibernateMiddleGenIDE
推荐:MiddlegenIDE插件, 是一个Eclipse 插件. 用它可以直接连接到数据库, 根据表按照一定的HIBERNATE规则作出BEAN和对应的XML ,用完后你可以手动删除它加载的JAR包和XML文件! 今天开始试着使用
- .9.png
Cb123456
android
“点九”是andriod平台的应用软件开发里的一种特殊的图片形式,文件扩展名为:.9.png
智能手机中有自动横屏的功能,同一幅界面会在随着手机(或平板电脑)中的方向传感器的参数不同而改变显示的方向,在界面改变方向后,界面上的图形会因为长宽的变化而产生拉伸,造成图形的失真变形。
我们都知道android平台有多种不同的分辨率,很多控件的切图文件在被放大拉伸后,边
- 算法的效率
天子之骄
算法效率复杂度最坏情况运行时间大O阶平均情况运行时间
算法的效率
效率是速度和空间消耗的度量。集中考虑程序的速度,也称运行时间或执行时间,用复杂度的阶(O)这一标准来衡量。空间的消耗或需求也可以用大O表示,而且它总是小于或等于时间需求。
以下是我的学习笔记:
1.求值与霍纳法则,即为秦九韶公式。
2.测定运行时间的最可靠方法是计数对运行时间有贡献的基本操作的执行次数。运行时间与这个计数成正比。
- java数据结构
何必如此
java数据结构
Java 数据结构
Java工具包提供了强大的数据结构。在Java中的数据结构主要包括以下几种接口和类:
枚举(Enumeration)
位集合(BitSet)
向量(Vector)
栈(Stack)
字典(Dictionary)
哈希表(Hashtable)
属性(Properties)
以上这些类是传统遗留的,在Java2中引入了一种新的框架-集合框架(Collect
- MybatisHelloWorld
3213213333332132
//测试入口TestMyBatis
package com.base.helloworld.test;
import java.io.IOException;
import org.apache.ibatis.io.Resources;
import org.apache.ibatis.session.SqlSession;
import org.apache.ibat
- Java|urlrewrite|URL重写|多个参数
7454103
javaxmlWeb工作
个人工作经验! 如有不当之处,敬请指点
1.0 web -info 目录下建立 urlrewrite.xml 文件 类似如下:
<?xml version="1.0" encoding="UTF-8" ?>
<!DOCTYPE u
- 达梦数据库+ibatis
darkranger
sqlmysqlibatisSQL Server
--插入数据方面
如果您需要数据库自增...
那么在插入的时候不需要指定自增列.
如果想自己指定ID列的值, 那么要设置
set identity_insert 数据库名.模式名.表名;
----然后插入数据;
example:
create table zhabei.test(
id bigint identity(1,1) primary key,
nam
- XML 解析 四种方式
aijuans
android
XML现在已经成为一种通用的数据交换格式,平台的无关性使得很多场合都需要用到XML。本文将详细介绍用Java解析XML的四种方法。
XML现在已经成为一种通用的数据交换格式,它的平台无关性,语言无关性,系统无关性,给数据集成与交互带来了极大的方便。对于XML本身的语法知识与技术细节,需要阅读相关的技术文献,这里面包括的内容有DOM(Document Object
- spring中配置文件占位符的使用
avords
1.类
<?xml version="1.0" encoding="UTF-8"?><!DOCTYPE beans PUBLIC "-//SPRING//DTD BEAN//EN" "http://www.springframework.o
- 前端工程化-公共模块的依赖和常用的工作流
bee1314
webpack
题记: 一个人的项目,还有工程化的问题嘛? 我们在推进模块化和组件化的过程中,肯定会不断的沉淀出我们项目的模块和组件。对于这些沉淀出的模块和组件怎么管理?另外怎么依赖也是个问题? 你真的想这样嘛? var BreadCrumb = require(‘../../../../uikit/breadcrumb’); //真心ugly。
- 上司说「看你每天准时下班就知道你工作量不饱和」,该如何回应?
bijian1013
项目管理沟通IT职业规划
问题:上司说「看你每天准时下班就知道你工作量不饱和」,如何回应
正常下班时间6点,只要是6点半前下班的,上司都认为没有加班。
Eno-Bea回答,注重感受,不一定是别人的
虽然我不知道你具体从事什么工作与职业,但是我大概猜测,你是从事一项不太容易出现阶段性成果的工作
- TortoiseSVN,过滤文件
征客丶
SVN
环境:
TortoiseSVN 1.8
配置:
在文件夹空白处右键
选择 TortoiseSVN -> Settings
在 Global ignote pattern 中添加要过滤的文件:
多类型用英文空格分开
*name : 过滤所有名称为 name 的文件或文件夹
*.name : 过滤所有后缀为 name 的文件或文件夹
--------
- 【Flume二】HDFS sink细说
bit1129
Flume
1. Flume配置
a1.sources=r1
a1.channels=c1
a1.sinks=k1
###Flume负责启动44444端口
a1.sources.r1.type=avro
a1.sources.r1.bind=0.0.0.0
a1.sources.r1.port=44444
a1.sources.r1.chan
- The Eight Myths of Erlang Performance
bookjovi
erlang
erlang有一篇guide很有意思: http://www.erlang.org/doc/efficiency_guide
里面有个The Eight Myths of Erlang Performance: http://www.erlang.org/doc/efficiency_guide/myths.html
Myth: Funs are sl
- java多线程网络传输文件(非同步)-2008-08-17
ljy325
java多线程socket
利用 Socket 套接字进行面向连接通信的编程。客户端读取本地文件并发送;服务器接收文件并保存到本地文件系统中。
使用说明:请将TransferClient, TransferServer, TempFile三个类编译,他们的类包是FileServer.
客户端:
修改TransferClient: serPort, serIP, filePath, blockNum,的值来符合您机器的系
- 读《研磨设计模式》-代码笔记-模板方法模式
bylijinnan
java设计模式
声明: 本文只为方便我个人查阅和理解,详细的分析以及源代码请移步 原作者的博客http://chjavach.iteye.com/
import java.sql.Connection;
import java.sql.DriverManager;
import java.sql.PreparedStatement;
import java.sql.ResultSet;
- 配置心得
chenyu19891124
配置
时间就这样不知不觉的走过了一个春夏秋冬,转眼间来公司已经一年了,感觉时间过的很快,时间老人总是这样不停走,从来没停歇过。
作为一名新手的配置管理员,刚开始真的是对配置管理是一点不懂,就只听说咱们公司配置主要是负责升级,而具体该怎么做却一点都不了解。经过老员工的一点点讲解,慢慢的对配置有了初步了解,对自己所在的岗位也慢慢的了解。
做了一年的配置管理给自总结下:
1.改变
从一个以前对配置毫无
- 对“带条件选择的并行汇聚路由问题”的再思考
comsci
算法工作软件测试嵌入式领域模型
2008年上半年,我在设计并开发基于”JWFD流程系统“的商业化改进型引擎的时候,由于采用了新的嵌入式公式模块而导致出现“带条件选择的并行汇聚路由问题”(请参考2009-02-27博文),当时对这个问题的解决办法是采用基于拓扑结构的处理思想,对汇聚点的实际前驱分支节点通过算法预测出来,然后进行处理,简单的说就是找到造成这个汇聚模型的分支起点,对这个起始分支节点实际走的路径数进行计算,然后把这个实际
- Oracle 10g 的clusterware 32位 下载地址
daizj
oracle
Oracle 10g 的clusterware 32位 下载地址
http://pan.baidu.com/share/link?shareid=531580&uk=421021908
http://pan.baidu.com/share/link?shareid=137223&uk=321552738
http://pan.baidu.com/share/l
- 非常好的介绍:Linux定时执行工具cron
dongwei_6688
linux
Linux经过十多年的发展,很多用户都很了解Linux了,这里介绍一下Linux下cron的理解,和大家讨论讨论。cron是一个Linux 定时执行工具,可以在无需人工干预的情况下运行作业,本文档不讲cron实现原理,主要讲一下Linux定时执行工具cron的具体使用及简单介绍。
新增调度任务推荐使用crontab -e命令添加自定义的任务(编辑的是/var/spool/cron下对应用户的cr
- Yii assets目录生成及修改
dcj3sjt126com
yii
assets的作用是方便模块化,插件化的,一般来说出于安全原因不允许通过url访问protected下面的文件,但是我们又希望将module单独出来,所以需要使用发布,即将一个目录下的文件复制一份到assets下面方便通过url访问。
assets设置对应的方法位置 \framework\web\CAssetManager.php
assets配置方法 在m
- mac工作软件推荐
dcj3sjt126com
mac
mac上的Terminal + bash + screen组合现在已经非常好用了,但是还是经不起iterm+zsh+tmux的冲击。在同事的强烈推荐下,趁着升级mac系统的机会,顺便也切换到iterm+zsh+tmux的环境下了。
我为什么要要iterm2
切换过来也是脑袋一热的冲动,我也调查过一些资料,看了下iterm的一些优点:
* 兼容性好,远程服务器 vi 什么的低版本能很好兼
- Memcached(三)、封装Memcached和Ehcache
frank1234
memcachedehcachespring ioc
本文对Ehcache和Memcached进行了简单的封装,这样对于客户端程序无需了解ehcache和memcached的差异,仅需要配置缓存的Provider类就可以在二者之间进行切换,Provider实现类通过Spring IoC注入。
cache.xml
<?xml version="1.0" encoding="UTF-8"?>
- Remove Duplicates from Sorted List II
hcx2013
remove
Given a sorted linked list, delete all nodes that have duplicate numbers, leaving only distinct numbers from the original list.
For example,Given 1->2->3->3->4->4->5,
- Spring4新特性——注解、脚本、任务、MVC等其他特性改进
jinnianshilongnian
spring4
Spring4新特性——泛型限定式依赖注入
Spring4新特性——核心容器的其他改进
Spring4新特性——Web开发的增强
Spring4新特性——集成Bean Validation 1.1(JSR-349)到SpringMVC
Spring4新特性——Groovy Bean定义DSL
Spring4新特性——更好的Java泛型操作API
Spring4新
- MySQL安装文档
liyong0802
mysql
工作中用到的MySQL可能安装在两种操作系统中,即Windows系统和Linux系统。以Linux系统中情况居多。
安装在Windows系统时与其它Windows应用程序相同按照安装向导一直下一步就即,这里就不具体介绍,本文档只介绍Linux系统下MySQL的安装步骤。
Linux系统下安装MySQL分为三种:RPM包安装、二进制包安装和源码包安装。二
- 使用VS2010构建HotSpot工程
p2p2500
HotSpotOpenJDKVS2010
1. 下载OpenJDK7的源码:
http://download.java.net/openjdk/jdk7
http://download.java.net/openjdk/
2. 环境配置
▶
- Oracle实用功能之分组后列合并
seandeng888
oracle分组实用功能合并
1 实例解析
由于业务需求需要对表中的数据进行分组后进行合并的处理,鉴于Oracle10g没有现成的函数实现该功能,且该功能如若用JAVA代码实现会比较复杂,因此,特将SQL语言的实现方式分享出来,希望对大家有所帮助。如下:
表test 数据如下:
ID,SUBJECTCODE,DIMCODE,VALUE
1&nbs
- Java定时任务注解方式实现
tuoni
javaspringjvmxmljni
Spring 注解的定时任务,有如下两种方式:
第一种:
<?xml version="1.0" encoding="UTF-8"?>
<beans xmlns="http://www.springframework.org/schema/beans"
xmlns:xsi="http
- 11大Java开源中文分词器的使用方法和分词效果对比
yangshangchuan
word分词器ansj分词器Stanford分词器FudanNLP分词器HanLP分词器
本文的目标有两个:
1、学会使用11大Java开源中文分词器
2、对比分析11大Java开源中文分词器的分词效果
本文给出了11大Java开源中文分词的使用方法以及分词结果对比代码,至于效果哪个好,那要用的人结合自己的应用场景自己来判断。
11大Java开源中文分词器,不同的分词器有不同的用法,定义的接口也不一样,我们先定义一个统一的接口:
/**
* 获取文本的所有分词结果, 对比
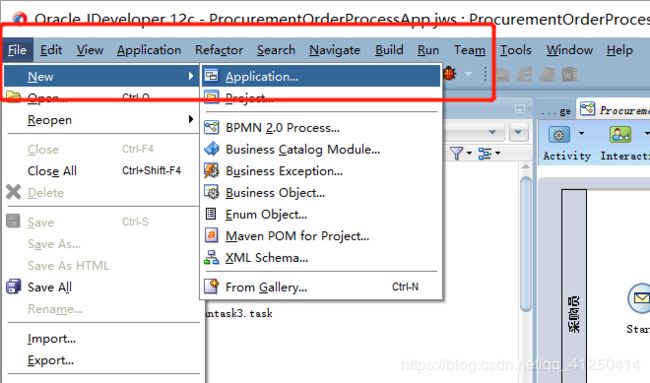
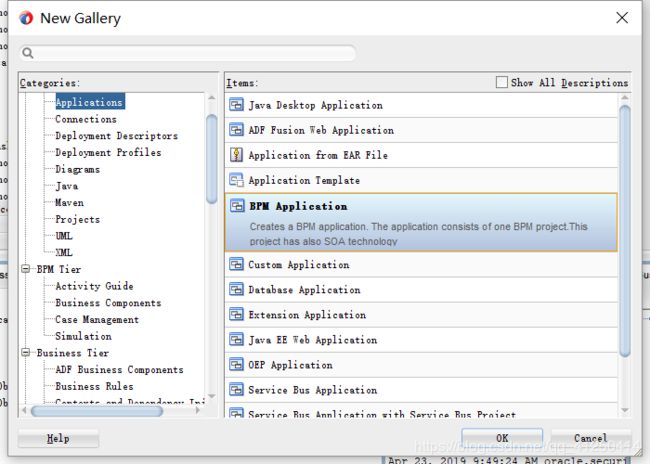
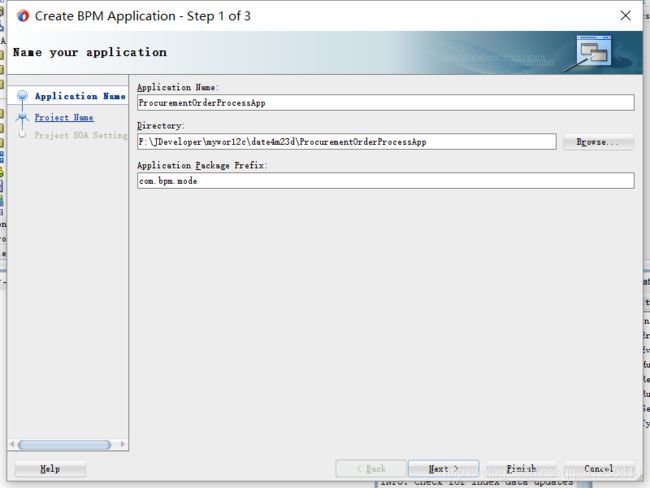
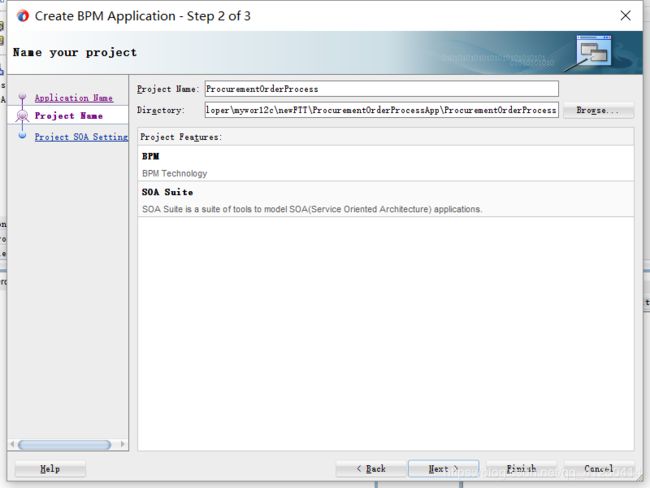
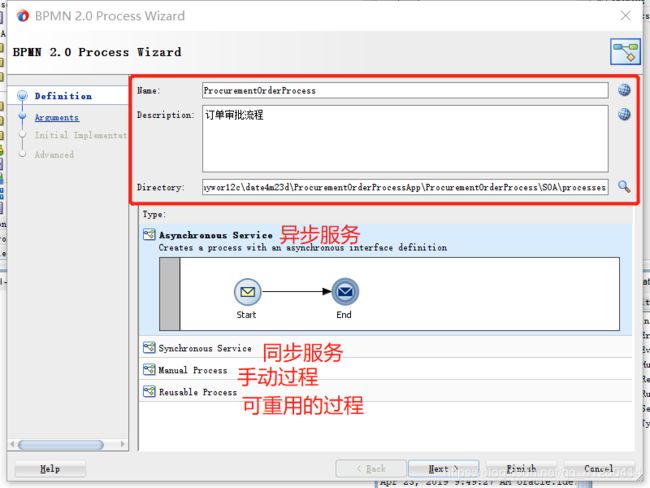
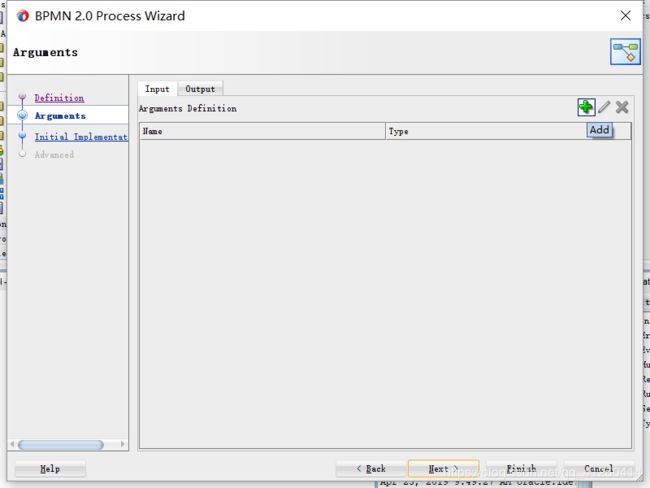
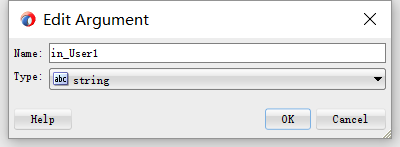
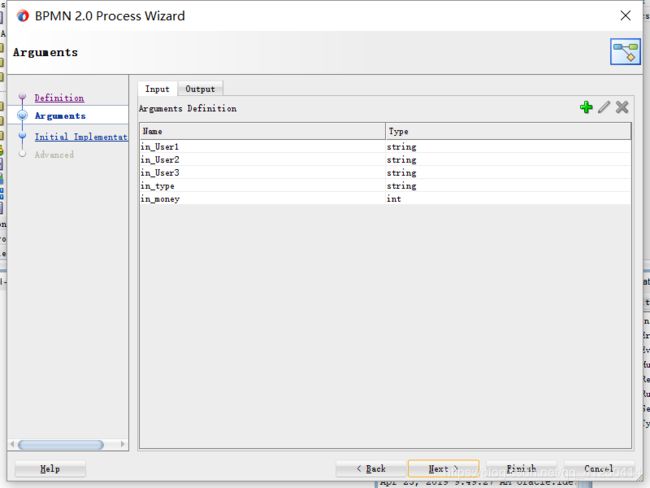
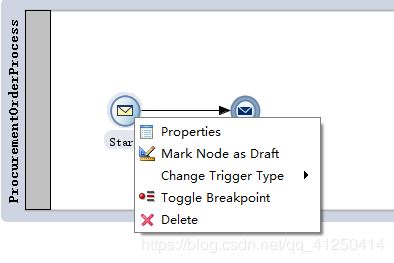
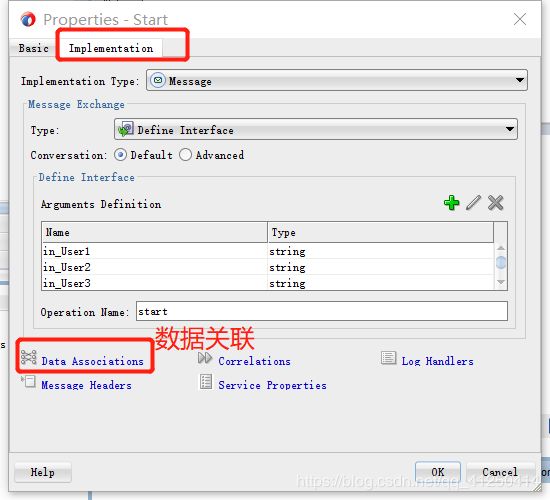

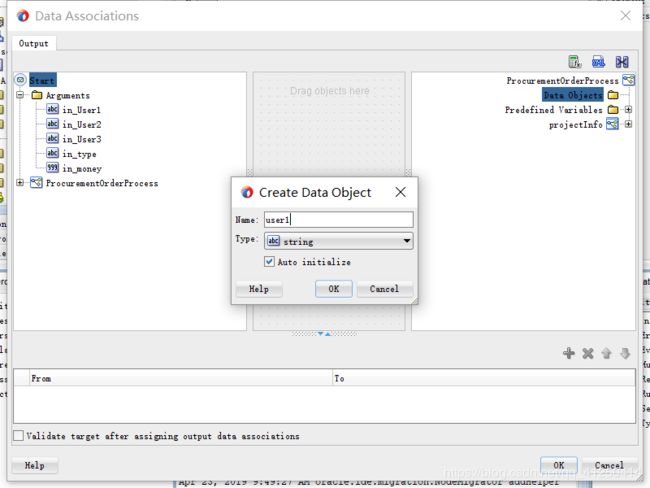
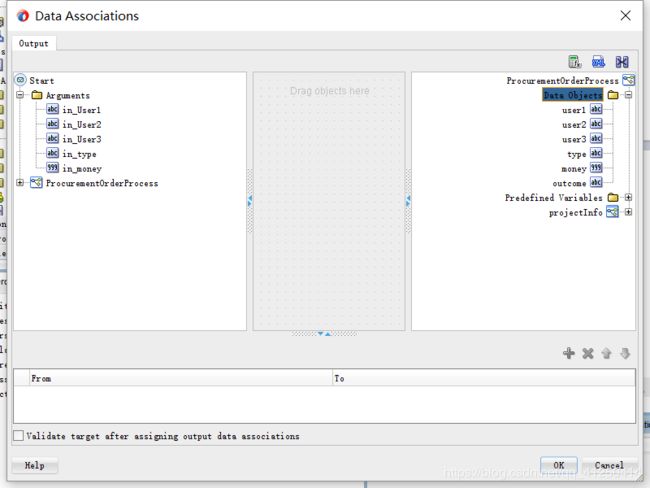
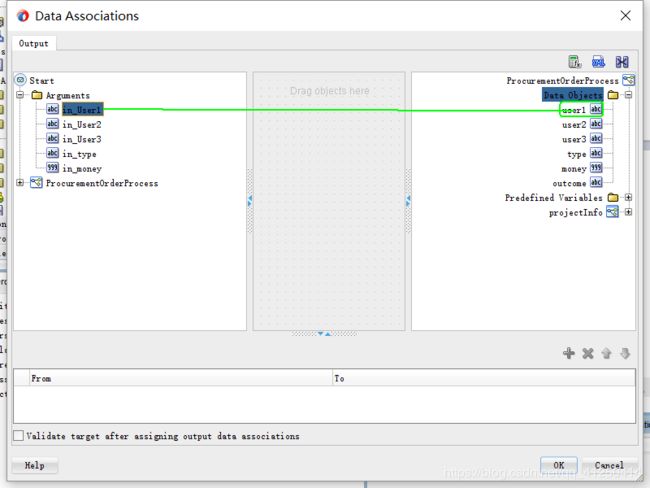
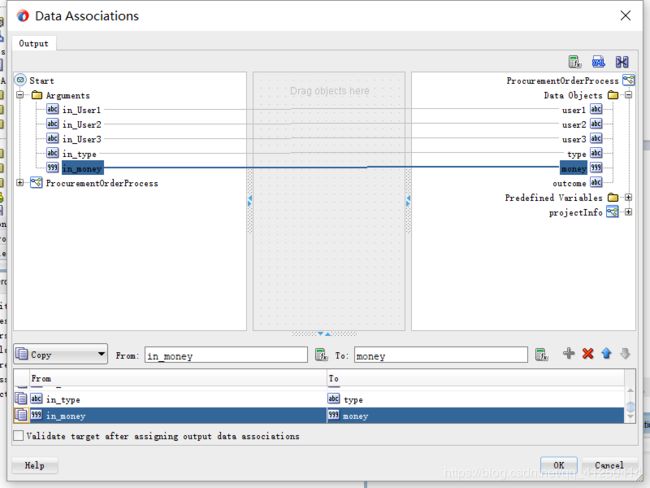
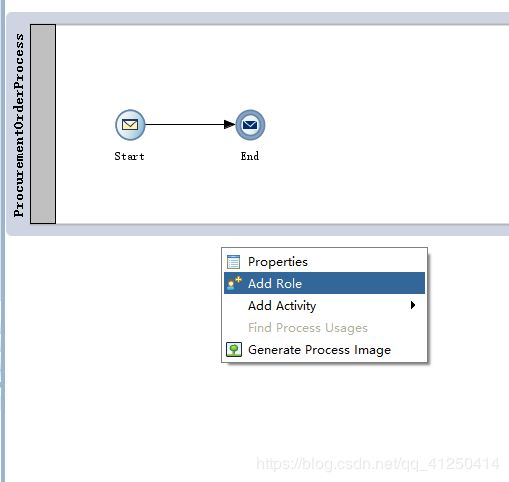
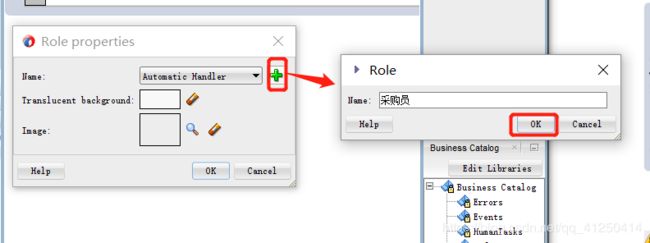
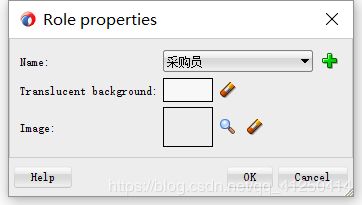
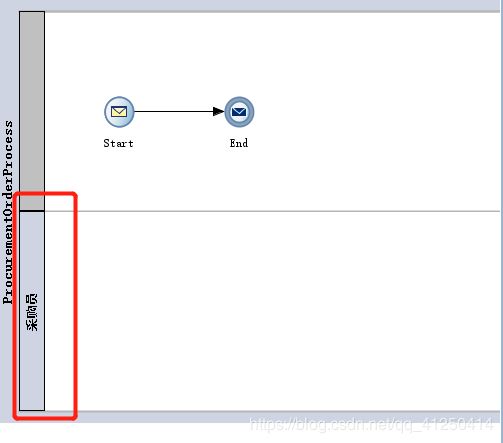
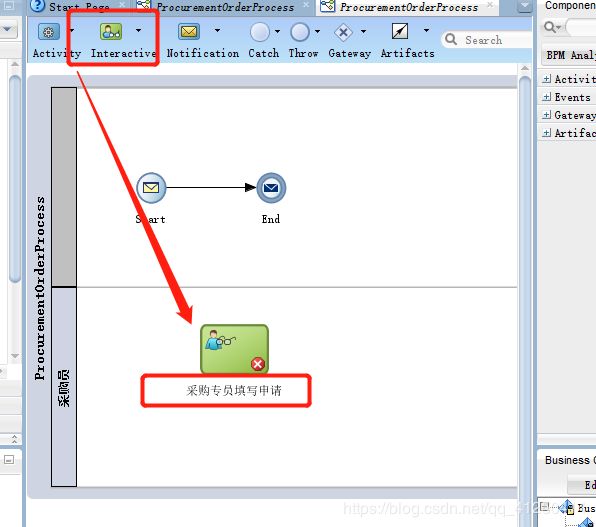
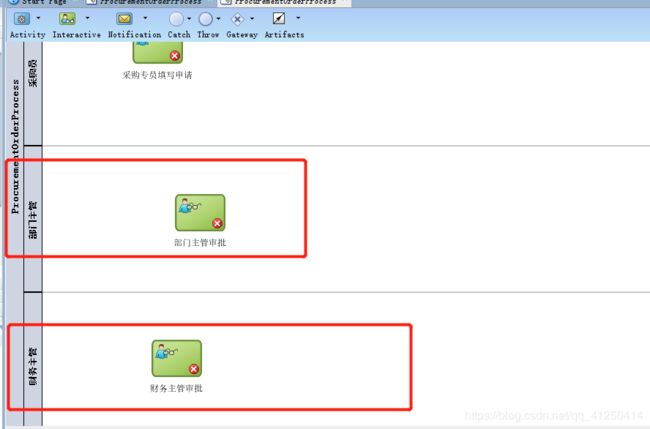
![]()