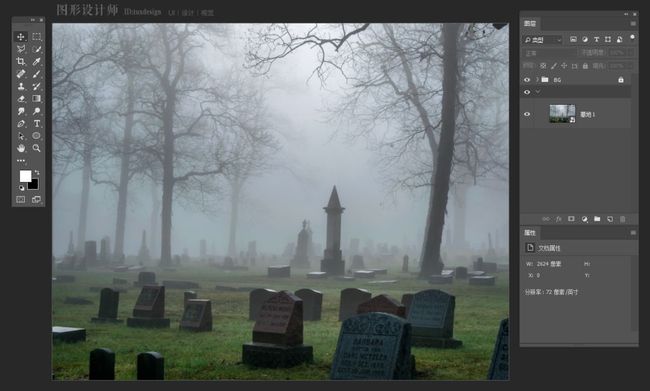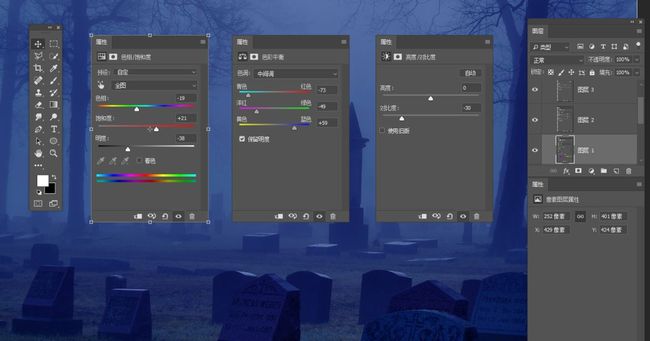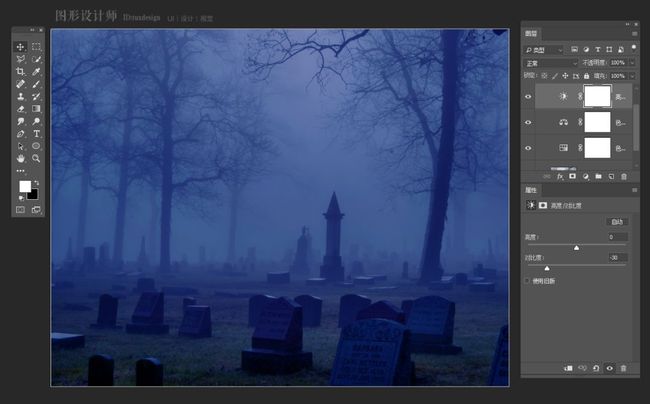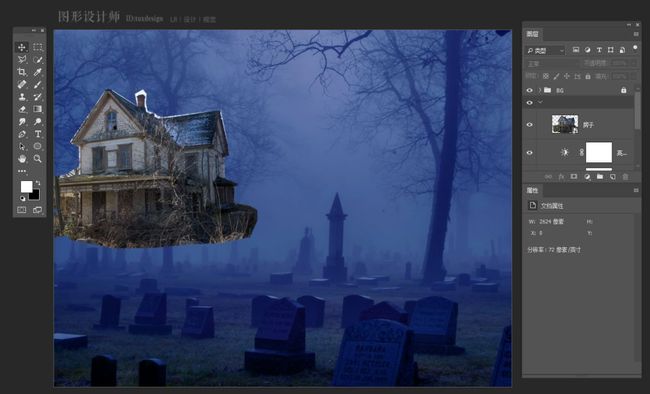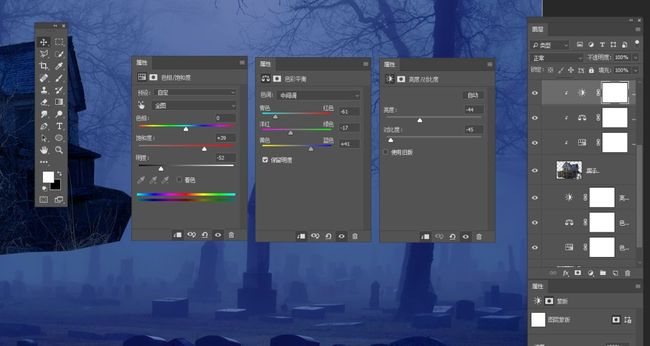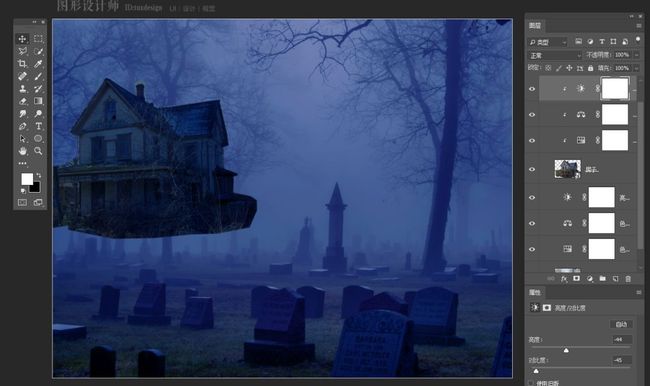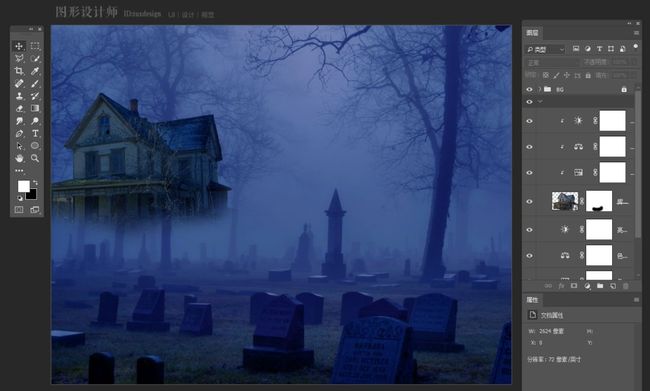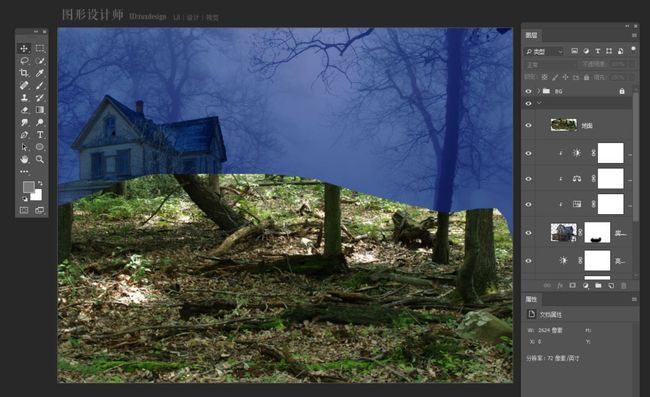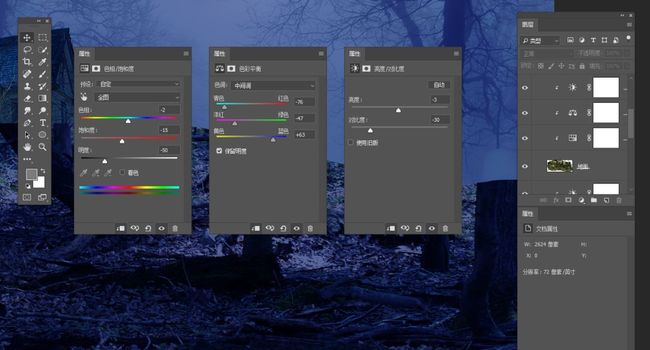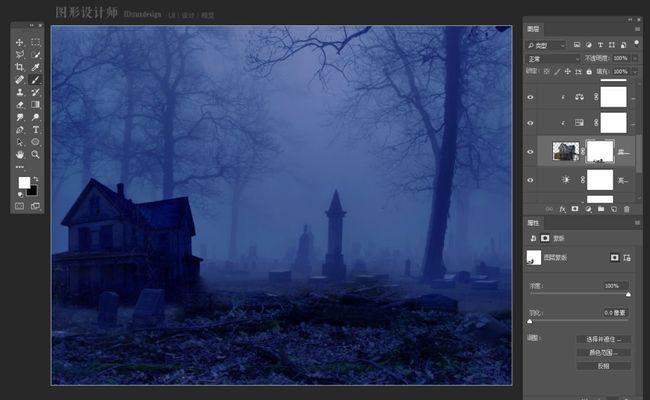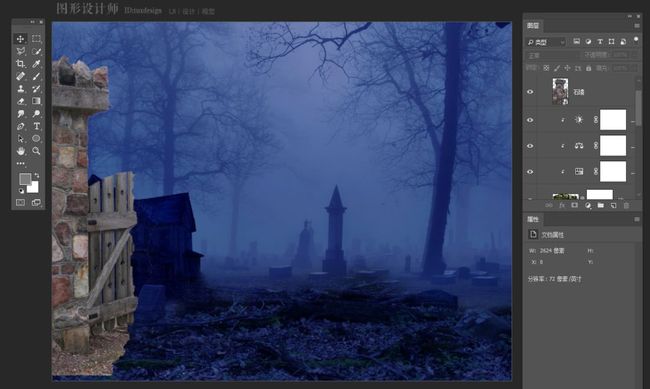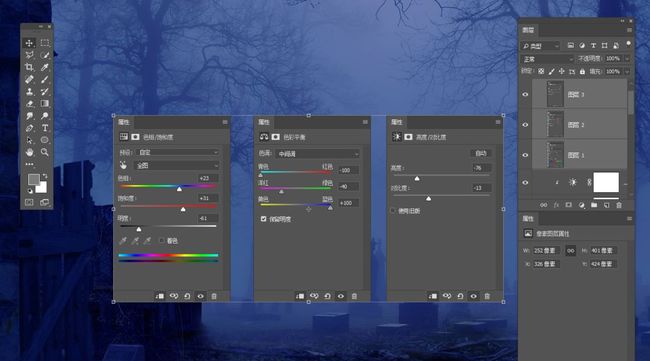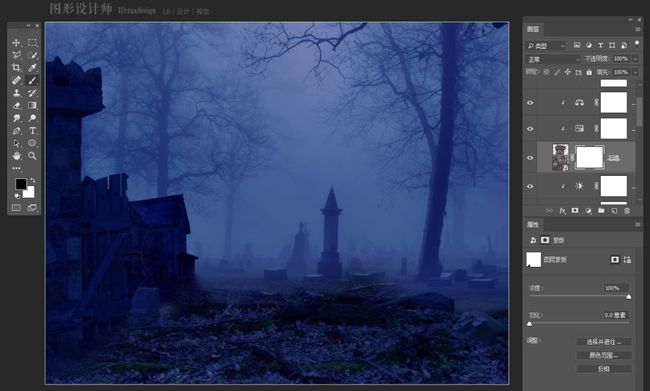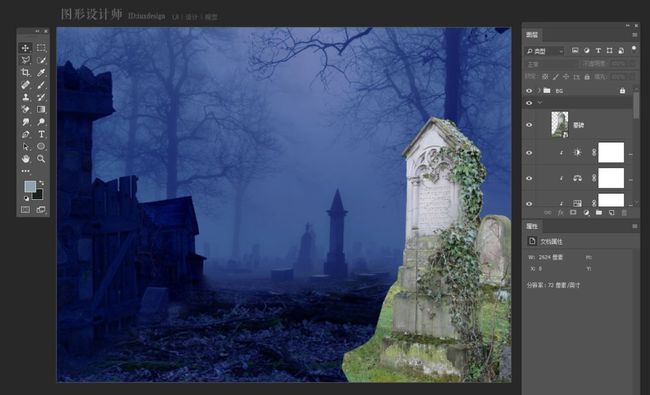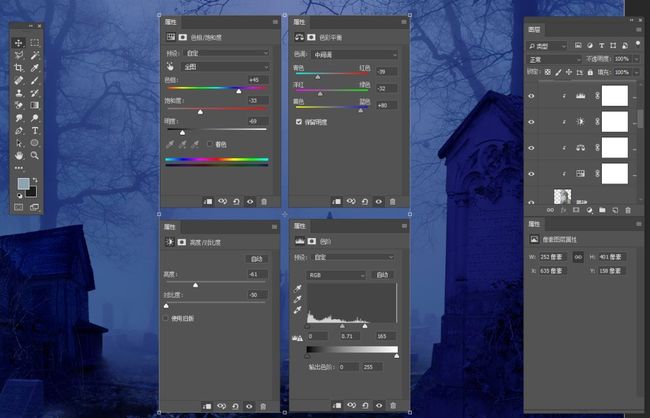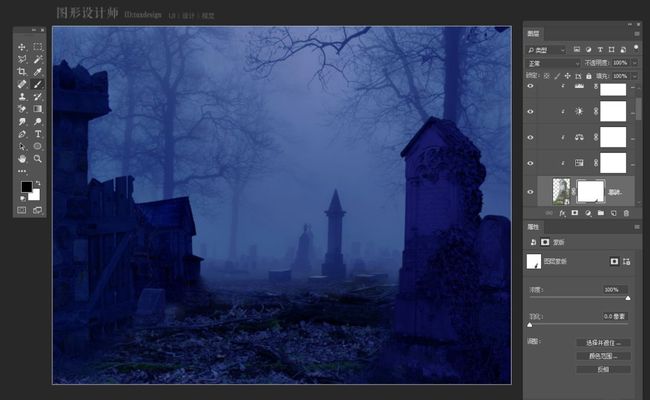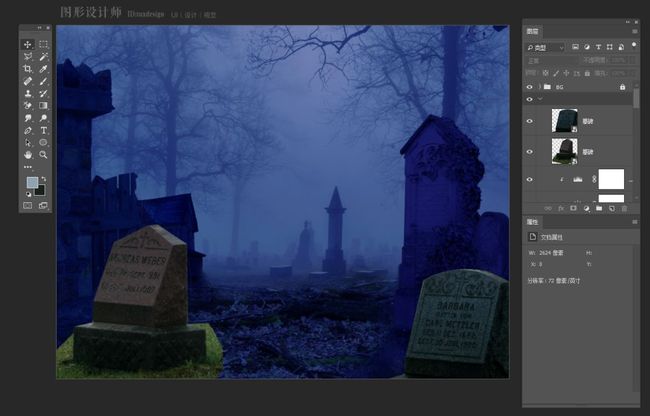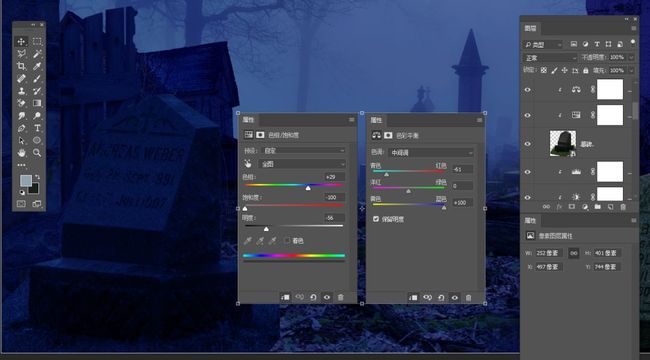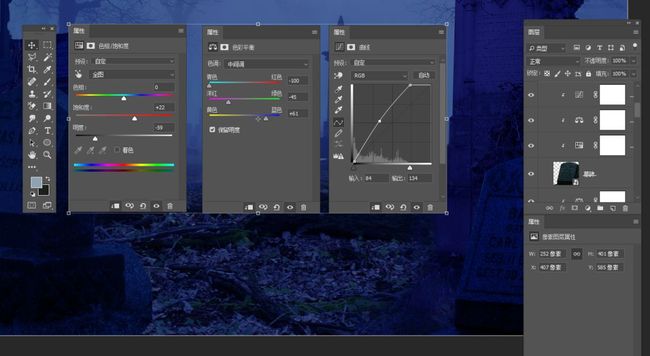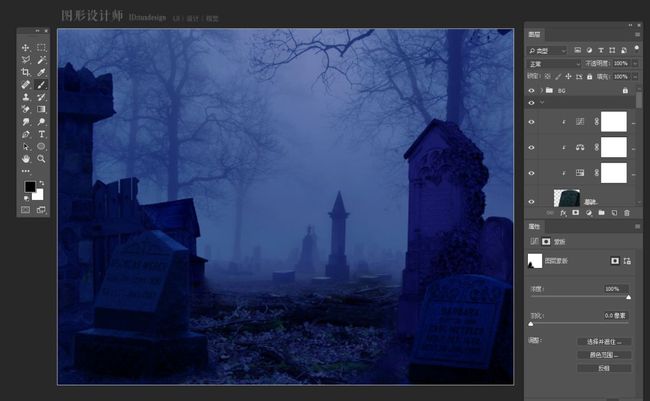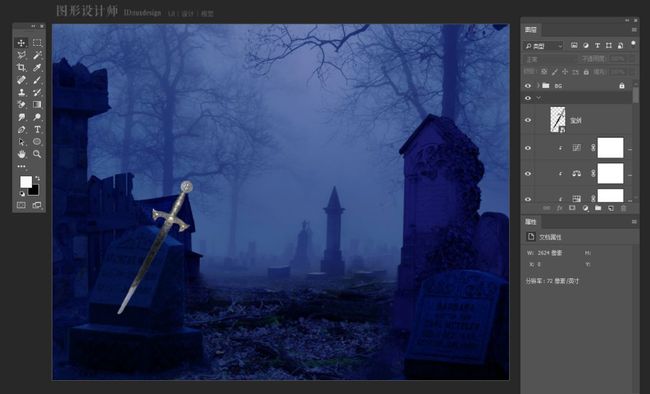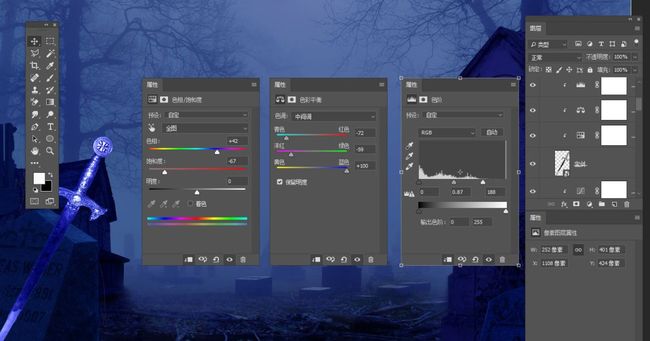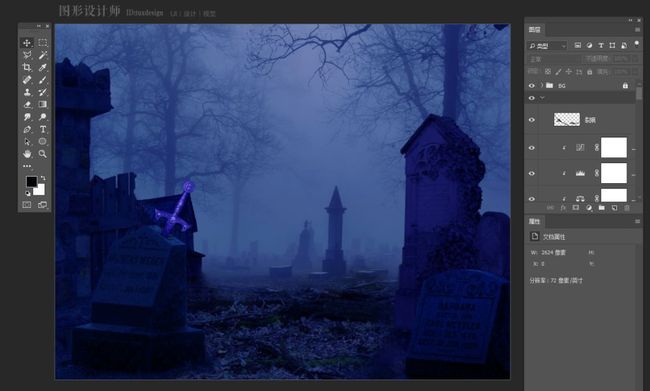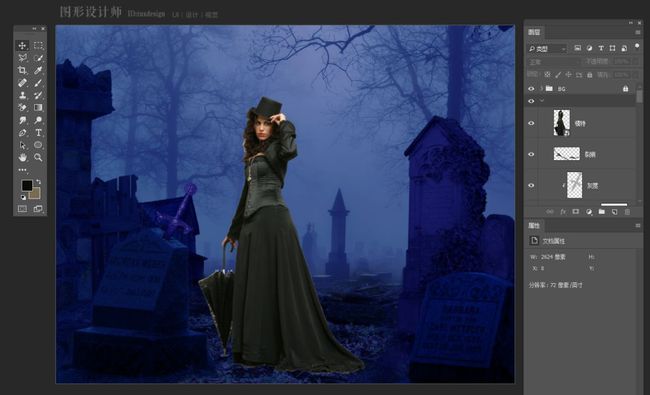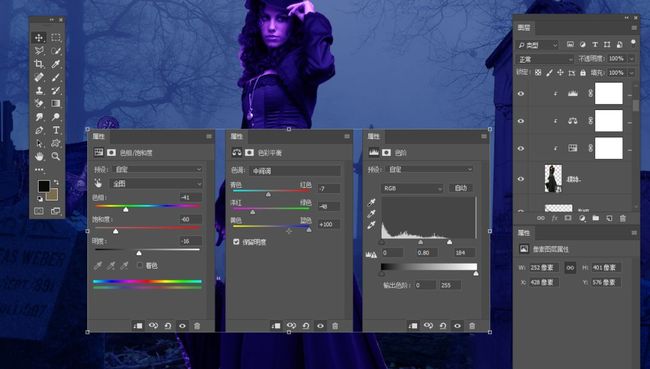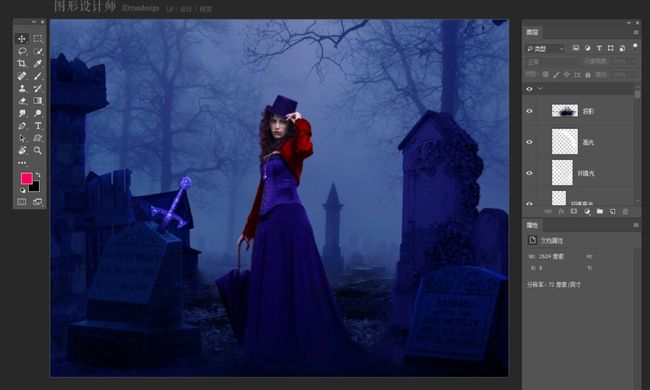嗨
PSfans
请准备好
花生瓜子小板凳
设计庶课堂开课啦
在本教程中
小编和你一起学习
简单的合成照片艺术
照片合成艺术
光与影的交换
练习简单的图层混合模式
调色
等
学完这个教程
你就可以
给你的
男盆友
女盆友
闺蜜
基友
照片换背景啦
(以下界面演示以Photoshop CC2018为演示工具)
【设计庶 ID:tuxdesign】
转载请注明公众号与ID
先看看最终的效果
有兴趣的小盆友
可以
到教程最后下载素材
练习练习
毕竟光看是看不会的
你说捏
第一步:打开PS,这算是废话了,在下载的素材中,打开素材森林背景图片,如图
分别添加色相/饱和度调整图层,色彩平衡调整图层,亮度/对比度调整图层,如图
第二步:把素材房子图片打开,把房子单独提取出来,拖到我们有画板中,水平翻转,调整合适比例,如图
分别给房子图层添加色相/饱和度调整图层,色彩平衡调整图层,亮度/对比度调整图层,如图
给房子图层添加图层蒙版,使用柔软边缘的笔刷,设置前景色为黑色,在蒙版上涂抹,使房子底部虚化,融入背景中,如图
第三步:我们把地面给拼接起来,我们把素材森林图片中的地面给剪切一部份过来,调整比例,放在画板底下,如图
分别给地面图层添加色相/饱和度调整图层,色彩平衡调整图层,亮度/对比度调整图层,如图
给地面图层添加图层蒙版,使用柔软边缘的笔刷,设置前景色为黑色,在蒙版上涂抹,使地面底部虚化,融入背景中,如图
第四步:我们把石墙给加进来,我们把素材石墙图片中的石墙给剪切一部份过来,调整比例,放在画板中,如图
分别给石墙图层添加色相/饱和度调整图层,色彩平衡调整图层,亮度/对比度调整图层,如图
给石墙图层添加图层蒙版,使用柔软边缘的笔刷,设置前景色为黑色,在蒙版上涂抹,使石墙底部虚化,融入背景中,如图
第五步:我们把大墓碑给加进来,我们把素材墓地2图片中的墓碑给剪切一部份过来,调整比例,放在画板中,如图
分别给墓碑图层添加色相/饱和度调整图层,色彩平衡调整图层,亮度/对比度调整图层,色阶调整图层,如图
给墓碑图层添加图层蒙版,使用柔软边缘的笔刷,设置前景色为黑色,在蒙版上涂抹,使墓碑底部虚化,融入背景中,如图
第六步:我们把小墓碑给加进来,我们把素材墓地1图片中的墓碑给剪切一部份过来,调整比例,放在画板中,如图
给图层添加色相/饱和度调整图层,色彩平衡调整图层,如图
给图层添加色相/饱和度调整图层,色彩平衡调整图层,曲线调整图层,如图
添加图层蒙版,使用柔软边缘的笔刷,设置前景色为黑色,在蒙版上涂抹,使墓碑底部虚化,融入背景中,如图
第七步:把宝剑给加进来,我们把素材宝剑图片中的宝剑给单独提取出来,调整比例,放在画板中,如图
给宝剑图层添加色相/饱和度调整图层,色彩平衡调整图层,色阶调整图层,如图
添加图层蒙版,使用柔软边缘的笔刷,设置前景色为黑色,在蒙版上涂抹,使宝剑插入墓碑中,如图
第八步:把模特给加进来,我们把素材模特图片中的模特给单独提取出来,调整比例,放在画面中,如图
给模特图层添加色相/饱和度调整图层,色彩平衡调整图层,色阶调整图层,如图
把衣服单独提取出来,给它添加一个色相/饱和度调整图层,把衣服颜色换一换,如图
复制模特图层,给它添加一个色相/饱和度调整图层,把脸色调得惨白一点,添加蒙版,把下面隐藏掉,如图
添加嘴角血渍,如图
添加环境光,如图
最终效果,如图
<完>
好了,本次教程到这里就结束了,
如果有兴趣的朋友,
可以练习一下
有不明白的地方
可以下载PSD原文件参考
欢迎添加公众号【设计庶】
一起学习、一起探讨
素材与PSD文件下载地址
本期PSD文件下载地址
链接:https://pan.baidu.com/s/1y-WoORVvaX3IIC7yAGRICA
提取密码
微信公众号中回复下面字母
【37XXG】
吸血鬼