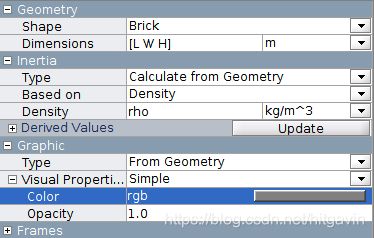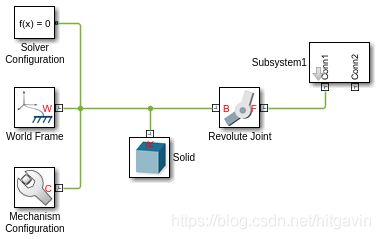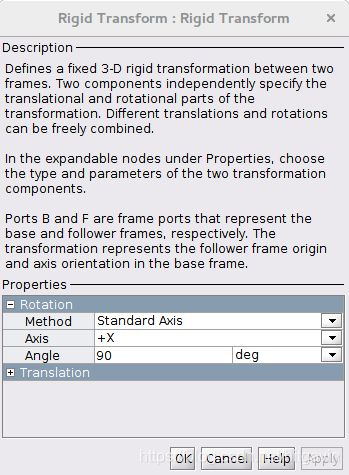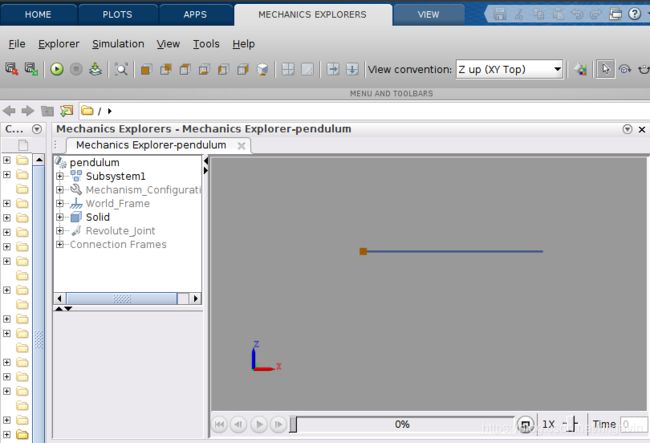1. SimMechanics/Multibody入门
目录
1. 引言
2. 介绍
3. 从单摆说起
3.1 创建模型
3.2 建立一个连杆
3.3 建立一个单摆
3.4 模型仿真
4. 总结
1. 引言
在机器人的平台中,我比较常用的是ROS(C++),Robotic Toolbox(Matlab third party)以及SimMechanics/Multibody (Matlab Simulink)。因此以后我的“机器人学”栏目中文章的仿真实践部分均会使用到这三个平台。
这里提一下,之所以称为SimMechanics/Multibody是因为这个工具在Matlab 2014上叫做SimMechanics,但是在Matlab 2018上SimMechanics已经找不到了,只有Multibody,但基本组件没什么变化,具体哪个版本出现的这种变化我没去深究。总之在以后的仿真应用中,如无特殊说明,我使用将是Matlab 2018a。
2. 介绍
Matlab的SimMechanics模块集成在Simulink中,是一个多体机构仿真环境。SimMechanics提供了几何体、关节、约束、施力单元以及传感器等大量的组件,这使得在Matlab中搭建一个机构仿真框图十分容易。同时SimMechanics集成了3D可视化组件,这使得仿真结果更为直观。
SimMechanics可以用于机构运动学、动力学仿真及控制算法验证等。Matlab的官方文档其实是很丰富的,但都是英文。因此这个栏目里的一部分文章将建立在对官方文档翻译的基础上。
3. 从单摆说起
单摆应该可以认为是最简单的机械系统了,因此我们首先利用SimMechanics来仿真一个单摆的运动。
3.1 创建模型
有多种方法可以打开SimMechanics开发环境。因为SimMechanics属于Simulink的一个模块,因此可以首先从菜单栏打开Simulink 或者在命令行输入simulink并回车,打开如下Simulink项目创建页面。
或者在命令行输入simulink并回车,打开如下Simulink项目创建页面。
之后向下浏览到Simscape --> Multibody的模板项目,点击这个项目即可创建一个Multibody的仿真模型。其实还有一种更简单的创建方式,在Matlab的命令窗口输入smnew就可以直接创建一个Multibody的仿真模型。新建立的模型如下图所示。单击某个模块会显示该模块的名称,在第一次用到某个模块时我会大致介绍这个模块的用途。
3.2 建立一个连杆
- 删掉Simulink-PS Converter,PS-Simulink Converter和Scope,这些暂不需要,后面再添加进来;
- 复制Rigid Transform模块,注意鼠标右键按住模块并拖动即可完成复制;
- 按照下面的方式连接各个模块,注意两个Rigid Transform模块的B端都需要连接到Solid模块的R端,所谓B端是Base也就是基坐标系的意思,让Rigid Transform的B端连接Solid代表这两个坐标系是以Solid的坐标系为基坐标系进行定义。模块连接完毕如下图所示。
接下来我们配置Solid模块,这个模块代表一个几何体,在这里也就是我们单摆对应的连杆,我们可以配置这个连杆的质量,形状,密度,惯量等刚体的基本参数。双击Solid模块,在参数配置对话框中进行如下配置。
| 参数 | 参数值 | 单位 |
|---|---|---|
| Geometry --> Dimensions | [L W H] | m |
| Inertia --> Density | rho | 默认 |
| Graphic -->Visual Properties --> Color | rgb | 无 |
表格的第一项是配置几何体尺寸,L W H分别代表长方体的长宽高,也是长方体在![]() 三个维度上的尺寸。第二项代表的是几何体的密度,在这种情况下我们认为几何体是的质量是均匀分布的。第三项代表的是几何体的颜色,我们可以设置它的rgb值。需要注意的是这里我们不需要给出具体值,只需给出这些参数对应的变量,如L W H等,后面我们再处理这些参量找不到而导致的错误。参数配置完后如下图所示。
三个维度上的尺寸。第二项代表的是几何体的密度,在这种情况下我们认为几何体是的质量是均匀分布的。第三项代表的是几何体的颜色,我们可以设置它的rgb值。需要注意的是这里我们不需要给出具体值,只需给出这些参数对应的变量,如L W H等,后面我们再处理这些参量找不到而导致的错误。参数配置完后如下图所示。
接下来我们配置两个Rigid Transform模块。所谓Rigid Transform,字面意思是刚性变换,意思就是由Rigid Transform定义的坐标系与其基坐标系(B端连接的坐标系)的关系是固定不变的。我们希望这两个Rigid Transform分别定义在连杆两端,各个轴分别与Solid的轴保持平行。因此对两个Rigid Transform作如下配置。再次强调请先忽略因未知参数引起的错误。
| 参数 | Rigid Transform1 | Rigid Transform |
Units |
|---|---|---|---|
| Translation --> Method | Standard Axis | Standard Axis | 无 |
| Translation --> Axis | -X | +X | 无 |
| Translation --> Offset | L/2 | L/2 | m |
这个配置的含义是在长方体的Solid模块上建立两个固定坐标系,这两个坐标系分别沿着Solid模块的坐标系向X轴正向和X轴负向平移长方体长度的一半,图形化表示如下。
Solid自身的坐标系建立在其几何中心(在这里也是质心)处,L代表的是x方向上的长度,上图关于这三个坐标系之间的关系描述得比较清晰了。
接下来我们创建一个子系统,选中两个Rigid Transform模块和Solid模块,之后在高亮区域点击鼠标右键选择Create Subsystem from Selection或者直接利用Ctrl+G快捷键来创建一个子系统。如下图所示。
接下来我们终于可以开始处理关于未定义变量的问题。Matlab提供了一种工具来支持用户在Simulink下自定义变量,英文为Mask,我觉得这个名字是比较形象的,它的作用就是在某个模块上盖上一个透明的“薄膜”,这样当用户双击该模块时,会进入Mask的配置而不再是打开原来的模块属性。因此Mask可以认为是遮罩、蒙版、掩模等等,只要大家有这样一个认识就可以了。
在Subsystem1上右击选择Mask --> Create Mask。这样会打开Mask的编辑器。我们在这个编辑器中将添加之前在Solid和Rigid Transform中键入的变量。在Mask编辑器Parameters & Dialog标签页中我们添加五个Edit控件![]() ,分别对这五个控件进行属性编辑,编辑的属性如下表。
,分别对这五个控件进行属性编辑,编辑的属性如下表。
| Prompt | Name |
|---|---|
Length(m) |
L |
Width(m) |
W |
Thickness(m) |
H |
Density(kg/m^3) |
rho |
Color[R G B] |
rgb |
配置完后的控件如下图所示。
编辑完后点击OK完成Mask添加。此时在Subsystem1上双击就不会再进入这个子系统了,而是会打开Mask的配置。如果想要进入这个子系统,需要点击Subsystem1模块左下角的向下箭头来完成。
双击Subsystem1模块打开Mask配置用于给各个变量赋值。各个变量的赋值如下表。
| 参数 | 值 |
|---|---|
Length(m) |
1 |
Width(m) |
0.01 |
Thickness(m) |
0.01 |
Density(kg/m^3) |
2700 |
Color[R G B] |
[0.25 0.40 0.70] |
至此我们就完成了一个连杆子系统的创建。
3.3 建立一个单摆
前面在3.2节建立的连杆子系统将作为本节单摆的摆动杆。我们看在当前建立的仿真模型右上角有一个蓝色的模块,这个模块可以用来插入Simscape Multibody的各种模块,双击打开模块库(当然你也可以直接打开Simulink的模块库浏览到Simscape进行模块添加,只需点击工具栏的![]() )以添加模块。选择Joints --> Revolute Joint来添加一个旋转关节。选择Body Elements --> Solid来添加一个Solid模块。利用如下图所示的方式连接各个模块。
)以添加模块。选择Joints --> Revolute Joint来添加一个旋转关节。选择Body Elements --> Solid来添加一个Solid模块。利用如下图所示的方式连接各个模块。
Solid模块和Revolute Joint模块的B端均与基坐标系World Frame连接,代表它们相对基坐标系静止。此处的Solid模块可以认为是充当关节的实体部分,因为Revolute Joint本身并不绑定任何的实体,在仿真环境中只能看到一个坐标系可能显得不那么美观。Solid模块本身与基坐标系固连在一起,因此它对单摆系统动力学没有任何影响。我们只对该模块进行如下配置。
| 参数 | 值 | 单位 |
|---|---|---|
| Geometry > Dimensions | [0.04 0.04 0.04] |
m |
| Graphic > Visual Properties > Color | [0.80 0.45 0] | 无 |
接下来我们申明重力加速度的方向,Revolute Joint默认是绕着Z轴旋转,如果重力加速度是沿着Z轴的负向,那么重力就不会使单摆产生加速度了,为了保证单摆能在重力加速度影响下摆动,我们让重力加速度沿着Y轴的负向。双击Mechanism Configuration,选择Uniform Gravity --> Gravity参数并设置为[0 -9.81 0]。
为了让单摆摆动还需要一个偏离平衡点的初始位置,我们可以在Revolute Joint模块对关节初始位置进行设定。选择State Targets --> Specify Position Target。默认值是0其实已经偏离了平衡位置90度了,所以这里暂时不设置了。至于为什么偏离了90度可以参考下面的图。为了方便我把视图沿x轴旋转了90度。g代表重力加速度。因此-90度为系统的平衡点,关节初始值是0度,所以已经偏离平衡点90度了。
评论中有读者提到Revolute Joint能不能绕着其他的轴旋转,单从这个模块的设置来看是不支持绕其他轴旋转的,但是你可以在Revolute Joint模块的前面添加一个Rigid Transform模块,设置Rigid Transform的参数可以实现关节在世界系下绕着任意方向旋转。具体到这里,如果我们不希望改变重力加速度的方向也是可以解决问题的,在Revolute Joint前面加一个Rigid Transform模块,如下图所示。
对Rigid Transform模块进行如下配置即可不必配置重力加速度了。这时可以认为Revolute Joint是绕着Z轴转的。
Matlab在系统仿真时实际上是依赖于各种求解器来模仿系统动态的,我们这里需要对求解器进行简单的配置,以使得仿真更真实。
- 在模型编辑窗口的菜单栏依次选择Simulation --> Model Configuration Parameters打开模型配置参数对话框。在求解器标签页选择ode15s (stiff/NDF)求解器。对于物理模型而言比较推荐这个求解器。
- 在Solver Details下设置Max step size为0.01并点击OK完成配置。在这里步长设置越小仿真越精确但同时计算量也会增大从而影响仿真速度。由于模型比较简单,在这里我们设置0.01是比较合适的。
3.4 模型仿真
经过前面一系列配置之后我们的模型终于建立完成,写了非常多但实际操作起来其实是很容易的。我们在模型编辑窗口菜单栏选择Simulation --> Update diagram就可以打开三维可视化页面,在这个页面我们可以完成仿真工作。3D可视化页面如下图所示。
习惯上我们希望重力加速度向下,所以需要翻转一下视角,在该页面的工具栏选择![]() 即可完成视图变换,此时y轴向上,如下图所示。
即可完成视图变换,此时y轴向上,如下图所示。
此时点击工具栏的![]() 即可开始仿真。在这个页面其实还有很多实用的小工具,大家可以自行尝试,这里就不再一一介绍了。
即可开始仿真。在这个页面其实还有很多实用的小工具,大家可以自行尝试,这里就不再一一介绍了。
创建好的单摆模型已上传至github:https://github.com/hitgavin/simmechanics/tree/master/simmechanics_multibody_get_started,感兴趣的读者可以下载看一下。
4. 总结
这篇文章主要介绍了SimMechanics的基本使用方法,我们用它建立了一个自由运动的单摆。下一篇文章将为大家分享如何驱动模型的运动以及测量模型的输出量等。