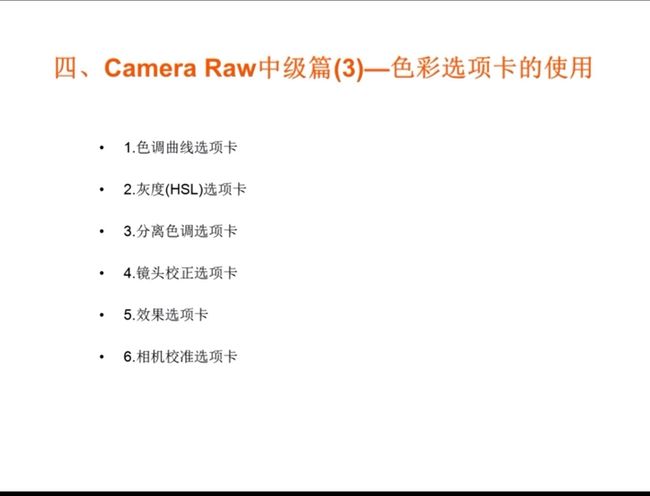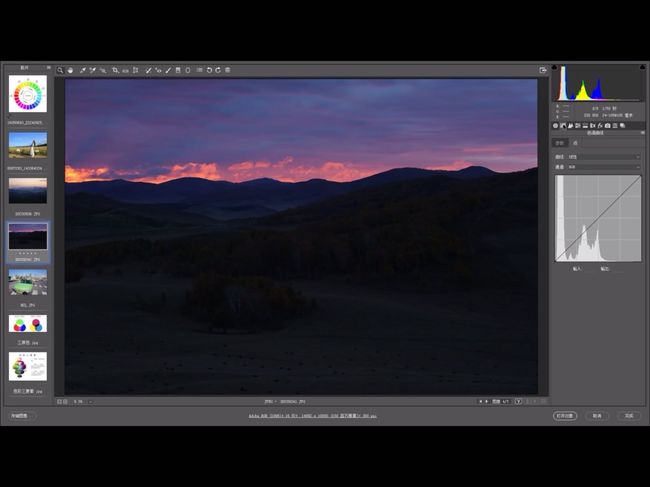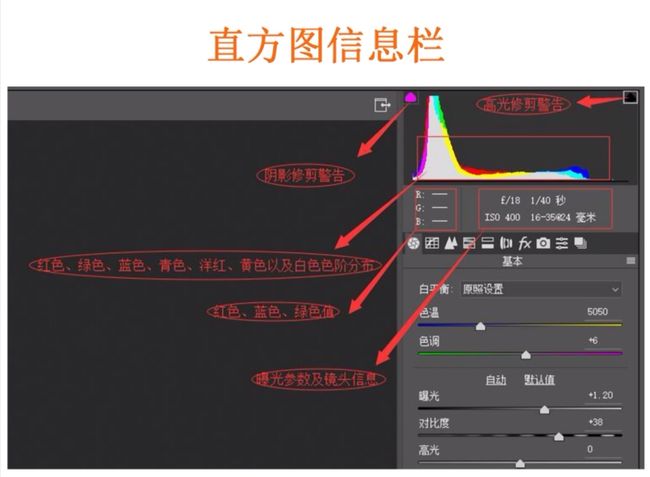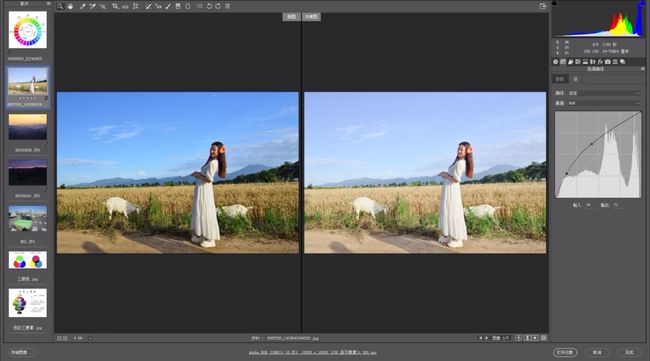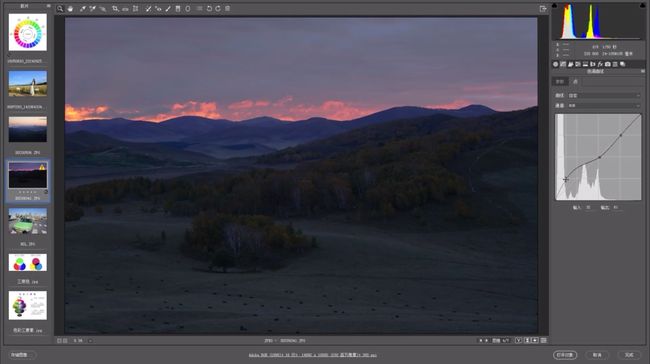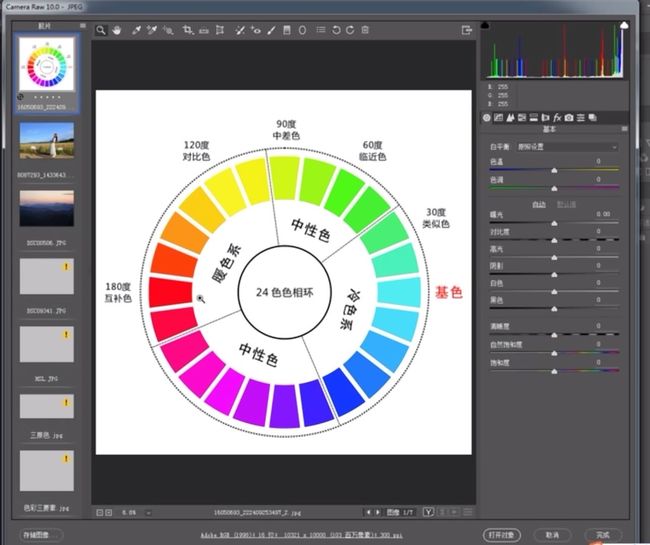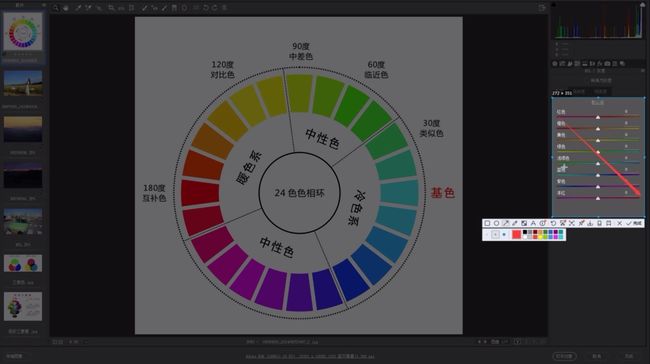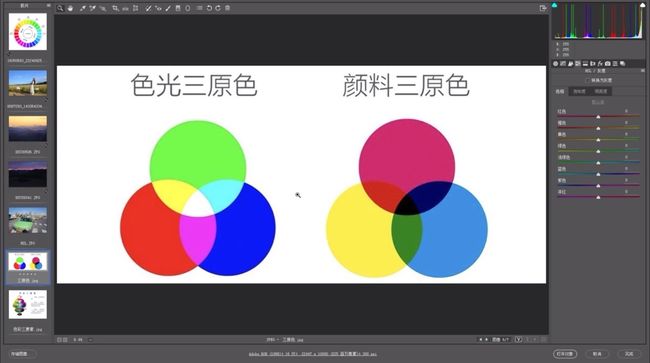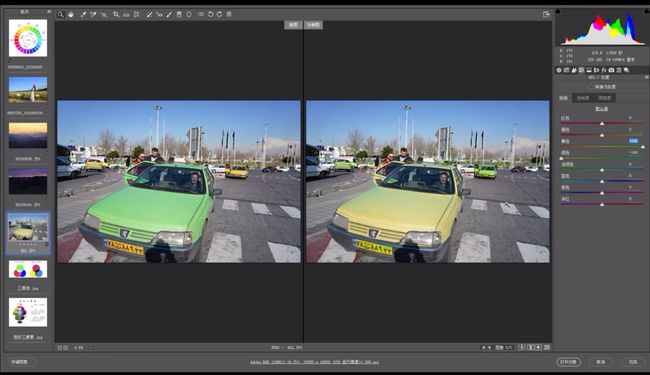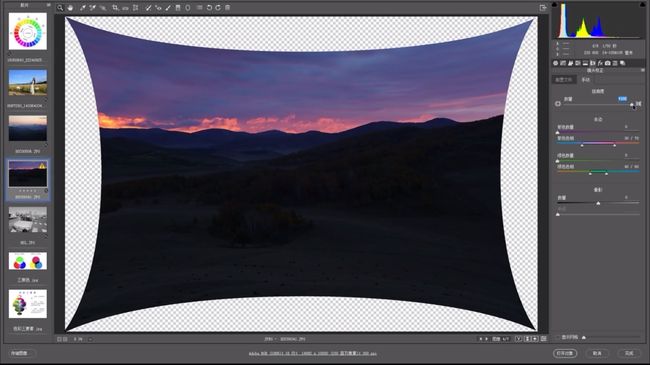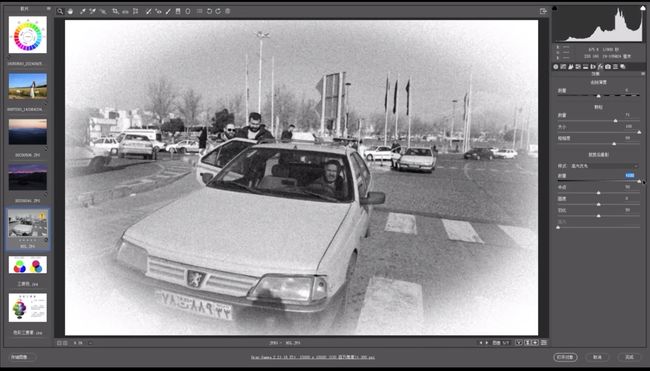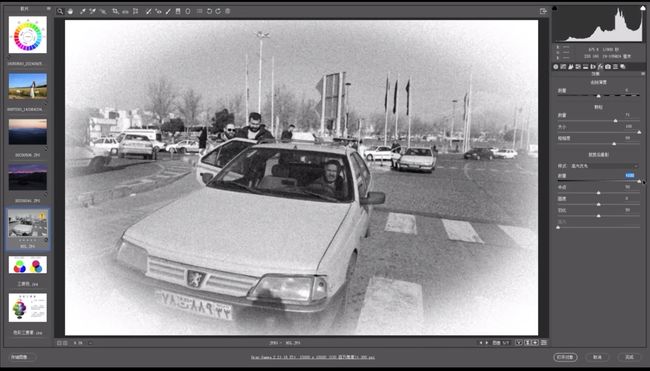今天第四课,主要内容色彩选项卡的使用,今天课结束,基本选项卡就讲完了。
一、色调曲线选项卡
它包括:参数、点两个内容。
* 通道
这个通道叫颜色通道,颜色通道的曲线作用是调整画面的色温、调出色彩的风格。
如下图,调成了小清新风格:
* RGB:也就是red红色、green绿色、blue蓝色三个颜色,所以当调整RGB时,是对画面整体的曝光、色彩等的调整。
用RGB调亮相片的方式:
* 对整个画面进行提亮调整:点曲线中间的点往上调即可。
* 只对暗部进行提亮调整:先在曲线上建立控制点,目的是为了只对图片中暗部区域进行提亮,然后对需提亮部分进行调整。
也就是说想要调整什么位置就在曲线的相应的位置上建立控制点进行调整。
* 调胶片相机负片效果方法:可将曲线黑色点往上拉到头,画面出现全白,然后从曲线中间点往下拉就调成胶片相机的副片如下图。
注:调整一张照片儿,可根据需要来决定是否用曲线,也可将曲线与其他选项卡合并使用。
* 红色:向上是红色,向下是它的对比色青色。
* 绿色:向上是绿色,向下是它的对比色品红。
* 蓝色:向上是蓝色,向下是它的对比色黄色。
二、HSL/灰度选项卡
HSL灰度选项卡是camera raw中很重要的一个选项卡,因相片的颜色、色调、色相、饱和度、明度直接受它的影响。
HSL:Hue色像;saturation饱和度;light明亮度。
注:点“转换为灰度”,相片可变为黑白照片。
先学习颜色的基本知识
基色:是基本颜色。
类似色:夹角为30°的颜色,也是对比度最低的一种颜色,画面比较统一。
临近色:夹角为60°的颜色,对比度比类似色高一些。
中差色:夹角为90°的颜色,画面既和谐统一,又对比强烈。
对比色:夹角为120°的颜色,对比鲜明、和谐性较差。
互补色:夹角为180°的颜色,画面中视觉最强烈的一种颜色。在大的背景下突出某一个小的颜色,可用互补色。
24色相环,与色相滑块表示方式
* 摄影的色光三原色和绘画的颜料三原色不同点,如下图
* 色相、明度、纯度:
注:黑白是色彩的零对比;调和对比:就是类似色、邻近色;中差色的对比:画面协调统一;强烈色彩对比:也就是对比色互补色。
通过对下面汽车的颜色调整了解色相饱和度,明亮度的使用:
将下面汽车前面绿色的汽车调为黄色,把后面小的黄汽车调为绿色
第一步、调整“色相”中绿色和黄色滑块,前面的车变成黄色,后边儿的车变成绿色。
原图
调整后颜色变化
第二步、调整后感觉前车不够黄,然后需要调整“饱和度”,继续调整“饱和度”的绿色滑块前车变黄。(注:此时不能调黄色饱和度,如调黄色饱和度滑块,是针对的后面小车进行的调整,所以后面小车会变绿,饱和度会提高。也就是说原车是什么颜色,在调饱和度时就调那个颜色的滑块)
调整后对比图
明度:调整绿色滑块改变前车明亮度。
注:如调整滑块时图片颜色不变了,说明图片中这个颜色很少,调了没作用。
三、镜头矫正选项卡
使用长焦、广角镜头图片可能产生一些形变和暗角,特别是广角镜头的畸变。
镜头矫正:包括配置文件、手动两项。
■配置文件:相机中有配置文件设置,同时需将“删除色差”、“启用配置文件校正”两项都选上才能进行操作。
* 设置:设为默认。
* 镜头配置文件:如在相机中启用了镜头校正,此处会出现制造商、机型等。如相机中没有设置,“制造商”处可手动选择,“机型”、“配置文件”才能显示出来。
* 扭曲度:可纠正形变。
* 晕影:对图片四个角加上阴影。
■手动:自动调整不够的时候用手动来调整。
* 扭曲度:如下图。
使用方法:需按住电脑的ALT键,同时用鼠标拖动调整扭曲度的数。
* 去边:去除过度锐化后出现的紫色、蓝色边。
使用方法:需要按住ALT键进行调节。
* 晕影:自动调整不够时,可手动调整晕影;另外,还可以为相片增加晕影效果,让视觉更集中。
* 数量:向右图片四个角明显变亮;向左相片的四个角变暗的效果,亮部集中在画面的中间。
* 中点:调整区域的大小,以中间圆扩散或收缩。
五、效果选项卡
■去除薄雾:向右清晰,但增加图片的噪点;向左增加朦胧感。
■颗粒:为相片增加效果,可以增加数量、大小、颗粒度,让相片更有年代感。
■ 裁剪后晕影:为相片增加效果设计的。一般要先启用“镜头矫正”选项中的“镜头配置文件”后方可调整此选项。
* 样式:分为高光优先、颜色优先、绘画叠加,其实就是不同的效果。
* 数量:往右四个角发白;往左四个角发黑。
* 中点:当“数量”调到负数最小值之后,调“中点”数字越小四周黑的越多,相反数越大四周亮得越多。
* 圆度:调整晕影形状,可圆,可椭圆等。* 羽化:是指过度,数值越大过渡越自然。羽化值为零的时候直接成了实框。
以上选项调整均按需要进行。
* 高光:指图片四周漏光情况。
六、分离色彩选项卡
包括:高光、平衡、阴影三个方面。
如何使用分离色调选项卡
按住电脑ALR键不松手,鼠标滑动“色相”滑块调整色相,放AIT键显示后显示与按ALT键时有所不同,此时需调整“饱和度”调到满意为止。如调整后,发现图片中某种想要的颜色不是那么强烈了想调整,就调“平衡”,向右调整高光位置平衡,向左调整阴影位置平衡,如还不行,就回到HSL/灰度选项卡中再进行调整。
七、相机矫正选项卡
目前更多的是当成色彩工具使用。因各个型号的相机的色彩不同,因此,想用此选项卡来矫正相机的颜色,但是,颜色的“准确”是没有标准的,所以这个选项卡基本不当相机颜色矫正使用,而当成色彩工具来使用。
* 程序:设为默认,最新版本。
* 名字:设为默认
* 阴影:如调的那个颜色,画面变化不大,说明图中这个颜色很少、不强烈,不需要再调。
* 红原色,绿原色,蓝原色根据需要进行调整。
注:调整一张相片前,先要建立相片的调整思路,也就是说要明确一张相片想调哪些、用哪些工具、最后呈现出什么风格,再上电脑进行调整。
今天这一课做笔记明显比前几课要轻松,因为今天的难度是实际操作。我认为修图主要看一个人对色彩的感觉和认识、对美的理解和感知,大部分是先天的,后天是技术、技巧的训练。所以,老师说十个人修一张图片会修出十个不同的风格和效果。