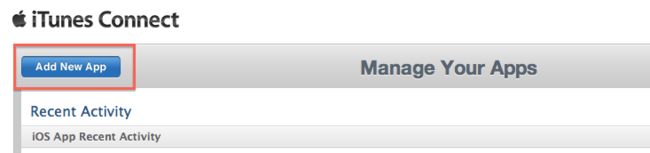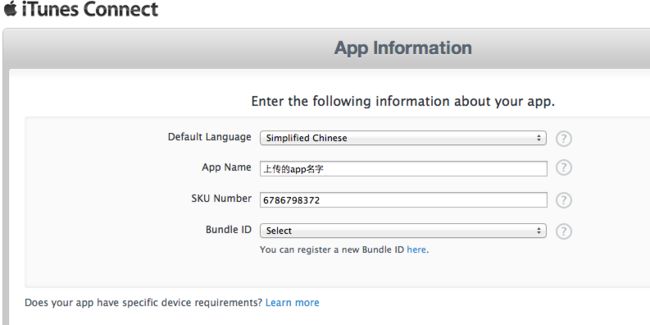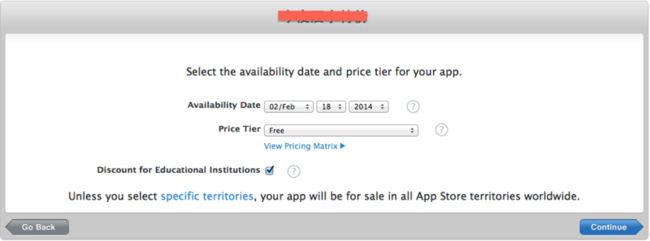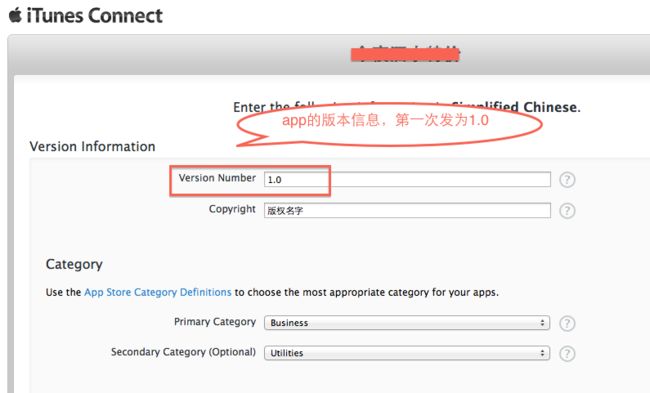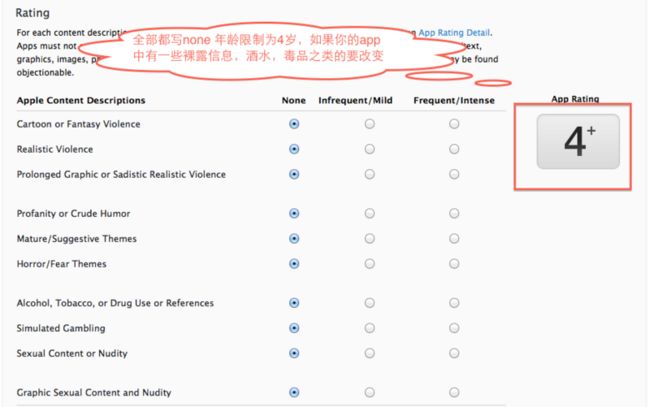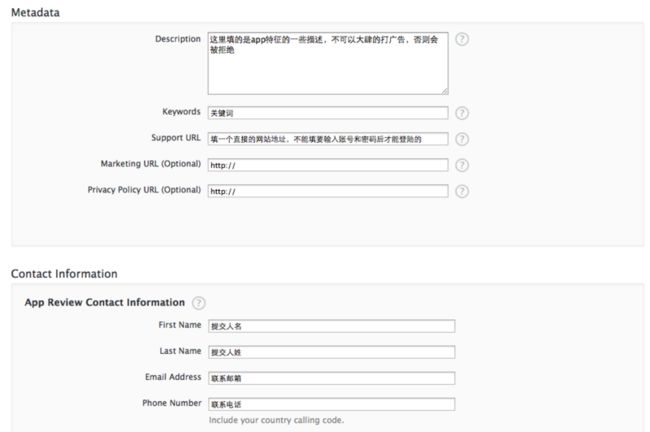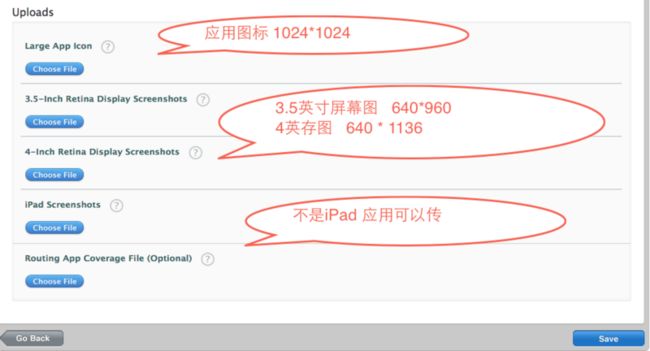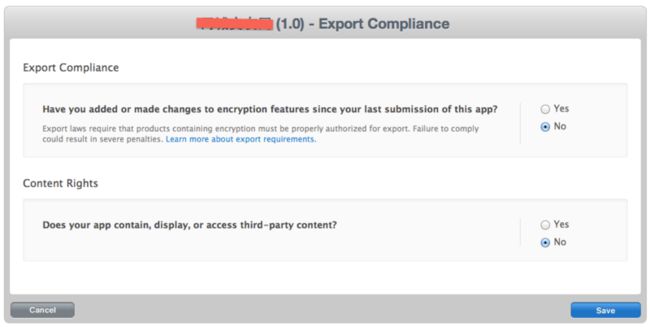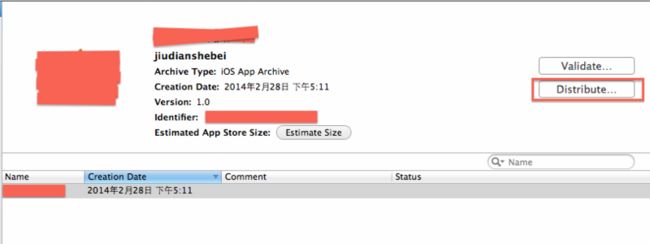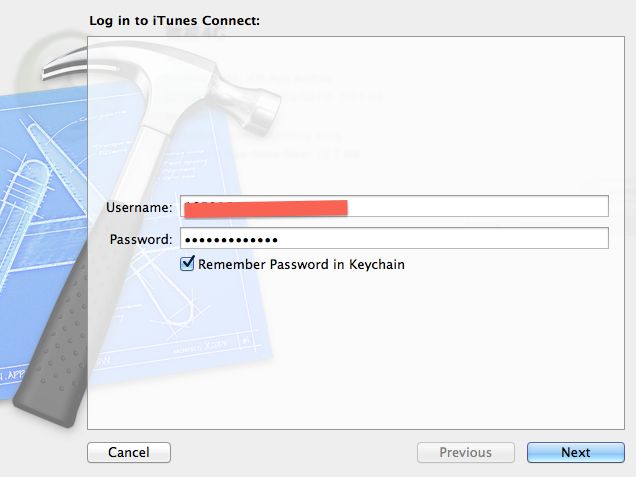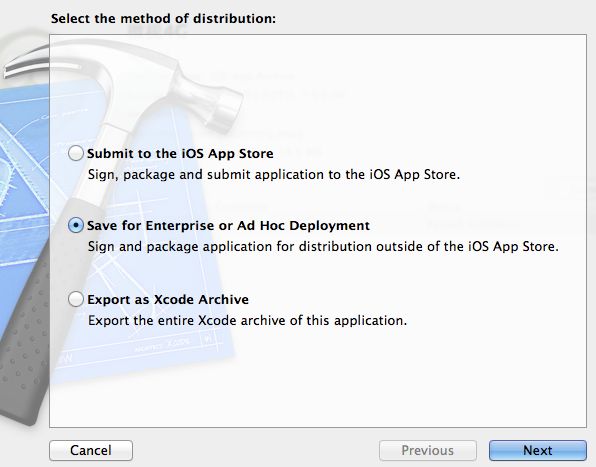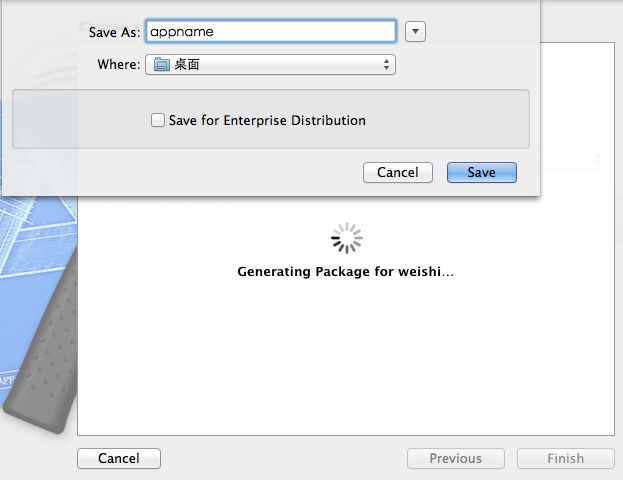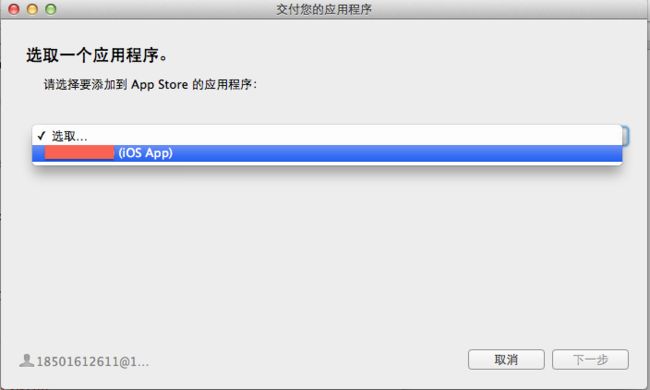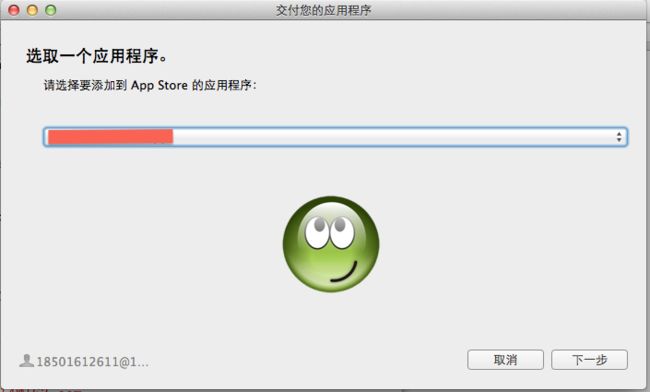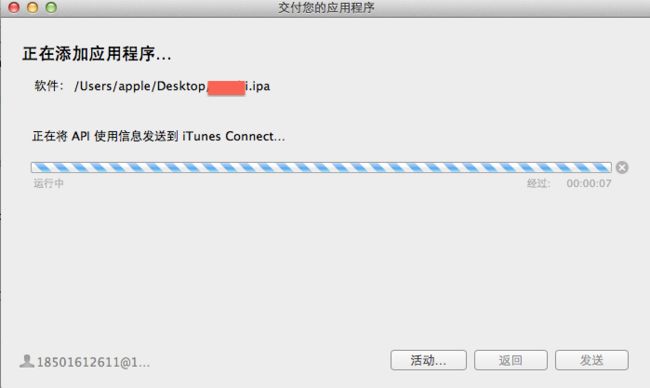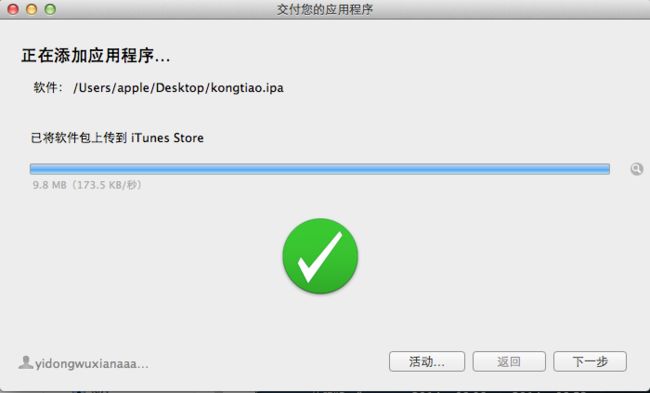详细发布及新版本更新。
http://blog.csdn.net/mad1989/article/details/8167529
目录[-]
第一步 —— 到 itunes connect 网站提交申请应用说明
第二步 ——打包程序
第三步——将应用提交到app store
第一步 —— 到 itunes connect 网站提交申请应用说明
在苹果的世界里,每一个应用都有一个不同的名字,为了给自己的应用率先在该平台上获得一个未来的位置,保证你的应用的名字在开发项目后还能用,开发者可以在app store抢先注册了听起来不错的名称。但不能抢占后一直不上传应用,这样做会受到道德谴责,而且苹果可能以后会开始整顿。
进入99美元的itunes connect 账号之后,选择 Manage Your Apps
点击进去后,点价 添加新的应用 Add new app
选择之后,就开始填写app的信息了,这些信息如果看不懂要填什么,就点后面的“?”查看。
SKU Number 可以随便写,但最好有规律(例如顺序排列),建议弄得复杂一点比较好
Bundle ID 事先可以在 appID申请一个,也可以现填,但是如果在appID填的应用可以实现的功能可以多一点。
点击continue 进入下一个界面,这个界面选择的主要是 你的应用是否收费,免费的就选free,付费的就选其他的选项,本人上传的全是免费的应用,对付费的应用在这一步表示不怎么知情。
点击 continue,到app 的详情信息
Category 就是选择你的应用的分类信息,属于什么,就选什么。 “(Optional)”是选填的意思,可以不填
这个Rating 信息一定要看好了,它表示年龄限制,一般的都是全部写none,但是如果你的应用包含了暴力,情色,酒水,毒品之类的不适宜所有人的信息在这里都要调整的,否则提交上去以后也是被拒绝的(metadata reject).
这边填的是描述app的信息,Description 是描述信息,这边不可以过度的打广告,否则会被拒绝。
Support URL 必须填一个不用登录就能看到的网页的地址,否则也会被拒绝。
demo account infoemation 是用来给苹果做测试用的,如果有一些必须要登陆进去才能看到主界面的信息,就要给苹果提供一个登陆的账号和密码,否则可以不填。但是建议只要有登录功能的都将账号和密码提供给苹果,这个是为了方便苹果用的,不然苹果觉得麻烦了,就会将你的应用打回,让你提供给他一个测试账号。
下面是上传图标,3.5英寸和4.0英寸的图片可以通过模拟器截图来获得,这样更方便一些。但是必须注意的是,这一些图片必须无条件满足rate 4+,意思就是4—17岁的未成年人都是可以看的,不然应用会被拒绝。
不是iPad应用图片可以不传
全填完后,点击 save 保存,可以看到你的应用有一个状态“prepare for upload”,意思就是说准备上传了
要上传,状态必须是waiting for Upload,所以点击上图中得红框,进去改变状态,点击后可以看到如下图,
因为要保护app信息,所以两张1024的图片是不同的,望大家见谅
点击上图红框后,如果你的app不涉及以上两项,选择No就好了,选好后,点击保存
点击continue后,可以看到你的app状态变成了 waiting for upload
第二步 ——打包程序
在我们发布前,一定要记得修改我们的描述文件以及证书(发布证书),很多人直接用开发证书来打包,但是后来都出现了证书不匹配,要下载证书的问题,但是往往下载也没用。开发证书只适用于开发,发布证书只适用于发布,如果没有发布证书,先去申请一个发布证书以及相应的描述文件再打包程序,申请证书请参照:http://my.oschina.net/u/1245365/blog/196263
选择好证书和描述文件以后,开始打包
在我们的xcode 中有一个打包的按钮
打好包后,它会自动弹出来,也可以在 orignize 查看
之后就是验证信息,点击上图的Validate 进行验证一下,确定没问题了在提交。不验证也可以提交,但是如果不验证的话有问题会很麻烦,最好养成先验证后提交的好习惯。
点击验证后,出现一下图框,在这边输入开发者的账号和密码,点next
选择一个描述文件(具有发布证书的描述文件)
这个界面说明你的app没问题,如果有问题的话会提示错误或警告,有错误的要要重新修改你的app再次打包验证,有一些警告可以不做修改直接提交,这个纯粹是看你是否完美主义。
第三步——将应用提交到app store
苹果推荐用xcode自带的application loader 来提交我们的应用,但是除了用这个以外还能用其他的,下面来分别介绍。
第一种——直接将应用发到app store去(不推荐)
点击distribute
选择
点击submit后就可以提交了
第二种,用xcode自带的application loader来提交我们的应用。(推荐)
和上述方法第一步相同点击distribute,但是选择第二个选项
这里将生成一个ipa供我们保存到本地
保存好后,选择 xcode — open develop
er tool — application loader
看到如下图片,填好信息后,就可以上传了
这边点击“选取”后,将我们刚刚存在本地的.ipa 文件上传就可以了
上传成功,这个时候,可以看到你的app的状态也变成了 waiting for review 。上传完成后的5、6天可以查看我们应用的状态看有没有改变,没改变也不用着急,当苹果审核时,状态会变成 in review。接下来你就可以知道你的应用是成功了还是被拒绝了。