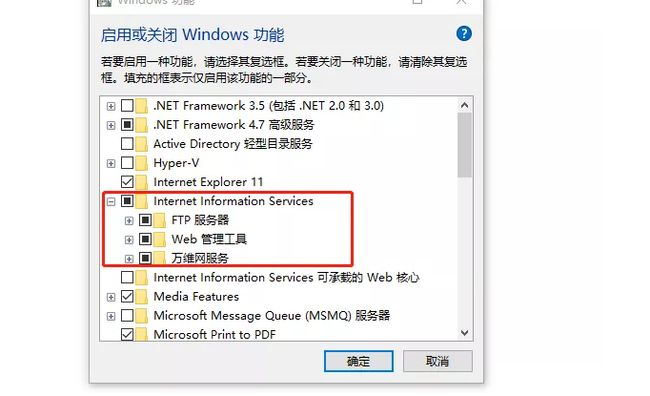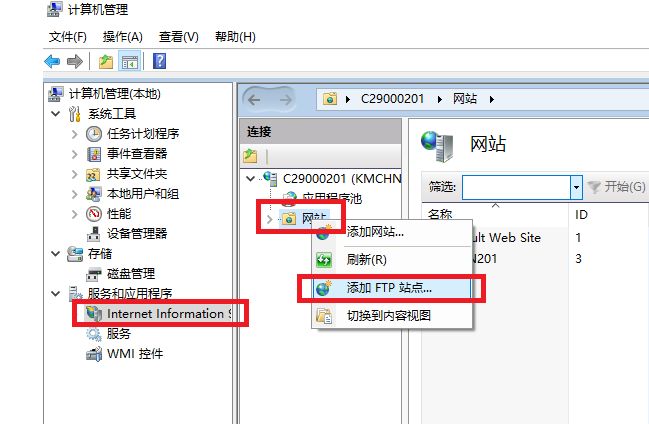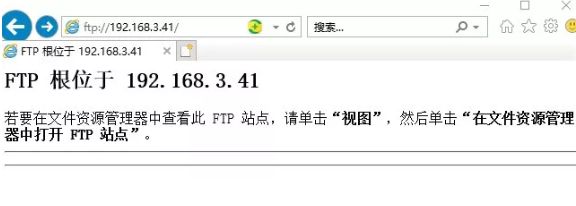- OpenSSH详解:构建安全远程管理的核心技术
ScilogyHunter
常见软件库安全OpenSSH
OpenSSH详解:构建安全远程管理的核心技术引言在数字化时代,远程管理服务器和数据传输的安全性至关重要。OpenSSH(OpenSecureShell)作为SSH协议的开源实现,通过加密通信、身份验证和数据完整性保护,彻底解决了传统工具(如Telnet、FTP)的明文传输风险。本文将从核心原理、配置实践到高级功能,全面解析OpenSSH的技术细节与应用场景。一、OpenSSH的核心架构与工作原理
- 【Python工具】Jupyter Notebook常用快捷键
清平乐的技术博客
Python高级应用由浅入深学Pythonjupyteridepython
1.JupyterNotebook的启动与停止环境为Windows10系统首先win+R进入命令提示符cmd,用cd命令切换到工作目录,键入命令jupyternotebook2.JupyterNotebook常用快捷键2.1模式切换当前cell侧边为蓝色时,表示此时为命令模式,按Enter切换为编辑模式当前cell侧边为绿色时,表示此时为编辑模式,按Esc切换为命令模式2.2命令模式快捷键H:显示
- Windows 图形显示驱动开发-WDDM 2.7功能- 支持跨适配器资源扫描 (CASO)
程序员王马
windows图形显示驱动开发windows驱动开发
Microsoft计算驱动程序模型概述在Windows10版本1903(WDDM2.6)及更高版本中,Microsoft计算驱动程序模型(MCDM)可用于为支持仅计算功能的设备编写驱动程序。MCDM驱动程序或仅计算驱动程序是Windows显示驱动程序模型2.0+(WDDM)的缩减子集。在WDDM术语中,驱动程序必须将自身播发为“仅呈现”设备,而无需显示功能。“呈现设备”的内核支持很灵活,因为设备执
- 手把手教你完成 MATLAB 的下载安装与激活(详细图文教程)
徐浪老师
徐浪老师大讲堂matlab开发语言
引言MATLAB是当前最流行的科学计算软件之一,被广泛应用于工程、数学、金融等多个领域。对于新用户而言,下载安装MATLAB可能会遇到一些困惑。本文将以详细步骤、清晰截图的形式,为您介绍MATLAB的下载、安装及激活的完整过程。一、下载安装前的准备工作在开始下载安装之前,请确保以下事项已准备妥当:1.系统需求MATLAB对系统配置有一定要求,具体包括:操作系统:Windows10或更新版本,mac
- debian(ubuntu) 系统 vsftpd 配置虚拟帐号
eli960
LINUXvsftpdftp
首先说明帐号的认证通过pam认证方式,采用pam的mysql插件.安装libpam-mysql和vsftpdapt-getinstalllibpam-mysqlapt-getinstallvsftpdmysql的库,表,字段,假设如下:库名DBV表名TB字段USER和PASSWORD数据库的帐号密码DBUSERDBPASSWROD/etc/pam.d/vsftpd的内容如下authrequired
- 计算机网络课程内容详解-ChatGPT4o作答
部分分式
计算机网络
计算机网络课程是一门系统讲解网络体系结构、通信协议、网络技术和应用的专业课程,旨在帮助学生理解计算机网络的工作原理、设计思想和实际应用。以下是计算机网络课程内容的详细介绍,涵盖知识结构、主要内容及应用方向。一、课程目标掌握计算机网络的基本概念、结构及运行原理。理解计算机网络分层模型(如OSI七层模型和TCP/IP四层模型)。掌握常见的通信协议及其功能(如HTTP、FTP、DNS等)。学会网络设备(
- Windows10本地部署Dify+Xinference
橘长长长
AI相关aidifyxinferenceglm4
目录前言一、安装必要项1.安装Docker和AnaConda2.安装Xinference3.通过Xinference部署本地glm4-chat-1m4.验证glm4-chat-1m是否部署完成5.安装Dify三、Dify中配置大模型1.浏览器输入http://localhost:80启动Dify页面2.随便注册账户登录3.配置Xinference四、运行Dify1.设置系统推理模型2.对话窗口验证
- 环境配置(1):笔记本window、虚拟机ubuntu、开发板三者互ping通信,并且虚拟机ubuntu和开发板能上网
lishing6
ubuntulinuxmcu嵌入式硬件arm开发物联网硬件工程
1.配置网络我们配置网络是为了方便后续调试开发板系统或者应用程序时,能够使用tftp协议nfs协议等拷贝文件,以及设置文件系统启动方式为nfs挂载启动。2.设置Ubuntu使用NAT网络NAT是什么意思?NetworkAddressTranslation,网络地址转换。举个例子,在NAT里,Windows就是一个爱护孩子的父亲,Ubuntu就是受保护的小孩。小孩要买东西,都由他父亲代劳,别人根本不
- 11.网络编程的基础知识
就很对
网络linux
11.网络编程的基础知识**1.OSI模型与TCP/IP模型****2.IP地址分类****3.Socket编程****4.TCP三次握手与四次挥手****5.常用网络测试工具****6.练习与作业****7.总结**1.OSI模型与TCP/IP模型OSI模型(开放系统互联模型):7层结构:应用层:为网络用户提供各种服务(如HTTP、FTP)。表示层:数据加密解密、压缩解压缩。会话层:管理进程会话
- Linux——Linux系统编程之基于TFTP实现服务器与开发板间的文件传输实战总结
Winter_world
Linux系统TFTP服务器搭建TFTP文件传输
目录0引言1TFTP服务器搭建1.1TFTP基础1.2Ubuntu搭建TFTP服务器1.3测试TFTP服务器2开发板实现TFTP文件传输2.1同一网段2.2配置2.3客户端与服务器的通信0引言我们前面总结的Linux字符设备、串口编程博文中,在虚拟机中编译得到可执行文件后,都是通过U盘连接开发板进行测试验证的,或者就是把可执行文件编译到最小系统中,再OTG烧写进开发板,这两种方法都比较麻烦,这里我
- Linux系统安全防护加固
寰宇001
Ubuntucentos
账号和口令1.1删除系统不需要的默认账号操作步骤使用命令userdel删除不必要的账号。使用命令passwd-l锁定不必要的账号。使用命令passwd-u解锁必要的账号。#userdellp#groupdellp#passwd–llp如果下面这些系统默认帐号不需要的话,建议删除。lp,syncnews,uucp,games,bin、man修改一些系统帐号的shell变量,例如uucp,ftp和ne
- Neo4j GDS-02-graph-data-science 插件库安装实战笔记
老马啸西风
neo4jneo4j笔记数据库图数据结构算法
neo4japoc系列Neo4jAPOC-01-图数据库apoc插件介绍Neo4jAPOC-01-图数据库apoc插件安装neo4jonwindows10Neo4jAPOC-03-图数据库apoc实战使用使用Neo4jAPOC-04-图数据库apoc实战使用使用apoc.path.spanningTree最小生成树Neo4jAPOC-05-图数据库apoc实战使用使用labelFilterNeo4
- Neo4j GDS-02-graph-data-science 简单聊一聊图数据科学插件库
老马啸西风
neo4jneo4j数据库算法图数据库开源
neo4japoc系列Neo4jAPOC-01-图数据库apoc插件介绍Neo4jAPOC-01-图数据库apoc插件安装neo4jonwindows10Neo4jAPOC-03-图数据库apoc实战使用使用Neo4jAPOC-04-图数据库apoc实战使用使用apoc.path.spanningTree最小生成树Neo4jAPOC-05-图数据库apoc实战使用使用labelFilter详细介绍
- 常见的应用对应的传输层协议和端口号
数据链路摸索者
网路安全网络
常见的应用对应的传输层协议和端口号如下:服务端口号协议http80TCPhttps443TCPFTP21(控制)TCP20(数据)TCPTFTP69UDPTelent23TCPSSH22TCPSMTP25TCPPOP3110TCPSNMP161UDPNTP123UDPDNS53TCP+UDPDHCP67和68UDPOracle数据库1521TCP终端服务3389TCP
- 笔记本装机系统选择指南
mmoo_python
windows
笔记本装机系统选择指南在众多笔记本用户中,选择一款合适的装机系统始终是一个热门话题。不同的系统不仅影响着电脑的性能,还关乎用户的使用体验和安全性。那么,在众多装机系统中,哪款最适合你的笔记本呢?本文将为你推荐几款热门的笔记本装机系统,帮助你做出明智的选择。一、游戏本专用:Windows1064位性能优化专业版对于游戏爱好者来说,一款高性能的游戏本是必不可少的装备。而为了充分发挥游戏本的潜力,一个专
- linux执行python脚本conda库_Pycharm使用远程linux服务器conda/python环境在本地运行的方法(图解))...
weixin_39992462
Pycharm使用远程linux服务器conda/python环境在本地运行的方法(图解))1.首先在PycharmTools->Deployment->Configurations打开新建SFTP输入host:ip地址username密码然后点击TestConnection出现下图,则测试成功因为已经连接成功,这时候已经可以读取远程服务器的目录了:2.选择项目mapping(可以跳过3.在Set
- 路由交换技术——多私网下NAPT、FTP服务公网映射配置的实验
「J1e」
网络网络协议tcp/ip
网络地址转换(NAT)技术概述1.定义与背景网络地址转换(NetworkAddressTranslation,NAT)是一种在IP数据包传输过程中修改源或目标IP地址及端口的技术,主要用于解决IPv4地址短缺问题。随着互联网设备激增,NAT通过允许多个设备共享单一公网IP地址,显著延缓了IPv4地址耗尽的速度。2.工作原理NAT的核心是通过中间设备(如路由器、防火墙)建立内网私有地址与外网公有地址
- WinSCP使用普通用户登录切换到root用户的方法
程序员阿明
githublinux
使用Oracle的服务器时,发现服务器禁用了root账号登录,只能使用他指定的普通用户登录ssh。我在使用sftp登录上传文件时,因为普通用户权限不够,不能创建文件,非常不方便,这给管理服务器带来诸多不便。其实在我们使用winscp时,可以切换到root用户,这样就有权限进行操作了。具体方法如下:先登录ssh,执行以下使命令用来查看sftp-server执行文件目录:cat/etc/ssh/ssh
- 思科 N9K 交换机密码恢复
m0_54931486
服务器运维网络
目录1.命令行界面修改密码2.断电/重启恢复密码*从FTP加载镜像修改admin密码有以下几种方式:通过命令行界面,使用admin权限的用户名进行恢复;对设备进行断电/重启设备恢复。1.命令行界面修改密码1.查看账户switch#showuser-accountuser:adminthisuseraccounthasnoexpirydateroles:network-adminuser:dbgus
- Neo4j GDS-02-graph-data-science 插件库安装实战笔记
后端java
neo4japoc系列Neo4jAPOC-01-图数据库apoc插件介绍Neo4jAPOC-01-图数据库apoc插件安装neo4jonwindows10Neo4jAPOC-03-图数据库apoc实战使用使用Neo4jAPOC-04-图数据库apoc实战使用使用apoc.path.spanningTree最小生成树Neo4jAPOC-05-图数据库apoc实战使用使用labelFilterNeo4
- Debian简单配置FTP
晚安说了吗
debianlinux服务器
Debian简单配置FTP服务器1、安装ftpaptinstallftpvsftpd2、创建ftp共享路径mkdir/ftp#创建路径chmod777/ftp#给予权限3、修改配置文件vi/etc/vsftpd.conf:listen=YES#监听ipv4端口listen_ipv6=NO#关闭监听ipv6anonymous_enable=NO#禁止匿名登录write_enable=YES#允许上传
- Debian11 搭建FTP服务器(vsftpd)
swipathefox
服务器linux运维
tableofcontentsvsftpd安装与配置安装vsftpd开启vsftpd服务添加用户修改用户密码配置创建上传目录,修改权限重启vsftpd服务vsftpd安装与配置安装vsftpd使用命令$sudoaptinstallvsftpd开启vsftpd服务$sudosystemctlstartvsftpd$sudosystemctlenablevsftpd$sudosystemctlstat
- Neo4j GDS-04-图的中心性分析介绍
后端java
neo4japoc系列Neo4jAPOC-01-图数据库apoc插件介绍Neo4jAPOC-01-图数据库apoc插件安装neo4jonwindows10Neo4jAPOC-03-图数据库apoc实战使用使用Neo4jAPOC-04-图数据库apoc实战使用使用apoc.path.spanningTree最小生成树Neo4jAPOC-05-图数据库apoc实战使用使用labelFilterNeo4
- 使用libCurl从Web服务器下载文件
eamon100
Win32软件开发c++开发语言
XlibCurl有两种下载文件方式,同步方式使用easy接口的curl_easy_perform,异步方式可以同时下载多个文件,使用multi接口的curl_multi_perform,通过curl_multi_wait等待传输事件的发生,curl_multi_info_read读取异步传输中的状态。本例使用http下载单个文件和多个文件,ftp方式上传和下载文件,ftp支持断点续传。1、头文件和
- 一文搞懂Nginx: 域名配置、SSL、HTTP转HTTPS
千层冷面
知识类httpnginxssllinux
本文将在Centos系统下详解Nginx服务器,从概念、下载、安装、编译、配置(含域名和证书)到启动。本文先讲Nginx如何使用,然后再谈概念。一、实践1.下载下载通常有2种方式:Centos自带的包管理工具、源码编译安装(推荐,拓展性强),本文使用源码编译安装的形式下载从Nginx官网(nginx.org)下载Nginx的源代码。亦可以使用wget命令或者浏览器下载后通过FTP等方式传输到服务器
- 清晰易懂的Python安装与配置教程
Tee xm
python开发语言
初学者也能看懂的Python安装与配置教程本教程将手把手教你安装Python,并配置国内镜像源和自定义依赖包缓存位置,即使你是零基础小白,也能轻松完成!一、准备工作操作系统:Windows10/11、macOS或Linux。下载工具:浏览器(推荐Chrome或Edge)。存储空间:至少预留500MB可用空间。二、安装Python1.下载Python访问Python官网下载页面:https://ww
- 清晰易懂的Java8安装教程
Tee xm
windowsjava
小白也能看懂的Java8安装教程(JDK和JRE分目录安装)本教程将手把手教你如何在Windows系统上安装Java8(JDK1.8),并将JDK和JRE安装到不同的目录中,同时提供国内Java8下载源和方法。即使你是编程小白,也能轻松学会!一、准备工作操作系统:Windows10或更高版本。下载工具:一个浏览器(如Chrome、Edge)。存储空间:确保你的电脑有至少500MB的可用空间。二、下
- 自己总结的谷歌黑客语法,非常好用(野战必备)
网络安全指导员
网络安全黑客程序员web安全安全网络学习php
常用:site:gov.cninurl:.login.asp(z政府网站后台)inurl:gov.cn/admin(百度就可以)inurl:gitlab公司filetype:txtinurl:gitlab公司intext:账号site:*.gitee.comintext:账号(ftp://*:*密码地址)site:*.gitee.comfiletype:txt账号(ftp://*:*密码地址)si
- Linux虚拟机安装Redis
lllsure
Redislinux运维服务器redis
1.前提准备安装好虚拟机,这里使用Centos7演示;安装好Xshell,Xftp,一个用来远程登录虚拟机,一个用来远程传输文件。Xshell,Xftp下载地址:家庭/学校免费-NetSarangWebsiteRedis源码包,下载地址:Indexof/releases/2.将安装包通过Xftp传到虚拟机上并解压解压指令:tar-zxvfredis-6.2.6.tar.gz3.引入gcc依赖因为R
- Neo4j GDS-02-graph-data-science 简单聊一聊图数据科学插件库
后端java
neo4japoc系列Neo4jAPOC-01-图数据库apoc插件介绍Neo4jAPOC-01-图数据库apoc插件安装neo4jonwindows10Neo4jAPOC-03-图数据库apoc实战使用使用Neo4jAPOC-04-图数据库apoc实战使用使用apoc.path.spanningTree最小生成树Neo4jAPOC-05-图数据库apoc实战使用使用labelFilter是什么?
- 关于旗正规则引擎下载页面需要弹窗保存到本地目录的问题
何必如此
jsp超链接文件下载窗口
生成下载页面是需要选择“录入提交页面”,生成之后默认的下载页面<a>标签超链接为:<a href="<%=root_stimage%>stimage/image.jsp?filename=<%=strfile234%>&attachname=<%=java.net.URLEncoder.encode(file234filesourc
- 【Spark九十八】Standalone Cluster Mode下的资源调度源代码分析
bit1129
cluster
在分析源代码之前,首先对Standalone Cluster Mode的资源调度有一个基本的认识:
首先,运行一个Application需要Driver进程和一组Executor进程。在Standalone Cluster Mode下,Driver和Executor都是在Master的监护下给Worker发消息创建(Driver进程和Executor进程都需要分配内存和CPU,这就需要Maste
- linux上独立安装部署spark
daizj
linux安装spark1.4部署
下面讲一下linux上安装spark,以 Standalone Mode 安装
1)首先安装JDK
下载JDK:jdk-7u79-linux-x64.tar.gz ,版本是1.7以上都行,解压 tar -zxvf jdk-7u79-linux-x64.tar.gz
然后配置 ~/.bashrc&nb
- Java 字节码之解析一
周凡杨
java字节码javap
一: Java 字节代码的组织形式
类文件 {
OxCAFEBABE ,小版本号,大版本号,常量池大小,常量池数组,访问控制标记,当前类信息,父类信息,实现的接口个数,实现的接口信息数组,域个数,域信息数组,方法个数,方法信息数组,属性个数,属性信息数组
}
&nbs
- java各种小工具代码
g21121
java
1.数组转换成List
import java.util.Arrays;
Arrays.asList(Object[] obj); 2.判断一个String型是否有值
import org.springframework.util.StringUtils;
if (StringUtils.hasText(str)) 3.判断一个List是否有值
import org.spring
- 加快FineReport报表设计的几个心得体会
老A不折腾
finereport
一、从远程服务器大批量取数进行表样设计时,最好按“列顺序”取一个“空的SQL语句”,这样可提高设计速度。否则每次设计时模板均要从远程读取数据,速度相当慢!!
二、找一个富文本编辑软件(如NOTEPAD+)编辑SQL语句,这样会很好地检查语法。有时候带参数较多检查语法复杂时,结合FineReport中生成的日志,再找一个第三方数据库访问软件(如PL/SQL)进行数据检索,可以很快定位语法错误。
- mysql linux启动与停止
墙头上一根草
如何启动/停止/重启MySQL一、启动方式1、使用 service 启动:service mysqld start2、使用 mysqld 脚本启动:/etc/inint.d/mysqld start3、使用 safe_mysqld 启动:safe_mysqld&二、停止1、使用 service 启动:service mysqld stop2、使用 mysqld 脚本启动:/etc/inin
- Spring中事务管理浅谈
aijuans
spring事务管理
Spring中事务管理浅谈
By Tony Jiang@2012-1-20 Spring中对事务的声明式管理
拿一个XML举例
[html]
view plain
copy
print
?
<?xml version="1.0" encoding="UTF-8"?>&nb
- php中隐形字符65279(utf-8的BOM头)问题
alxw4616
php中隐形字符65279(utf-8的BOM头)问题
今天遇到一个问题. php输出JSON 前端在解析时发生问题:parsererror.
调试:
1.仔细对比字符串发现字符串拼写正确.怀疑是 非打印字符的问题.
2.逐一将字符串还原为unicode编码. 发现在字符串头的位置出现了一个 65279的非打印字符.
- 调用对象是否需要传递对象(初学者一定要注意这个问题)
百合不是茶
对象的传递与调用技巧
类和对象的简单的复习,在做项目的过程中有时候不知道怎样来调用类创建的对象,简单的几个类可以看清楚,一般在项目中创建十几个类往往就不知道怎么来看
为了以后能够看清楚,现在来回顾一下类和对象的创建,对象的调用和传递(前面写过一篇)
类和对象的基础概念:
JAVA中万事万物都是类 类有字段(属性),方法,嵌套类和嵌套接
- JDK1.5 AtomicLong实例
bijian1013
javathreadjava多线程AtomicLong
JDK1.5 AtomicLong实例
类 AtomicLong
可以用原子方式更新的 long 值。有关原子变量属性的描述,请参阅 java.util.concurrent.atomic 包规范。AtomicLong 可用在应用程序中(如以原子方式增加的序列号),并且不能用于替换 Long。但是,此类确实扩展了 Number,允许那些处理基于数字类的工具和实用工具进行统一访问。
- 自定义的RPC的Java实现
bijian1013
javarpc
网上看到纯java实现的RPC,很不错。
RPC的全名Remote Process Call,即远程过程调用。使用RPC,可以像使用本地的程序一样使用远程服务器上的程序。下面是一个简单的RPC 调用实例,从中可以看到RPC如何
- 【RPC框架Hessian一】Hessian RPC Hello World
bit1129
Hello world
什么是Hessian
The Hessian binary web service protocol makes web services usable without requiring a large framework, and without learning yet another alphabet soup of protocols. Because it is a binary p
- 【Spark九十五】Spark Shell操作Spark SQL
bit1129
shell
在Spark Shell上,通过创建HiveContext可以直接进行Hive操作
1. 操作Hive中已存在的表
[hadoop@hadoop bin]$ ./spark-shell
Spark assembly has been built with Hive, including Datanucleus jars on classpath
Welcom
- F5 往header加入客户端的ip
ronin47
when HTTP_RESPONSE {if {[HTTP::is_redirect]}{ HTTP::header replace Location [string map {:port/ /} [HTTP::header value Location]]HTTP::header replace Lo
- java-61-在数组中,数字减去它右边(注意是右边)的数字得到一个数对之差. 求所有数对之差的最大值。例如在数组{2, 4, 1, 16, 7, 5,
bylijinnan
java
思路来自:
http://zhedahht.blog.163.com/blog/static/2541117420116135376632/
写了个java版的
public class GreatestLeftRightDiff {
/**
* Q61.在数组中,数字减去它右边(注意是右边)的数字得到一个数对之差。
* 求所有数对之差的最大值。例如在数组
- mongoDB 索引
开窍的石头
mongoDB索引
在这一节中我们讲讲在mongo中如何创建索引
得到当前查询的索引信息
db.user.find(_id:12).explain();
cursor: basicCoursor 指的是没有索引
&
- [硬件和系统]迎峰度夏
comsci
系统
从这几天的气温来看,今年夏天的高温天气可能会维持在一个比较长的时间内
所以,从现在开始准备渡过炎热的夏天。。。。
每间房屋要有一个落地电风扇,一个空调(空调的功率和房间的面积有密切的关系)
坐的,躺的地方要有凉垫,床上要有凉席
电脑的机箱
- 基于ThinkPHP开发的公司官网
cuiyadll
行业系统
后端基于ThinkPHP,前端基于jQuery和BootstrapCo.MZ 企业系统
轻量级企业网站管理系统
运行环境:PHP5.3+, MySQL5.0
系统预览
系统下载:http://www.tecmz.com
预览地址:http://co.tecmz.com
各种设备自适应
响应式的网站设计能够对用户产生友好度,并且对于
- Transaction and redelivery in JMS (JMS的事务和失败消息重发机制)
darrenzhu
jms事务承认MQacknowledge
JMS Message Delivery Reliability and Acknowledgement Patterns
http://wso2.com/library/articles/2013/01/jms-message-delivery-reliability-acknowledgement-patterns/
Transaction and redelivery in
- Centos添加硬盘完全教程
dcj3sjt126com
linuxcentoshardware
Linux的硬盘识别:
sda 表示第1块SCSI硬盘
hda 表示第1块IDE硬盘
scd0 表示第1个USB光驱
一般使用“fdisk -l”命
- yii2 restful web服务路由
dcj3sjt126com
PHPyii2
路由
随着资源和控制器类准备,您可以使用URL如 http://localhost/index.php?r=user/create访问资源,类似于你可以用正常的Web应用程序做法。
在实践中,你通常要用美观的URL并采取有优势的HTTP动词。 例如,请求POST /users意味着访问user/create动作。 这可以很容易地通过配置urlManager应用程序组件来完成 如下所示
- MongoDB查询(4)——游标和分页[八]
eksliang
mongodbMongoDB游标MongoDB深分页
转载请出自出处:http://eksliang.iteye.com/blog/2177567 一、游标
数据库使用游标返回find的执行结果。客户端对游标的实现通常能够对最终结果进行有效控制,从shell中定义一个游标非常简单,就是将查询结果分配给一个变量(用var声明的变量就是局部变量),便创建了一个游标,如下所示:
> var
- Activity的四种启动模式和onNewIntent()
gundumw100
android
Android中Activity启动模式详解
在Android中每个界面都是一个Activity,切换界面操作其实是多个不同Activity之间的实例化操作。在Android中Activity的启动模式决定了Activity的启动运行方式。
Android总Activity的启动模式分为四种:
Activity启动模式设置:
<acti
- 攻城狮送女友的CSS3生日蛋糕
ini
htmlWebhtml5csscss3
在线预览:http://keleyi.com/keleyi/phtml/html5/29.htm
代码如下:
<!DOCTYPE html>
<html>
<head>
<meta charset="UTF-8">
<title>攻城狮送女友的CSS3生日蛋糕-柯乐义<
- 读源码学Servlet(1)GenericServlet 源码分析
jzinfo
tomcatWebservlet网络应用网络协议
Servlet API的核心就是javax.servlet.Servlet接口,所有的Servlet 类(抽象的或者自己写的)都必须实现这个接口。在Servlet接口中定义了5个方法,其中有3个方法是由Servlet 容器在Servlet的生命周期的不同阶段来调用的特定方法。
先看javax.servlet.servlet接口源码:
package
- JAVA进阶:VO(DTO)与PO(DAO)之间的转换
snoopy7713
javaVOHibernatepo
PO即 Persistence Object VO即 Value Object
VO和PO的主要区别在于: VO是独立的Java Object。 PO是由Hibernate纳入其实体容器(Entity Map)的对象,它代表了与数据库中某条记录对应的Hibernate实体,PO的变化在事务提交时将反应到实际数据库中。
实际上,这个VO被用作Data Transfer
- mongodb group by date 聚合查询日期 统计每天数据(信息量)
qiaolevip
每天进步一点点学习永无止境mongodb纵观千象
/* 1 */
{
"_id" : ObjectId("557ac1e2153c43c320393d9d"),
"msgType" : "text",
"sendTime" : ISODate("2015-06-12T11:26:26.000Z")
- java之18天 常用的类(一)
Luob.
MathDateSystemRuntimeRundom
System类
import java.util.Properties;
/**
* System:
* out:标准输出,默认是控制台
* in:标准输入,默认是键盘
*
* 描述系统的一些信息
* 获取系统的属性信息:Properties getProperties();
*
*
*
*/
public class Sy
- maven
wuai
maven
1、安装maven:解压缩、添加M2_HOME、添加环境变量path
2、创建maven_home文件夹,创建项目mvn_ch01,在其下面建立src、pom.xml,在src下面简历main、test、main下面建立java文件夹
3、编写类,在java文件夹下面依照类的包逐层创建文件夹,将此类放入最后一级文件夹
4、进入mvn_ch01
4.1、mvn compile ,执行后会在
![]()