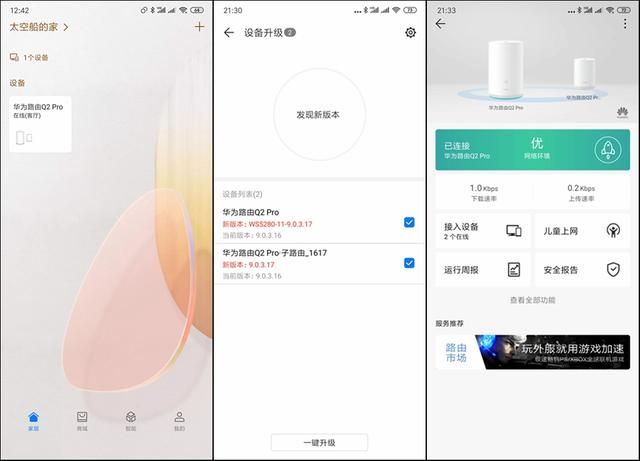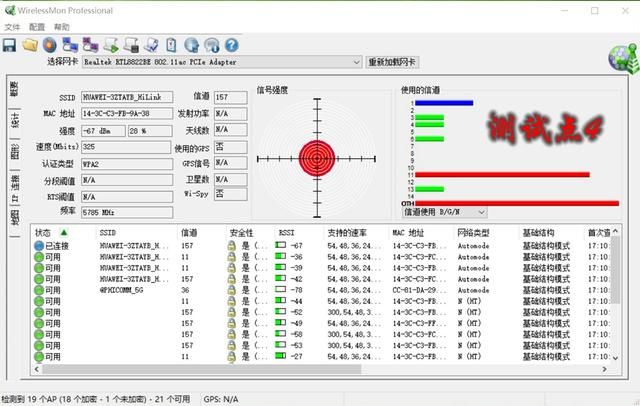序言:
伴随智能IT产业的快速发展,移动互联网也开启了新的时代。我简单地数一下家里的智能产品,大到白色家电,小到智能穿戴,再加上手机、平板电脑等设备,需要连接到网络的电子数码设备实在太多了,相信越来越多的家庭也是如此。正因为这样,无线路由器也成了千家万户的必备品了。尽管如今的无线路由器的信号覆盖面积也越来越广,但在多居室、复式或者别墅这样的环境下,Wi-Fi信号不佳和网络死角太多是常遇到的事情。传统的解决办法就是再添置一个无线路由器,但网络布线和设置对于多数人来说还是略显复杂。针对这样的问题,华为公司在2016年的发布会上打出了“子母路由”的全新概念,并推出了首款子母路由产品Q1。时隔两年多,华为又推出子母路由新品Q2 Pro,到底它好不好用?值不值得入手?就让我们来一探究竟吧。感谢金评测网站提供华为路由器Q2 Pro的试用机会。
包装与配件:
华为路由器Q2 Pro包装盒设计得比较简洁大方,白色的纸盒正面上印有产品的实机图片,“哪里信号不好插哪里、即插即用、全千兆”是该产品的主要卖点。说起子母路由,如今市面上也越来越多了,子母路由即一个母路由、一个子路由,其中母路由内置高性能天线+独立信号放大器,负责大部分区域的Wi-Fi覆盖;而子路由即插即用,可自动学习母路由的Wi-Fi配置,无需用户再配置,用以增大无线信号的覆盖范围。
在包装盒的背面,印有华为路由器Q2 Pro工作原理的图文说明和产品规格。最初华为路由Q1支持1拖7,而华为路由器Q2 Pro则发展到1拖15,这显然对于居住在多层或者别墅的人来说是大大的方便,因为最简单有效的扩大Wi-Fi信号覆盖面积的解决方案,只需在单独购买子路由即可。
在包装盒的侧面贴有产品的序列号标签,据了解,华为路由器Q2 Pro目前在售的套装版本有有1母1子、1母2子和1母3子,子路由也可单独购买,我这次体验的是1母1子套装。
打开包装盒,华为路由器Q2 Pro的子母路由和配件井然有序地摆放,它的随机配件包括了快速入门说明书和保修卡、网线和电源线。
产品外观与细节:
华为路由Q1的外观是黑色方形柱造型,而从华为路由Q2开始,则采用了白色椭圆柱设计,Q2 Pro也延续了这样的设计。作为一个白色控的人,我自然更是偏爱华为路由器Q2 Pro,子母两路由的外壳采用无卤环保的塑料材质,加入磨砂工艺处理,给人一种简约极致又不失优雅的印象。
和传统的无线路由器不太一样的是华为路由Q2 Pro的天线为内置设计,这样也就更有利于摆放,母路由的机身尺寸为112.0 mm x 73.3 mm x 183.5 mm ,而子路由则是75.0 mm x 46.3 mm x 103.0 mm,可以说都是比较迷你的,再加上外在颜值不错,摆在家居环境里面也可以成为一道靓丽的风景线。
母路由机身的正面设有一个HiLink按键,而HiLink智联功能也正是华为路由器的一个卖点,如果家里有两台相同的华为路由器(非子母路由),通过HiLink按键就可以快速将两台华为路由器的的Wi-Fi名称和密码设置成相同,还可以快速将华为手机(EMUI 5.0版本以上)、华为盒子、荣耀盒子等华为终端设备以及HUAWEI HiLink 智能家居产品连接到网络。若是路由器的名称或者密码修改了,也可以通过HiLink按键对这些设备进行自动同步。
母路由在机身底部还设有指示灯,红灯常亮起代表着当前路由器未接入网络,蓝灯常亮则代表网络连接正常可以上网。若是蓝灯呈闪烁状态,意味着发现了可配对的其他华为路由器或智能家居设备,按一下HiLink按键,就将这些可配对的设备连接到母路由的WiFi上了。我觉得母路由的指示灯还是很漂亮的,光线比较柔和,可以充当小夜灯使用了。若是不喜欢指示灯长期亮着,也可以通过手机APP将其关闭。
华为路由Q2 Pro的三孔电源插口、网络接口和散热孔设计在机身背面下方,它共设有三个千兆网口,值得一提的是这三个网口均可以充当WAN/LAN接口使用,系统会自动识别外网和局域网,支持网口盲插,再也不需要担心网线接入是否正确了。核心部分,华为路由Q2 Pro采用了自主研发的凌霄千兆电力猫5630芯片、PLC Turbo创新技术,通过对电力线组网技术的升级,实现组网性能50%-120%的提升,同时也支持2.4GHz & 5GHz双频段。
在母路由的机身底部贴有产品的信息铭牌,并设有复位孔。为了让路由器放置时更加平稳,在底部面板上还设有环状防滑硅胶垫。
关于母路由的发热情况,我使用了红外测温仪进行测试,红外测温仪距离路由器约50cm的距离。在炎炎夏日里,母路由的表面温度大约在40度左右,我对这样的结果还算满意。
子路由又称为PLC无线扩展器,它和母路由一样也是采用了三相插头,在机身上贴有包含序列号的信息铭牌。直接插在插座上使用很是方便,约200克的机身重量,也不需要担心插在插座后会不牢靠。
子路由在机身的顶部也设有复位孔和一个千兆的网络接口,这个接口还是很有存在的必要,像我房间里的台式电脑没有无线网卡,这时候就可以通过网线有线接入子路由上网了。
子路由插入插座后,机身上指示灯以红色灯亮起,经过短暂的自动配对并成功联网之后,指示灯切换到蓝色灯常亮状态。当你发现家里那个位置的无线网络信号比较弱,就把子路由插在那里,无线网络信号就会增强,扫除一切死角。
我同样也使用了红外测温仪对子路由的发热情况进行测试,红外测温仪距离路由器约40cm的距离,其表面温度接近39度,比室内温度高了几度,令人可以接受。
电脑网络设置与手机APP设置:
如今路由器的网络设置越来越简单的,过去还经常需要通过电脑才能设置,现在都可以直接使用手机设置了,华为路由Q2 Pro亦是如此。接驳好网线之后,在电脑浏览器输入WEB地址:192.168.3.1即可进入无线路由器的终端管理界面了。初次登录,自定义输入密码即可,而且用户登录密码和WIFI密码的设置是同时完成,进一步简化了操作步骤。也可以手机连接WiFi之后,打开手机里的浏览器进行设置,步骤是相同的。
终端管理界面设计得井然有序而且非常直观,当前上传下载的速度、联网的终端设备数量等主要情况可以一目了然。普通用户除了WiFi密码需要自定义外,其他的设置基本上选择默认的即可;在终端界面下接入有线、无线、2.4GHz、5GHZ,甚至是离线设备,都加以细分。
更多功能界面下有关于华为路由Q2 Pro的丰富的设置选项,包括了升级管理、网络设置、WiFi设置、电力猫设置、动态域名服务DDNS、安全设置、系统设置和应用共8个选项。
华为路由Q2 Pro默认开启电力线和电力线组网自适应模式,换句话说,它允许两种联网方式,一个是通过电力线、一个是通过WiFi无线信号。相信不少人听过电力猫吧,电力猫是一种利用电线传输数据和媒体信号的通信技术,把载有信息的高频加载于电流,然后用电线传输接受信息的适配器再把高频从电流中分离出来并传送到计算机从而实现信息传递。可以这样理解,华为路由Q2 Pro是一台具备了电力猫功能的路由器产品。
我觉得通过官方的智能家居手机APP为华为路由Q2 Pro设置会更加简单,当连接WiFi之后,智能家居APP会自动弹出发现设备的提示,并引导一步步设置。
设置并绑定成功后的华为路由Q2 Pro会出现在设备界面里,点击对应图标就可以进入华为路由Q2 Pro主界面,当发现设备有新的固件时,智能家居APP也会及时的推送。
华为路由Q2 Pro的主界面比较简洁美观,置于主界面的接入设备、儿童上网、运行周报和安全报告四个选项,通过点击查看全部功能,可以进入更多的设置选项。其中一键体检对于普通用户来说还是非常实用的,让系统自动检测网络的安全与速度并进行优化。此外,常见的客人WiFi模式功能和WiFi穿墙模式的选择,华为路由Q2 Pro也具备了。
网速测试:
华为路由Q2 Pro支持2.4GHz和5GHz并发,联网设备可在两个频段之间自动切换,双千兆更能将200M及其以上的网速发挥出来,此外,它还内置了信号放大器,能有效提升WiFi的穿墙效果。究竟华为路由Q2 Pro的实际使用效果又如何呢?让我们通过专业软件进行测试。测试环境面积约100平方米,房屋结构主要是水泥与砖块,共设有4个测试点。
测试设备:小米MIX3手机,APP:测网速软件
从测试的结果来看,华为路由Q2 Pro最高的下载速度为110.9Mbps,而最高的上传速度为20.5Mbps,四个测试点的下载与上传速度结果相差不大,但是在延迟表现上,测试点4会长一些,而一墙之隔的测试点1的延迟只有38ms,由此可见华为路由Q2 Pro下载、上传速度还是比较稳定的,而且WiFi的穿墙能力也比较强。
测试设备:惠普战66笔记本电脑,电脑软件:WirelessMon
从WirelessMon搜索到的周边所有的无线路由器、无线AP或无线基站发出的信号强度、信道等实时信息来看,华为路由Q2 Pro的信号最强、信道最多。从四个测试点的测试结果来看,信号最强的是测试点3,因为该测试点位于厨房,没有任何遮挡,而测试点1和测试点2的信号强度差不多。
测试点4与路由器距离最远,而且中间可以视为两重墙壁遮挡,所以它的信号强度最弱,而且此时频段由5GHz频段自动切换到2.4GHz频段。5GHz频段的下载速度是会比2.4GHz频段来得快,但是信号覆盖面积不如2.4GHz,所以频段自动切换,才能确保设备顺利流畅地上网。
总结:
和传统的路由器比较起来,子母路由器组网更加方便,解决信号死角问题也更加容易,所以这类产品如今也越来越受到消费者的青睐。在体验华为路由Q2 Pro一段时间之后,我越发喜欢这款有颜值有内涵的子母路由器,特别是华为HiLink智能技术,不仅可以让子母路由轻松同步Wi-Fi配置,而且还能实现智能家居产品与华为路由Q1通过Hi键一键快速连接;经过测试,它网速的稳定性、无线信号的强度和覆盖面积都很不错,像我家这种100平方左右的房子来说,有一台华为路由Q2 Pro已经绰绰有余了。如果网络使用面积更大的话,只需要通过子路由进一步扩展即可。目前,华为路由Q2 Pro一母一子套装售价为769元,有些小贵,但是好看又好用,我想贵一点还是值得的。