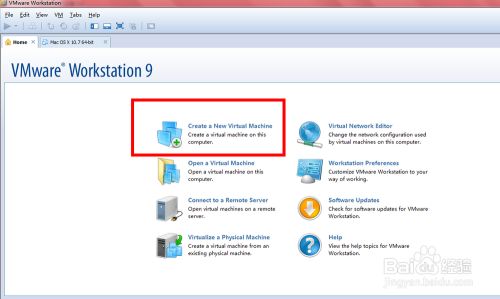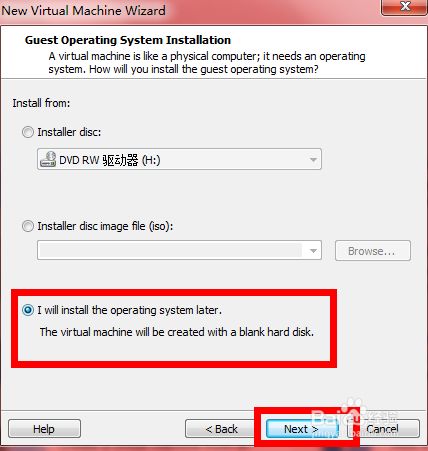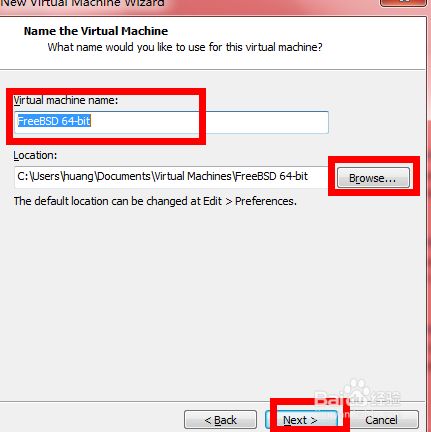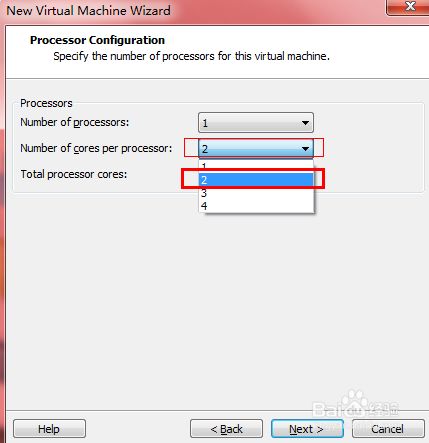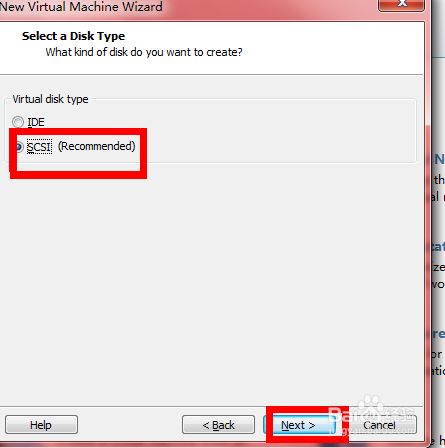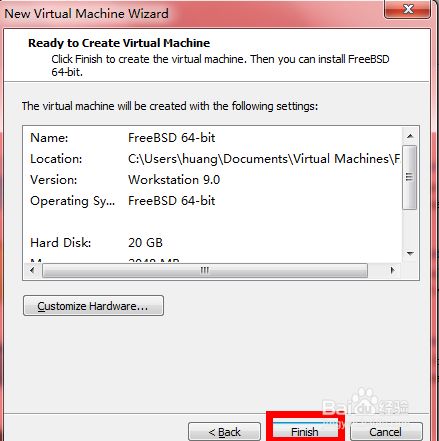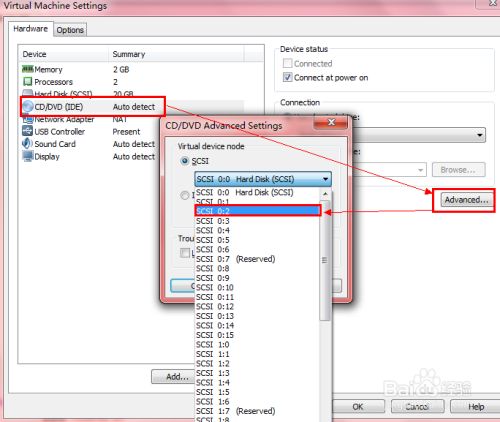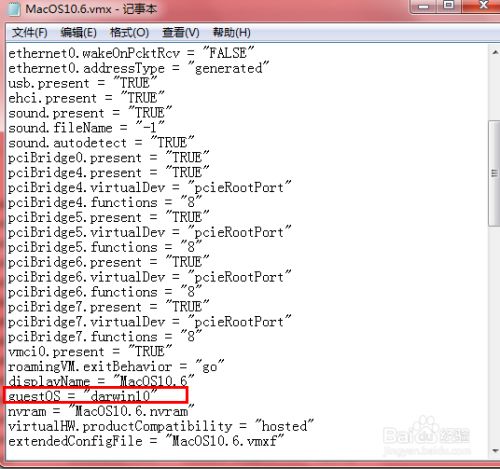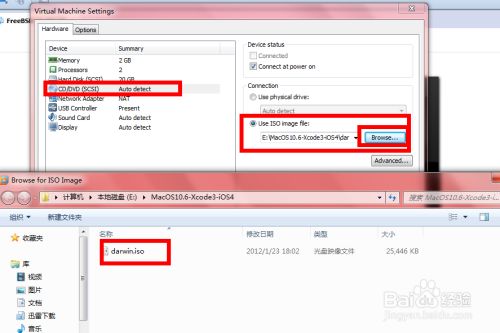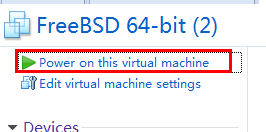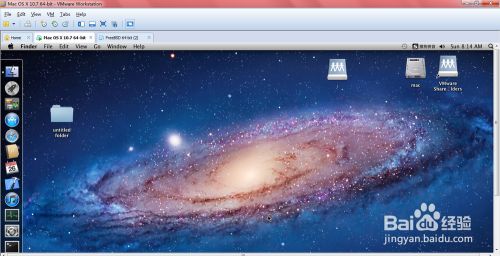- 关于沟通这件事,项目经理不需要每次都面对面进行
流程大师兄
很多项目经理都会遇到这样的问题,项目中由于事情太多,根本没有足够的时间去召开会议,那在这种情况下如何去有效地管理项目中的利益相关者?当然,不建议电子邮件也不需要开会的话,建议可以采取下面几种方式来形成有效的沟通,这几种方式可以帮助你努力的通过各种办法来保持和各方面的联系。项目经理首先要问自己几个问题,项目中哪些利益相关者是必须要进行沟通的?可以列出项目中所有的利益相关者清单,同时也整理出项目中哪些
- 机器学习与深度学习间关系与区别
ℒℴѵℯ心·动ꦿ໊ོ꫞
人工智能学习深度学习python
一、机器学习概述定义机器学习(MachineLearning,ML)是一种通过数据驱动的方法,利用统计学和计算算法来训练模型,使计算机能够从数据中学习并自动进行预测或决策。机器学习通过分析大量数据样本,识别其中的模式和规律,从而对新的数据进行判断。其核心在于通过训练过程,让模型不断优化和提升其预测准确性。主要类型1.监督学习(SupervisedLearning)监督学习是指在训练数据集中包含输入
- OC语言多界面传值五大方式
Magnetic_h
iosui学习objective-c开发语言
前言在完成暑假仿写项目时,遇到了许多需要用到多界面传值的地方,这篇博客来总结一下比较常用的五种多界面传值的方式。属性传值属性传值一般用前一个界面向后一个界面传值,简单地说就是通过访问后一个视图控制器的属性来为它赋值,通过这个属性来做到从前一个界面向后一个界面传值。首先在后一个界面中定义属性@interfaceBViewController:UIViewController@propertyNSSt
- element实现动态路由+面包屑
软件技术NINI
vue案例vue.js前端
el-breadcrumb是ElementUI组件库中的一个面包屑导航组件,它用于显示当前页面的路径,帮助用户快速理解和导航到应用的各个部分。在Vue.js项目中,如果你已经安装了ElementUI,就可以很方便地使用el-breadcrumb组件。以下是一个基本的使用示例:安装ElementUI(如果你还没有安装的话):你可以通过npm或yarn来安装ElementUI。bash复制代码npmi
- C语言如何定义宏函数?
小九格物
c语言
在C语言中,宏函数是通过预处理器定义的,它在编译之前替换代码中的宏调用。宏函数可以模拟函数的行为,但它们不是真正的函数,因为它们在编译时不会进行类型检查,也不会分配存储空间。宏函数的定义通常使用#define指令,后面跟着宏的名称和参数列表,以及宏展开后的代码。宏函数的定义方式:1.基本宏函数:这是最简单的宏函数形式,它直接定义一个表达式。#defineSQUARE(x)((x)*(x))2.带参
- 理解Gunicorn:Python WSGI服务器的基石
范范0825
ipythonlinux运维
理解Gunicorn:PythonWSGI服务器的基石介绍Gunicorn,全称GreenUnicorn,是一个为PythonWSGI(WebServerGatewayInterface)应用设计的高效、轻量级HTTP服务器。作为PythonWeb应用部署的常用工具,Gunicorn以其高性能和易用性著称。本文将介绍Gunicorn的基本概念、安装和配置,帮助初学者快速上手。1.什么是Gunico
- 扫地机类清洁产品之直流无刷电机控制
悟空胆好小
清洁服务机器人单片机人工智能
扫地机类清洁产品之直流无刷电机控制1.1前言扫地机产品有很多的电机控制,滚刷电机1个,边刷电机1-2个,清水泵电机,风机一个,部分中高端产品支持抹布功能,也就是存在抹布盘电机,还有追觅科沃斯石头等边刷抬升电机,滚刷抬升电机等的,这些电机有直流有刷电机,直接无刷电机,步进电机,电磁阀,挪动泵等不同类型。电机的原理,驱动控制方式也不行。接下来一段时间的几个文章会作个专题分析分享。直流有刷电机会自动持续
- Python数据分析与可视化实战指南
William数据分析
pythonpython数据
在数据驱动的时代,Python因其简洁的语法、强大的库生态系统以及活跃的社区,成为了数据分析与可视化的首选语言。本文将通过一个详细的案例,带领大家学习如何使用Python进行数据分析,并通过可视化来直观呈现分析结果。一、环境准备1.1安装必要库在开始数据分析和可视化之前,我们需要安装一些常用的库。主要包括pandas、numpy、matplotlib和seaborn等。这些库分别用于数据处理、数学
- WPF中的ComboBox控件几种数据绑定的方式
互联网打工人no1
wpfc#
一、用字典给ItemsSource赋值(此绑定用的地方很多,建议熟练掌握)在XMAL中:在CS文件中privatevoidBindData(){DictionarydicItem=newDictionary();dicItem.add(1,"北京");dicItem.add(2,"上海");dicItem.add(3,"广州");cmb_list.ItemsSource=dicItem;cmb_l
- Pyecharts数据可视化大屏:打造沉浸式数据分析体验
我的运维人生
信息可视化数据分析数据挖掘运维开发技术共享
Pyecharts数据可视化大屏:打造沉浸式数据分析体验在当今这个数据驱动的时代,如何将海量数据以直观、生动的方式展现出来,成为了数据分析师和企业决策者关注的焦点。Pyecharts,作为一款基于Python的开源数据可视化库,凭借其丰富的图表类型、灵活的配置选项以及高度的定制化能力,成为了构建数据可视化大屏的理想选择。本文将深入探讨如何利用Pyecharts打造数据可视化大屏,并通过实际代码案例
- linux sdl windows.h,Windows下的SDL安装
奔跑吧linux内核
linuxsdlwindows.h
首先你要下载并安装SDL开发包。如果装在C盘下,路径为C:\SDL1.2.5如果在WINDOWS下。你可以按以下步骤:1.打开VC++,点击"Tools",Options2,点击directories选项3.选择"Includefiles"增加一个新的路径。"C:\SDL1.2.5\include"4,现在选择"Libaryfiles“增加"C:\SDL1.2.5\lib"现在你可以开始编写你的第
- Python教程:一文了解使用Python处理XPath
旦莫
Python进阶python开发语言
目录1.环境准备1.1安装lxml1.2验证安装2.XPath基础2.1什么是XPath?2.2XPath语法2.3示例XML文档3.使用lxml解析XML3.1解析XML文档3.2查看解析结果4.XPath查询4.1基本路径查询4.2使用属性查询4.3查询多个节点5.XPath的高级用法5.1使用逻辑运算符5.2使用函数6.实战案例6.1从网页抓取数据6.1.1安装Requests库6.1.2代
- PHP环境搭建详细教程
好看资源平台
前端php
PHP是一个流行的服务器端脚本语言,广泛用于Web开发。为了使PHP能够在本地或服务器上运行,我们需要搭建一个合适的PHP环境。本教程将结合最新资料,介绍在不同操作系统上搭建PHP开发环境的多种方法,包括Windows、macOS和Linux系统的安装步骤,以及本地和Docker环境的配置。1.PHP环境搭建概述PHP环境的搭建主要分为以下几类:集成开发环境:例如XAMPP、WAMP、MAMP,这
- DIV+CSS+JavaScript技术制作网页(旅游主题网页设计与制作)云南大理
STU学生网页设计
网页设计期末网页作业html静态网页html5期末大作业网页设计web大作业
️精彩专栏推荐作者主页:【进入主页—获取更多源码】web前端期末大作业:【HTML5网页期末作业(1000套)】程序员有趣的告白方式:【HTML七夕情人节表白网页制作(110套)】文章目录二、网站介绍三、网站效果▶️1.视频演示2.图片演示四、网站代码HTML结构代码CSS样式代码五、更多源码二、网站介绍网站布局方面:计划采用目前主流的、能兼容各大主流浏览器、显示效果稳定的浮动网页布局结构。网站程
- 使用LLaVa和Ollama实现多模态RAG示例
llzwxh888
python人工智能开发语言
本文将详细介绍如何使用LLaVa和Ollama实现多模态RAG(检索增强生成),通过提取图像中的结构化数据、生成图像字幕等功能来展示这一技术的强大之处。安装环境首先,您需要安装以下依赖包:!pipinstallllama-index-multi-modal-llms-ollama!pipinstallllama-index-readers-file!pipinstallunstructured!p
- 利用Requests Toolkit轻松完成HTTP请求
nseejrukjhad
http网络协议网络python
RequestsToolkit的力量:轻松构建HTTP请求Agent在现代软件开发中,API请求是与外部服务交互的核心。RequestsToolkit提供了一种便捷的方式,帮助开发者构建自动化的HTTP请求Agent。本文旨在详细介绍RequestsToolkit的设置、使用和潜在挑战。引言RequestsToolkit是一个强大的工具包,可用于构建执行HTTP请求的智能代理。这对于想要自动化与外
- 数组去重
好奇的猫猫猫
整理自js中基础数据结构数组去重问题思考?如何去除数组中重复的项例如数组:[1,3,4,3,5]我们在做去重的时候,一开始想到的肯定是,逐个比较,外面一层循环,内层后一个与前一个一比较,如果是久不将当前这一项放进新的数组,挨个比较完之后返回一个新的去过重复的数组不好的实践方式上述方法效率极低,代码量还多,思考?有没有更好的方法这时候不禁一想当然有了!!!hashtable啊,通过对象的hash办法
- GitHub上克隆项目
bigbig猩猩
github
从GitHub上克隆项目是一个简单且直接的过程,它允许你将远程仓库中的项目复制到你的本地计算机上,以便进行进一步的开发、测试或学习。以下是一个详细的步骤指南,帮助你从GitHub上克隆项目。一、准备工作1.安装Git在克隆GitHub项目之前,你需要在你的计算机上安装Git工具。Git是一个开源的分布式版本控制系统,用于跟踪和管理代码变更。你可以从Git的官方网站(https://git-scm.
- log4j配置
yy爱yy
#log4j.rootLogger配置的是大于等于当前级别的日志信息的输出#log4j.rootLogger用法:(注意appenderName可以是一个或多个)#log4j.rootLogger=日志级别,appenderName1,appenderName2,....#log4j.appender.appenderName2定义的是日志的输出方式,有两种:一种是命令行输出或者叫控制台输出,另一
- 人工智能时代,程序员如何保持核心竞争力?
jmoych
人工智能
随着AIGC(如chatgpt、midjourney、claude等)大语言模型接二连三的涌现,AI辅助编程工具日益普及,程序员的工作方式正在发生深刻变革。有人担心AI可能取代部分编程工作,也有人认为AI是提高效率的得力助手。面对这一趋势,程序员应该如何应对?是专注于某个领域深耕细作,还是广泛学习以适应快速变化的技术环境?又或者,我们是否应该将重点转向AI无法轻易替代的软技能?让我们一起探讨程序员
- 2022现在哪个打车软件比较好用又便宜 实惠的打车软件合集
高省APP珊珊
这是一个信息高速传播的社会。信息可以通过手机,微信,自媒体,抖音等方式进行传播。但同时这也是一个交通四通发达的社会。高省APP,是2022年推出的平台,0投资,0风险、高省APP佣金更高,模式更好,终端用户不流失。【高省】是一个自用省钱佣金高,分享推广赚钱多的平台,百度有几百万篇报道,也期待你的加入。珊珊导师,高省邀请码777777,注册送2皇冠会员,送万元推广大礼包,教你如何1年做到百万团队。高
- Python 实现图片裁剪(附代码) | Python工具
剑客阿良_ALiang
前言本文提供将图片按照自定义尺寸进行裁剪的工具方法,一如既往的实用主义。环境依赖ffmpeg环境安装,可以参考我的另一篇文章:windowsffmpeg安装部署_阿良的博客-CSDN博客本文主要使用到的不是ffmpeg,而是ffprobe也在上面这篇文章中的zip包中。ffmpy安装:pipinstallffmpy-ihttps://pypi.douban.com/simple代码不废话了,上代码
- python os 环境变量
CV矿工
python开发语言numpy
环境变量:环境变量是程序和操作系统之间的通信方式。有些字符不宜明文写进代码里,比如数据库密码,个人账户密码,如果写进自己本机的环境变量里,程序用的时候通过os.environ.get()取出来就行了。os.environ是一个环境变量的字典。环境变量的相关操作importos"""设置/修改环境变量:os.environ[‘环境变量名称’]=‘环境变量值’#其中key和value均为string类
- 第六集如何安装CentOS7.0,3分钟学会centos7安装教程
date分享
从光盘引导系统按回车键继续进入引导程序安装界面,选择语言这里选择简体中文版点击继续选择桌面安装下面给系统分区选择磁盘,点击完成选择基本分区,点击加号swap分区,大小填内存的两倍在选择根分区,使用所有可用的磁盘空间选择文件系统ext4点击完成,点击开始安装设置root密码,点击完成设置普通用户和密码,点击完成整个过程持续八分钟左右根据个人配置不同,时间长短不同好,现在点击重启系统进入重启状态点击本
- Python爬虫解析工具之xpath使用详解
eqa11
python爬虫开发语言
文章目录Python爬虫解析工具之xpath使用详解一、引言二、环境准备1、插件安装2、依赖库安装三、xpath语法详解1、路径表达式2、通配符3、谓语4、常用函数四、xpath在Python代码中的使用1、文档树的创建2、使用xpath表达式3、获取元素内容和属性五、总结Python爬虫解析工具之xpath使用详解一、引言在Python爬虫开发中,数据提取是一个至关重要的环节。xpath作为一门
- 展现思维导图魅力,不断挖掘人生宝藏
思维导图讲师Mandy
第13期最强思维导图训练营已经结束一周了,但是我依旧是感觉所有学员还在努力的学习,这些学员中有教师、学生、白领、公务员、宝妈等等,只要你努力,只要你想改变自己,任何行业,任何岗位都可以参与进来,28天足以让你见成效,在这28天中,我们的学员不仅仅是收获了一枚毕业证,最重要的是让自己的思维方式得到升级,今天的你为自己投资,明天的你就会感谢你今天的付出,我们来听一听来自13期最强思维导图训练营优秀学员
- 【PG】常见数据库、表属性设置
江无羡
数据库
PG的常见属性配置方法数据库复制、备份相关表的复制标识单表操作批量表操作链接数据库复制、备份相关表的复制标识单表操作通过ALTER语句单独更改一张表的复制标识。ALTERTABLE[tablename]REPLICAIDENTITYFULL;批量表操作通过代码块的方式,对某个schema中的所有表一起更新其复制标识。SELECTtablename,CASErelreplidentWHEN'd'TH
- C++菜鸟教程 - 从入门到精通 第二节
DreamByte
c++
一.上节课的补充(数据类型)1.前言继上节课,我们主要讲解了输入,输出和运算符,我们现在来补充一下数据类型的知识上节课遗漏了这个知识点,非常的抱歉顺便说一下,博主要上高中了,更新会慢,2-4周更新一次对了,正好赶上中秋节,小编跟大家说一句:中秋节快乐!2.int类型上节课,我们其实只用了int类型int类型,是整数类型,它们存贮的是整数,不能存小数(浮点数)定义变量的方式很简单inta;//定义一
- mac电脑命令行获取电量
小米人er
我的博客macos命令行
在macOS上,有几个命令行工具可以用来获取电量信息,最常用的是pmset命令。你可以通过以下方式来查看电池状态和电量信息:查看电池状态:pmset-gbatt这个命令会返回类似下面的输出:Nowdrawingfrom'BatteryPower'-InternalBattery-0(id=1234567)95%;discharging;4:02remainingpresent:true输出中包括电
- 简介Shell、zsh、bash
zhaosuningsn
Shellzshbashshelllinuxbash
Shell是Linux和Unix的外壳,类似衣服,负责外界与Linux和Unix内核的交互联系。例如接收终端用户及各种应用程序的命令,把接收的命令翻译成内核能理解的语言,传递给内核,并把内核处理接收的命令的结果返回给外界,即Shell是外界和内核沟通的桥梁或大门。Linux和Unix提供了多种Shell,其中有种bash,当然还有其他好多种。Mac电脑中不但有bash,还有一个zsh,预装的,据说
- iOS http封装
374016526
ios服务器交互http网络请求
程序开发避免不了与服务器的交互,这里打包了一个自己写的http交互库。希望可以帮到大家。
内置一个basehttp,当我们创建自己的service可以继承实现。
KuroAppBaseHttp *baseHttp = [[KuroAppBaseHttp alloc] init];
[baseHttp setDelegate:self];
[baseHttp
- lolcat :一个在 Linux 终端中输出彩虹特效的命令行工具
brotherlamp
linuxlinux教程linux视频linux自学linux资料
那些相信 Linux 命令行是单调无聊且没有任何乐趣的人们,你们错了,这里有一些有关 Linux 的文章,它们展示着 Linux 是如何的有趣和“淘气” 。
在本文中,我将讨论一个名为“lolcat”的小工具 – 它可以在终端中生成彩虹般的颜色。
何为 lolcat ?
Lolcat 是一个针对 Linux,BSD 和 OSX 平台的工具,它类似于 cat 命令,并为 cat
- MongoDB索引管理(1)——[九]
eksliang
mongodbMongoDB管理索引
转载请出自出处:http://eksliang.iteye.com/blog/2178427 一、概述
数据库的索引与书籍的索引类似,有了索引就不需要翻转整本书。数据库的索引跟这个原理一样,首先在索引中找,在索引中找到条目以后,就可以直接跳转到目标文档的位置,从而使查询速度提高几个数据量级。
不使用索引的查询称
- Informatica参数及变量
18289753290
Informatica参数变量
下面是本人通俗的理解,如有不对之处,希望指正 info参数的设置:在info中用到的参数都在server的专门的配置文件中(最好以parma)结尾 下面的GLOBAl就是全局的,$开头的是系统级变量,$$开头的变量是自定义变量。如果是在session中或者mapping中用到的变量就是局部变量,那就把global换成对应的session或者mapping名字。
[GLOBAL] $Par
- python 解析unicode字符串为utf8编码字符串
酷的飞上天空
unicode
php返回的json字符串如果包含中文,则会被转换成\uxx格式的unicode编码字符串返回。
在浏览器中能正常识别这种编码,但是后台程序却不能识别,直接输出显示的是\uxx的字符,并未进行转码。
转换方式如下
>>> import json
>>> q = '{"text":"\u4
- Hibernate的总结
永夜-极光
Hibernate
1.hibernate的作用,简化对数据库的编码,使开发人员不必再与复杂的sql语句打交道
做项目大部分都需要用JAVA来链接数据库,比如你要做一个会员注册的 页面,那么 获取到用户填写的 基本信后,你要把这些基本信息存入数据库对应的表中,不用hibernate还有mybatis之类的框架,都不用的话就得用JDBC,也就是JAVA自己的,用这个东西你要写很多的代码,比如保存注册信
- SyntaxError: Non-UTF-8 code starting with '\xc4'
随便小屋
python
刚开始看一下Python语言,传说听强大的,但我感觉还是没Java强吧!
写Hello World的时候就遇到一个问题,在Eclipse中写的,代码如下
'''
Created on 2014年10月27日
@author: Logic
'''
print("Hello World!");
运行结果
SyntaxError: Non-UTF-8
- 学会敬酒礼仪 不做酒席菜鸟
aijuans
菜鸟
俗话说,酒是越喝越厚,但在酒桌上也有很多学问讲究,以下总结了一些酒桌上的你不得不注意的小细节。
细节一:领导相互喝完才轮到自己敬酒。敬酒一定要站起来,双手举杯。
细节二:可以多人敬一人,决不可一人敬多人,除非你是领导。
细节三:自己敬别人,如果不碰杯,自己喝多少可视乎情况而定,比如对方酒量,对方喝酒态度,切不可比对方喝得少,要知道是自己敬人。
细节四:自己敬别人,如果碰杯,一
- 《创新者的基因》读书笔记
aoyouzi
读书笔记《创新者的基因》
创新者的基因
创新者的“基因”,即最具创意的企业家具备的五种“发现技能”:联想,观察,实验,发问,建立人脉。
第一部分破坏性创新,从你开始
第一章破坏性创新者的基因
如何获得启示:
发现以下的因素起到了催化剂的作用:(1) -个挑战现状的问题;(2)对某项技术、某个公司或顾客的观察;(3) -次尝试新鲜事物的经验或实验;(4)与某人进行了一次交谈,为他点醒
- 表单验证技术
百合不是茶
JavaScriptDOM对象String对象事件
js最主要的功能就是验证表单,下面是我对表单验证的一些理解,贴出来与大家交流交流 ,数显我们要知道表单验证需要的技术点, String对象,事件,函数
一:String对象;通常是对字符串的操作;
1,String的属性;
字符串.length;表示该字符串的长度;
var str= "java"
- web.xml配置详解之context-param
bijian1013
javaservletweb.xmlcontext-param
一.格式定义:
<context-param>
<param-name>contextConfigLocation</param-name>
<param-value>contextConfigLocationValue></param-value>
</context-param>
作用:该元
- Web系统常见编码漏洞(开发工程师知晓)
Bill_chen
sqlPHPWebfckeditor脚本
1.头号大敌:SQL Injection
原因:程序中对用户输入检查不严格,用户可以提交一段数据库查询代码,根据程序返回的结果,
获得某些他想得知的数据,这就是所谓的SQL Injection,即SQL注入。
本质:
对于输入检查不充分,导致SQL语句将用户提交的非法数据当作语句的一部分来执行。
示例:
String query = "SELECT id FROM users
- 【MongoDB学习笔记六】MongoDB修改器
bit1129
mongodb
本文首先介绍下MongoDB的基本的增删改查操作,然后,详细介绍MongoDB提供的修改器,以完成各种各样的文档更新操作 MongoDB的主要操作
show dbs 显示当前用户能看到哪些数据库
use foobar 将数据库切换到foobar
show collections 显示当前数据库有哪些集合
db.people.update,update不带参数,可
- 提高职业素养,做好人生规划
白糖_
人生
培训讲师是成都著名的企业培训讲师,他在讲课中提出的一些观点很新颖,在此我收录了一些分享一下。注:讲师的观点不代表本人的观点,这些东西大家自己揣摩。
1、什么是职业规划:职业规划并不完全代表你到什么阶段要当什么官要拿多少钱,这些都只是梦想。职业规划是清楚的认识自己现在缺什么,这个阶段该学习什么,下个阶段缺什么,又应该怎么去规划学习,这样才算是规划。
- 国外的网站你都到哪边看?
bozch
技术网站国外
学习软件开发技术,如果没有什么英文基础,最好还是看国内的一些技术网站,例如:开源OSchina,csdn,iteye,51cto等等。
个人感觉如果英语基础能力不错的话,可以浏览国外的网站来进行软件技术基础的学习,例如java开发中常用的到的网站有apache.org 里面有apache的很多Projects,springframework.org是spring相关的项目网站,还有几个感觉不错的
- 编程之美-光影切割问题
bylijinnan
编程之美
package a;
public class DisorderCount {
/**《编程之美》“光影切割问题”
* 主要是两个问题:
* 1.数学公式(设定没有三条以上的直线交于同一点):
* 两条直线最多一个交点,将平面分成了4个区域;
* 三条直线最多三个交点,将平面分成了7个区域;
* 可以推出:N条直线 M个交点,区域数为N+M+1。
- 关于Web跨站执行脚本概念
chenbowen00
Web安全跨站执行脚本
跨站脚本攻击(XSS)是web应用程序中最危险和最常见的安全漏洞之一。安全研究人员发现这个漏洞在最受欢迎的网站,包括谷歌、Facebook、亚马逊、PayPal,和许多其他网站。如果你看看bug赏金计划,大多数报告的问题属于 XSS。为了防止跨站脚本攻击,浏览器也有自己的过滤器,但安全研究人员总是想方设法绕过这些过滤器。这个漏洞是通常用于执行cookie窃取、恶意软件传播,会话劫持,恶意重定向。在
- [开源项目与投资]投资开源项目之前需要统计该项目已有的用户数
comsci
开源项目
现在国内和国外,特别是美国那边,突然出现很多开源项目,但是这些项目的用户有多少,有多少忠诚的粉丝,对于投资者来讲,完全是一个未知数,那么要投资开源项目,我们投资者必须准确无误的知道该项目的全部情况,包括项目发起人的情况,项目的维持时间..项目的技术水平,项目的参与者的势力,项目投入产出的效益.....
- oracle alert log file(告警日志文件)
daizj
oracle告警日志文件alert log file
The alert log is a chronological log of messages and errors, and includes the following items:
All internal errors (ORA-00600), block corruption errors (ORA-01578), and deadlock errors (ORA-00060)
- 关于 CAS SSO 文章声明
denger
SSO
由于几年前写了几篇 CAS 系列的文章,之后陆续有人参照文章去实现,可都遇到了各种问题,同时经常或多或少的收到不少人的求助。现在这时特此说明几点:
1. 那些文章发表于好几年前了,CAS 已经更新几个很多版本了,由于近年已经没有做该领域方面的事情,所有文章也没有持续更新。
2. 文章只是提供思路,尽管 CAS 版本已经发生变化,但原理和流程仍然一致。最重要的是明白原理,然后
- 初二上学期难记单词
dcj3sjt126com
englishword
lesson 课
traffic 交通
matter 要紧;事物
happy 快乐的,幸福的
second 第二的
idea 主意;想法;意见
mean 意味着
important 重要的,重大的
never 从来,决不
afraid 害怕 的
fifth 第五的
hometown 故乡,家乡
discuss 讨论;议论
east 东方的
agree 同意;赞成
bo
- uicollectionview 纯代码布局, 添加头部视图
dcj3sjt126com
Collection
#import <UIKit/UIKit.h>
@interface myHeadView : UICollectionReusableView
{
UILabel *TitleLable;
}
-(void)setTextTitle;
@end
#import "myHeadView.h"
@implementation m
- N 位随机数字串的 JAVA 生成实现
FX夜归人
javaMath随机数Random
/**
* 功能描述 随机数工具类<br />
* @author FengXueYeGuiRen
* 创建时间 2014-7-25<br />
*/
public class RandomUtil {
// 随机数生成器
private static java.util.Random random = new java.util.R
- Ehcache(09)——缓存Web页面
234390216
ehcache页面缓存
页面缓存
目录
1 SimplePageCachingFilter
1.1 calculateKey
1.2 可配置的初始化参数
1.2.1 cach
- spring中少用的注解@primary解析
jackyrong
primary
这次看下spring中少见的注解@primary注解,例子
@Component
public class MetalSinger implements Singer{
@Override
public String sing(String lyrics) {
return "I am singing with DIO voice
- Java几款性能分析工具的对比
lbwahoo
java
Java几款性能分析工具的对比
摘自:http://my.oschina.net/liux/blog/51800
在给客户的应用程序维护的过程中,我注意到在高负载下的一些性能问题。理论上,增加对应用程序的负载会使性能等比率的下降。然而,我认为性能下降的比率远远高于负载的增加。我也发现,性能可以通过改变应用程序的逻辑来提升,甚至达到极限。为了更详细的了解这一点,我们需要做一些性能
- JVM参数配置大全
nickys
jvm应用服务器
JVM参数配置大全
/usr/local/jdk/bin/java -Dresin.home=/usr/local/resin -server -Xms1800M -Xmx1800M -Xmn300M -Xss512K -XX:PermSize=300M -XX:MaxPermSize=300M -XX:SurvivorRatio=8 -XX:MaxTenuringThreshold=5 -
- 搭建 CentOS 6 服务器(14) - squid、Varnish
rensanning
varnish
(一)squid
安装
# yum install httpd-tools -y
# htpasswd -c -b /etc/squid/passwords squiduser 123456
# yum install squid -y
设置
# cp /etc/squid/squid.conf /etc/squid/squid.conf.bak
# vi /etc/
- Spring缓存注解@Cache使用
tom_seed
spring
参考资料
http://www.ibm.com/developerworks/cn/opensource/os-cn-spring-cache/
http://swiftlet.net/archives/774
缓存注解有以下三个:
@Cacheable @CacheEvict @CachePut
- dom4j解析XML时出现"java.lang.noclassdeffounderror: org/jaxen/jaxenexception"错误
xp9802
java.lang.NoClassDefFoundError: org/jaxen/JaxenExc
关键字: java.lang.noclassdeffounderror: org/jaxen/jaxenexception
使用dom4j解析XML时,要快速获取某个节点的数据,使用XPath是个不错的方法,dom4j的快速手册里也建议使用这种方式
执行时却抛出以下异常:
Exceptio