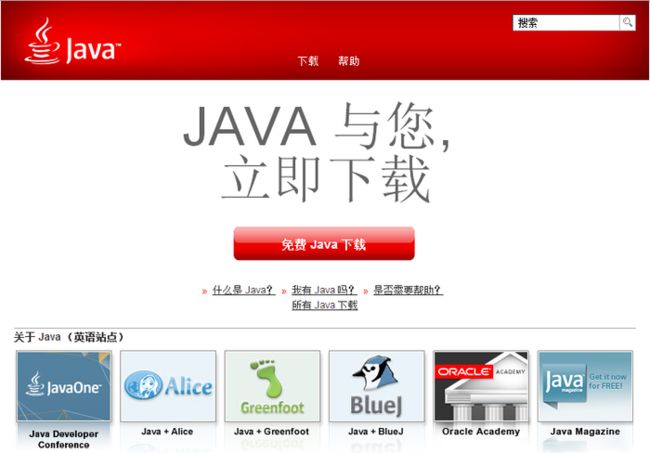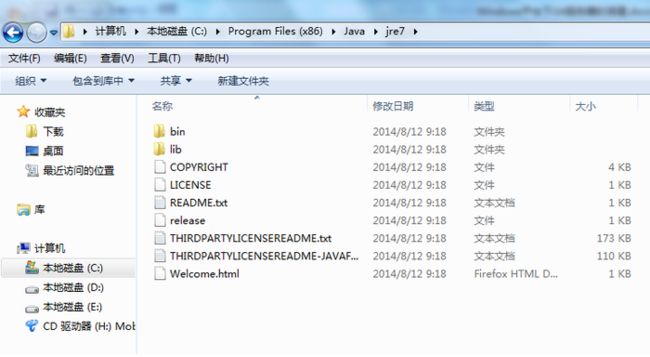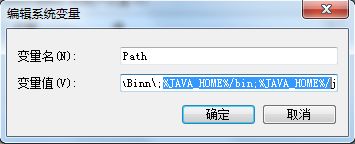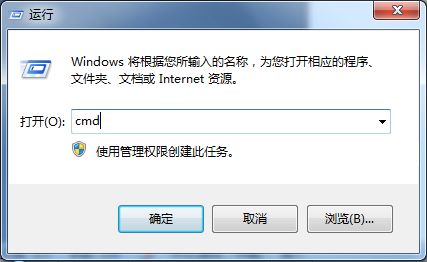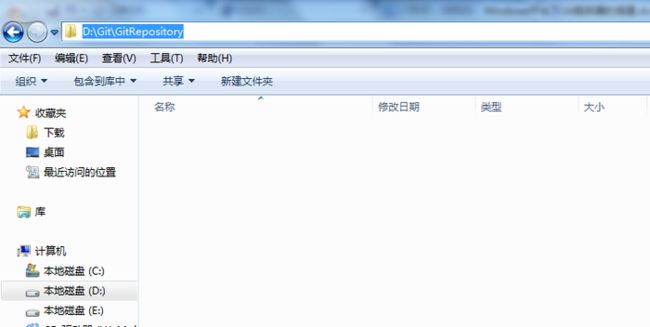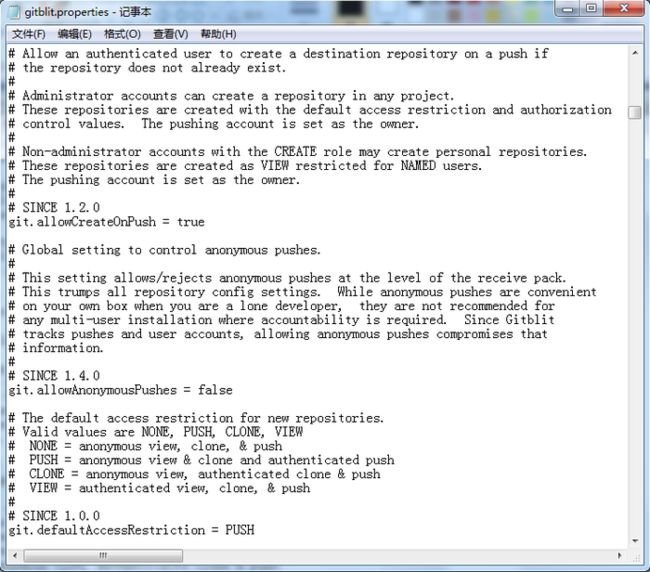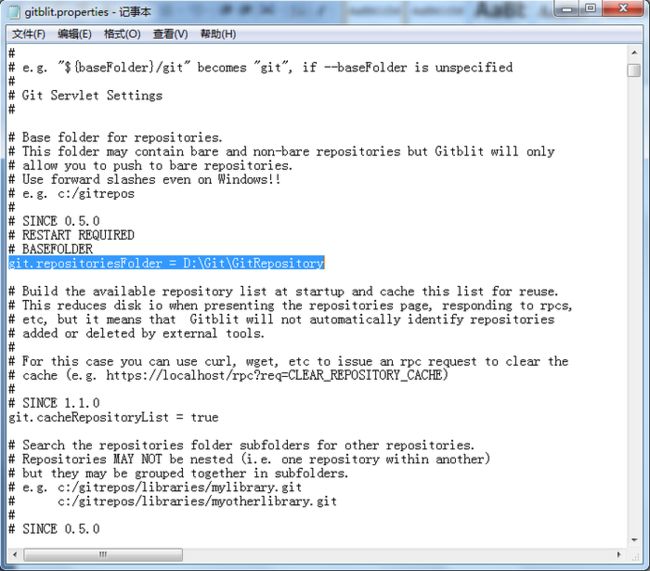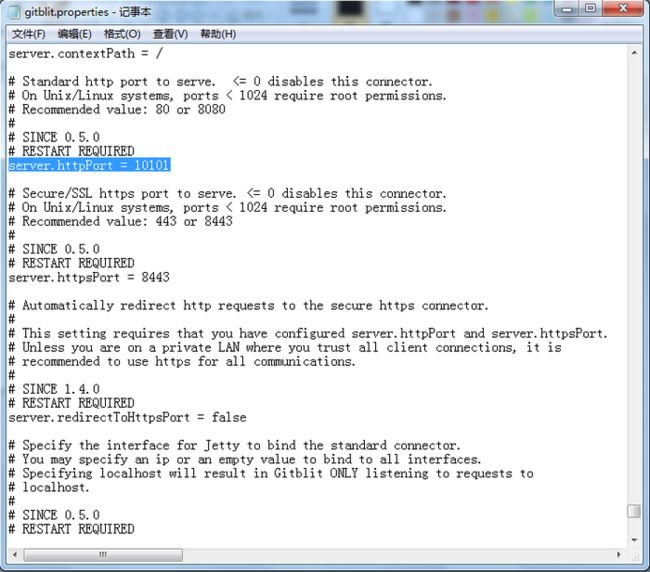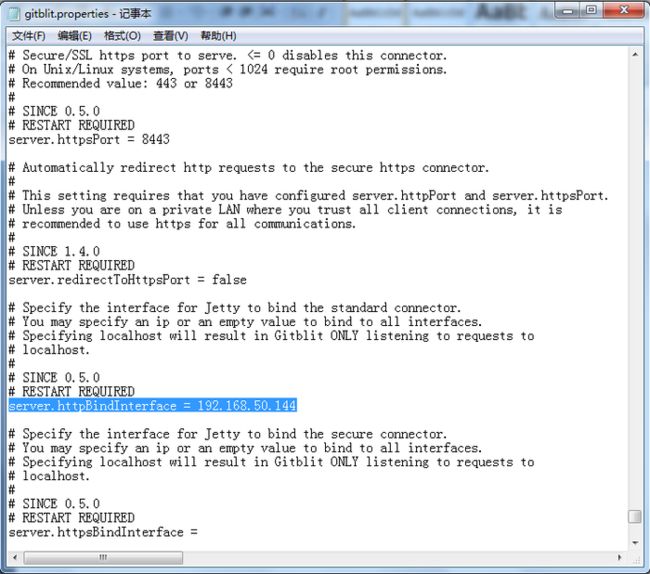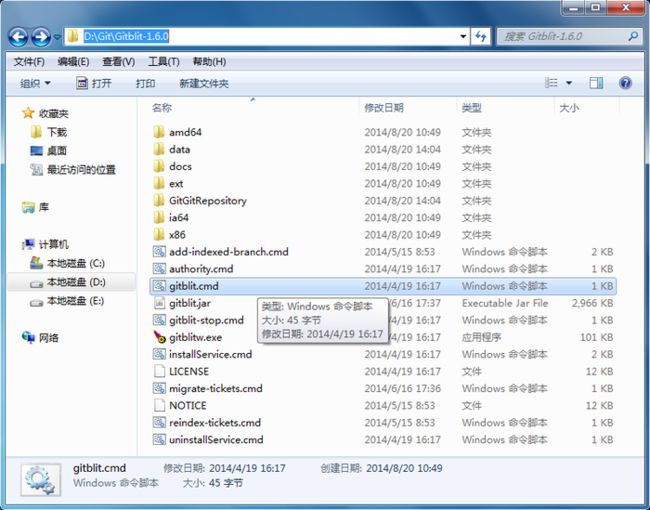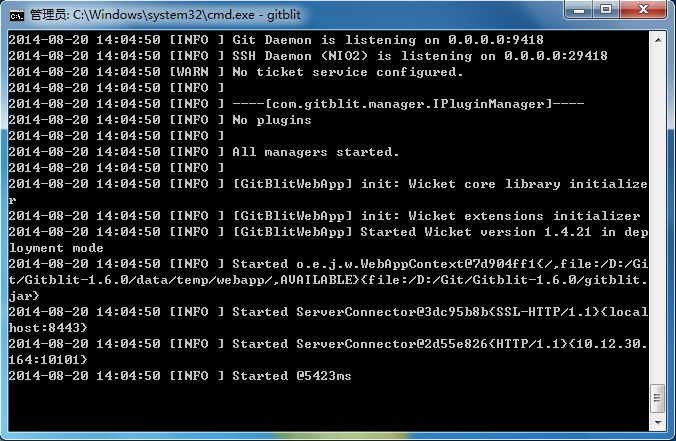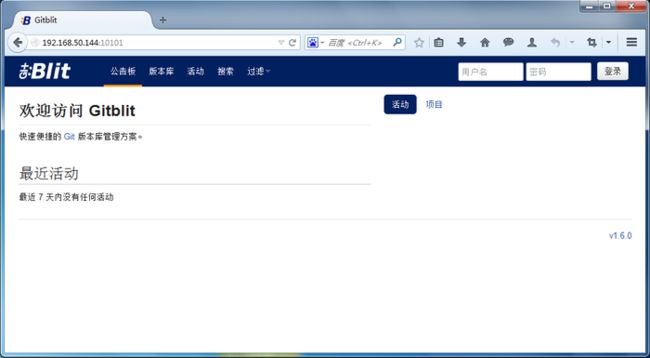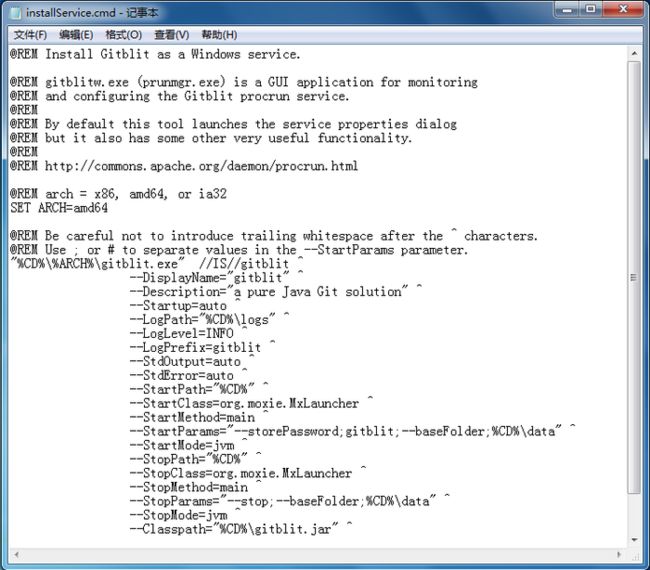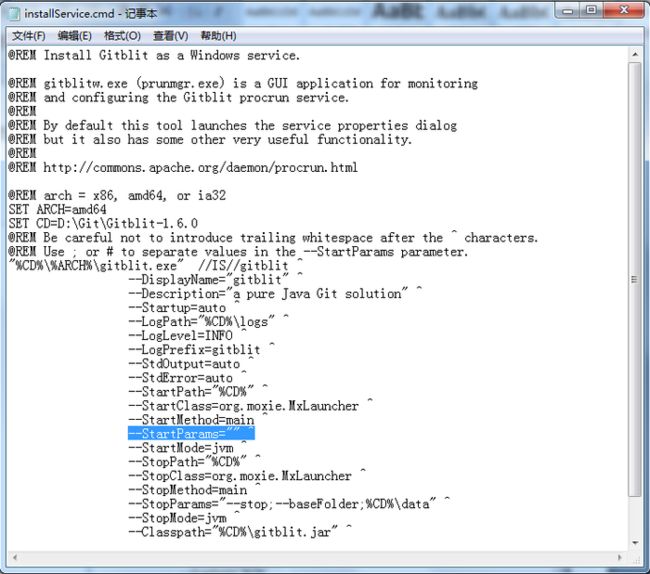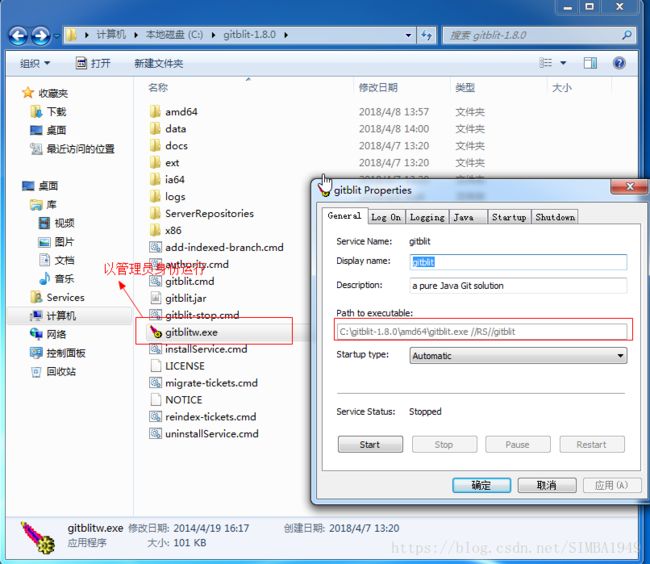Windows平台下Gitblit服务器搭建
Windows平台下Gitblit服务器搭建
本文参考以下文章,结合自己遇到的问题(红色斜体部分),填了些坑。
https://www.jianshu.com/p/8f37d27565b8
https://www.cnblogs.com/xifenglou/p/6952604.html
第一步:下载JDK
下载地址:http://www.java.com/zh_CN/
第二步:安装JDK
图示路径仅供参考。
第三步:配置环境变量
1.右键”计算机” => ”属性” => ”高级系统设置” => ”高级” => “环境变量” => “系统变量”。
新建:
变量名:JAVA_HOME
变量值:D:\Program Files (x86)\Java\jdk1.6.0_21【具体要根据你自己的安装路径,我的是安装在D盘的】
2.新建:
变量名:CLASSPATH
变量值:.;%JAVA_HOME%/lib/dt.jar;%JAVA_HOME%/lib/tools.jar
3.添加:找到PATH变量,选择编辑。把%JAVA_HOME%/bin;%JAVA_HOME%/jre/bin添加到”变量值”的结尾处。
第四步:验证Jdk是否安装成功。
打开命令窗口=> 输入cmd=> 确定。
在命令窗口中,输入java命令:java -version 回车,如果出现如下信息,说明安装成功。
注意:此图从别处拿来,版本跟原文中的不一样,64bit表示装的jdk版本是64位的,如无,则为32位的。
JDK的位数很重要,影响后续设置。
![]()
第五步:下载Gitblit
下载地址:http://www.gitblit.com/
第六步:解压缩下载的压缩包即可,无需安装。
第七步:创建用于存储资料的文件夹。
第八步:配置gitblit.properties文件。
1.找到Git目录下的data文件下的gitblit.properties文件,“记事本”打开。
2.找到git.repositoriesFolder(资料库路径),赋值为第七步创建好的文件目录。
注意:此处路径设置如果使用相对路径,则 ${baseFolder} 是指 gitblit.properties所在路径,如示例中的文件在data文件夹下面,故${baseFolder} = "D:/Git/GitBlit-1.6.0/data",可以设置路径如:${baseFolder}/../GitRepository,实际绝对路径为:D:/Git/GitBlit-1.6.0/GitRepository。
要使用"/",而非"\",虽然不会报错,但后者会以D:\Git\GitBlit-1.6.0为基路径创建新的文件夹。
如按上图设置,则在后面运行gitblit.cmd时会新建目录:D:\Git\GitBlit-1.6.0\GitGitRepository。
即在D:/Git/GitBlit-1.6.0/下新建一个文件夹,以所设置的路径中的所有合法字符命名。
3.找到server.httpPort,设定http协议的端口号
4.找到server.httpBindInterface,设定服务器的IP地址。这里就设定你的服务器IP。
5.找到server.httpsBindInterface,设定为localhost
6.保存,关闭文件。
第九步:运行gitblit.cmd批处理文件。##
1.找到bitblit目录中的gitblit.cmd文件,双击。
2.运行结果如下,运行成功。
此处可能会出现闪退现象,可在文件最后一行增加 pause->nul 再次执行就不会出现闪退,但并不解决问题,实际可能是jdk版本与gitblit的版本不匹配,如jdk为1.6,gitblit为1.8时,会出现此情况(亲测),具体原因应该也是与JVM有关吧。
第十步:在浏览器中打开##
现在就可以使用GitBlit了
默认用户名:admin,密码:admin.
第十一步:设置以Windows Service方式启动Gitblit
1.在Gitblit目录下,找到installService.cmd文件。
2.用“记事本”打开。
3.修改 ARCH
32位系统:SET ARCH=x86
64位系统:SET ARCH=amd64
实际这里设置ARCH,并非跟系统位数有关,而是跟JDK的版本的位数有关。如jdk为32位,则设置为X86;如为64位,则设置为amd64。(此处本人使用的系统为win7 64位 系统亲测),这也是为什么在上面安装jdk时,特别强调了如何看jdk的位数。至于具体原因应该在JVM上吧。
4.添加 CD 为程序目录
SET CD=D:\Git\Gitblit-1.6.0(你的实际目录)
5.修改StartParams里的启动参数,给空就可以了。
6.保存,关闭文件。
第十二步:以Windows Service方式启动Gitblit##
1.双击Gitblit目录下的installService.cmd文件(以管理员身份运行)。
2.在服务器的服务管理下,就能看到已经存在的gitblit服务了。
此处可能出现启动报错的现象,可能是jvm的版本跟使用的gitblit版本不匹配。可以使用管理员权限运行gitblitw.exe设置jvm与gitblit一致。
此图来自别处,由于非本机安装,没有使用自己的截图。
也就是说上面SET ARCH = x86时,此处jvm要设置为对应32位jdk安装路径中的JVM的路径。
SET ARCH = amd64时,此处jvm要设置为对应64位jdk安装路径中的JVM的路径。
如果使用jvm的client模式,好处是速度优于稳定性;如果gitblit访问用户很多且稳定性优先,则使用server模式的jvm:(\Java\jdk1.7.0_67\jre\bin\server\jvm.dll)