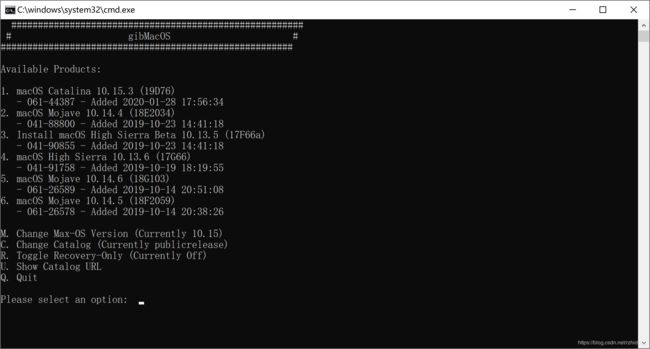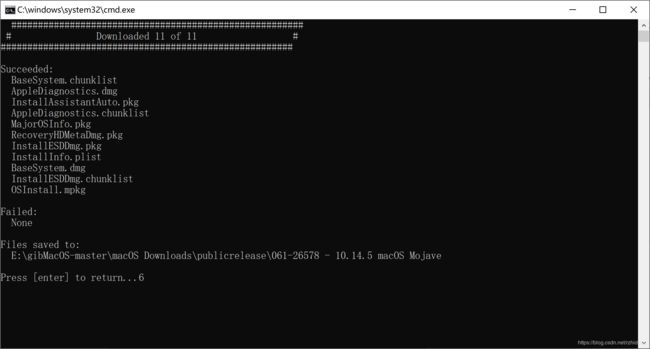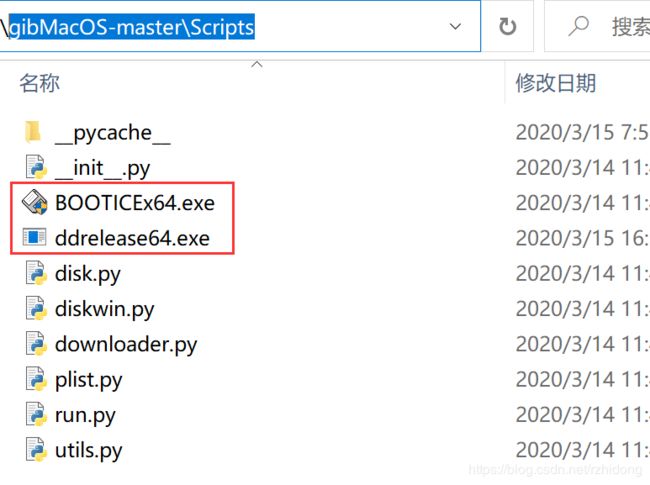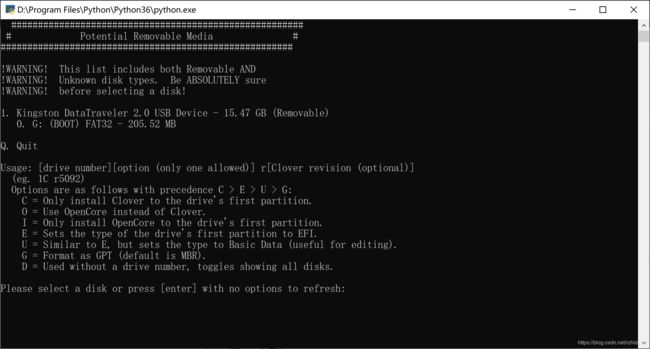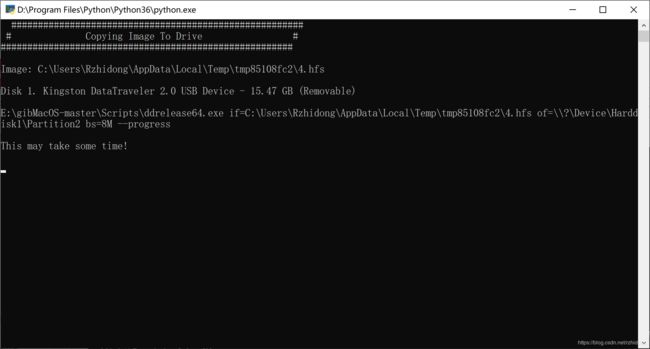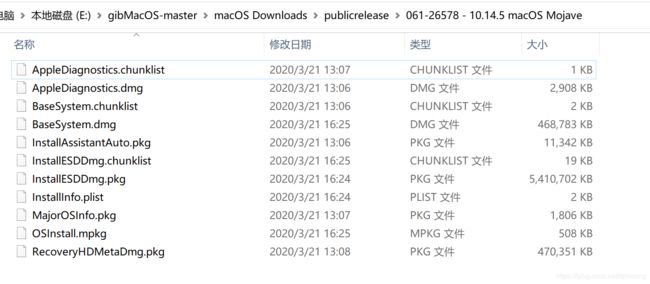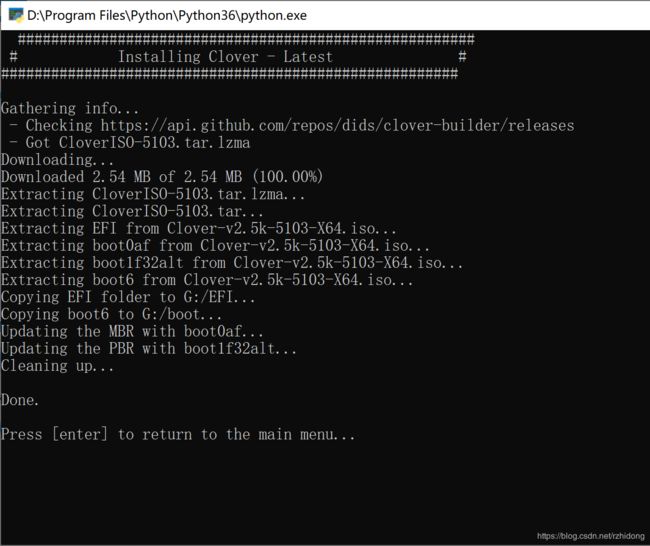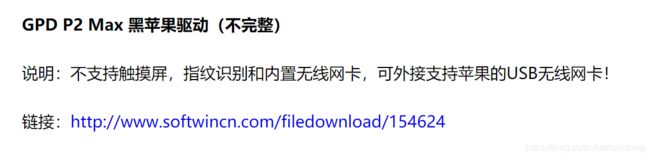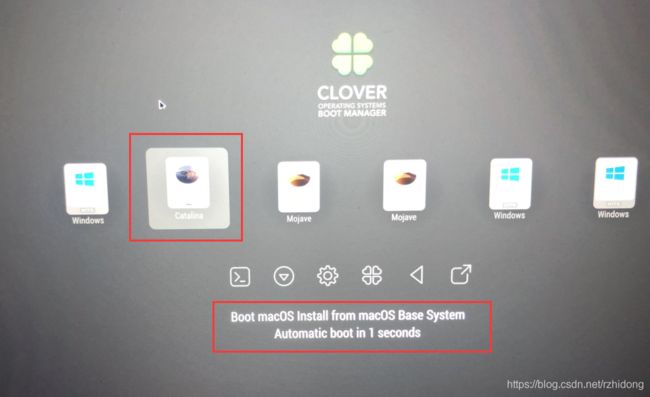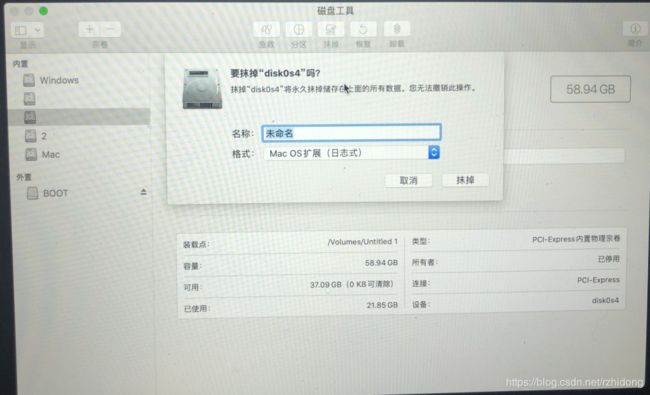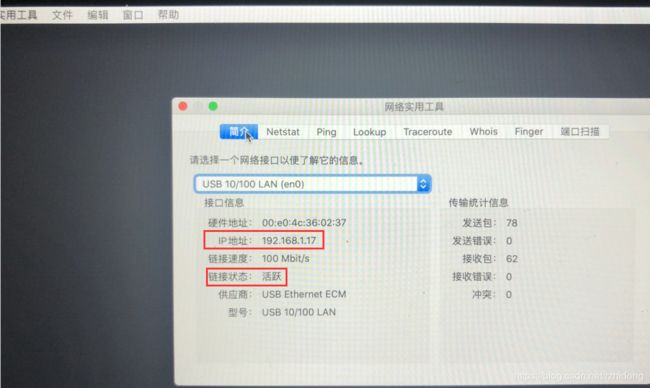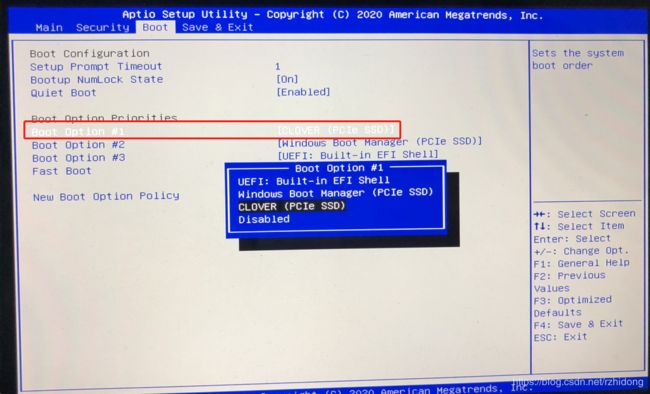GPD P2MAX用gibMacOS图文安装黑苹果
百度云资源,可以先下载链接:https://pan.baidu.com/s/1708KVzTKdrE8SFMgHnZpsQ
提取码:lop9
准备:一台win10电脑(装有Python3环境)、一个16G以上U盘(做mac的启动盘),一个有线鼠标,一个USB集线器(可插网线),一根网线
因为创建一个 Mojave 或 Catalina USB 安装启动盘,很多资源在github在线获取,需要修改hosts文件达到Github下载提速(可参考知乎-gibhub加速)
在C:\Windows\System32\drivers\etc\hosts文件添加一下内容保存即可
151.101.44.249 github.global.ssl.fastly.net
192.30.253.113 github.com
103.245.222.133 assets-cdn.github.com
23.235.47.133 assets-cdn.github.com
203.208.39.104 assets-cdn.github.com
204.232.175.78 documentcloud.github.com
204.232.175.94 gist.github.com
107.21.116.220 help.github.com
207.97.227.252 nodeload.github.com
192.30.253.121 codeload.github.com
199.27.76.130 raw.github.com
107.22.3.110 status.github.com
204.232.175.78 training.github.com
207.97.227.243 www.github.com
185.31.16.184 github.global.ssl.fastly.net
185.31.18.133 avatars0.githubusercontent.com
185.31.19.133 avatars1.githubusercontent.com一、使用gibMacOS在Win环境下从Apple官网下载镜像制作安装盘(可参考云屋小站)
1、下载gibMacOS(https://github.com/corpnewt/gibMacOS)
-
如果您在Windows上有git,请使用它来克隆存储库
-
如果您不这样做,请按按钮并以Zip格式下载,将其解压缩到某处
Clone or Download
2、下载Mojave或者Catalina镜像
下载后解压进入(目录不要包含中文),双击打开gibMacOS.bat批处理文件(需win10且Python3环境),进入一下界面
catalog下载完成后进入系统下载选择交互,输入下载的系统版本对应的索引编号回车即可自动进行下载
例如,我想要下载macOS Mojave 10.14.5 (18F2059)版本,那么这里应该输入6回车,程序会自动下载macOS Mojave 10.14.5 (18F2059)版系统镜像信息。
系统比较大,耗时时间长。下载完,FAILED是NONE就ok了,查看文件保存路径
3、创建mac启动盘
3.1下载好下面三个东西
ddrelease64.exe
7z.exe
booticex64.exe
安装好7z.exe,另外把ddrelease64.exe和booticex64.exe下载并拷贝到Scripts文件夹里面
3.2插入准备好的16G的U盘,运行MakeInstall.bat或者MakeInstall.py脚本来制作USB安装盘
这里我U盘编号是1,就输入1enter,输入y,进入分区格式化界面(格式化分区提示error就重新来一遍)
3.3格式化后进入下面界面,输入下载好的Mac系统镜像目录,系统刻录到U盘,这一步执行时间较长
这里我的目录是E:\gibMacOS-master\macOS Downloads\publicrelease\061-26578 - 10.14.5 macOS Mojave
3.4写入完成,开始下载最新版CLover(从github下载,这一步因为网络问题很容易造成窗口退出失败,选取较好网络和教程开头的gitbug加速可以事半功倍),完成后如下图(窗口闪退需重来,这个我也失败好多次)
经过多次测试,早上八九点成功的几率会大一点
然后检查U盘 ,有EFI文件夹和boot文件就成功了(窗口闪退是没有这两个的,请注意)
3.5从GPD官网下载GPD P2 Max 黑苹果驱动
下载解压后,删除U盘的EFI文件夹,把GPD-P2-MAX-Hackintosh-master目录下的EFI复制到U盘
4、window下创建一个100G左右的分区
5、重启,长按FN+F7选择U盘启动
6、进入系统安装
6.1选择Boot macOS Install from macOS Base System
6.2选择磁盘工具,选择刚创建的100G分区,抹掉,格式选择Mac OS扩展(日志式)返回
6.3插上USB集线器(可插网线),连接网线。点击实用工具-网络实用工具,看简介,链路状态是否活跃,是否获取到IP地址,然后查看Ping,输入www.baidu.com,能ping通说明网络ok。返回
6.4重新安装macos,选择刚才抹掉的分区,就可以稍微愉快的装系统了(如果有报错,插拔一下usb集线器或者重启再次进入安装),安装的时间一个多钟,有点漫长。
7、把clover移植到硬盘,做双系统引导
7.1 使用PE(随便老毛桃或者大白菜),进去PE系统
7.2打开DiskGenius, 把GPD-P2-MAX-Hackintosh-master\EFI目录下的CLOVER,复制到ESP分区下EFI目录
7.3创建clover启动项
引导修复,里面有个Bootice(引导扇区维护工具)【可能每个PE对Bootice工具命名不一样】
打开Bootice,选择UEFI,点击修改启动序列
点击添加,它会复制一份,命名为Clover,启动磁盘不用修改(如果mac和window装在同一个硬盘),启动分区选择ESP那个分区(PE显示的盘符)
修改启动文件为\EFI\CLOVER\CLOVERX64.EFI,点击保存
8、修改启动项
重启进入BIOS,把刚才在PE命名的Clover调整到Boot opetion 1
9、重启,进入clover启动,注意选择Majave进去,不然几秒后还会进去window系统
接着就跟iphone重置后开机一样,选择地区,语言等等,这个过程尽量不要联网。配置完黑苹果就安装完成了!!