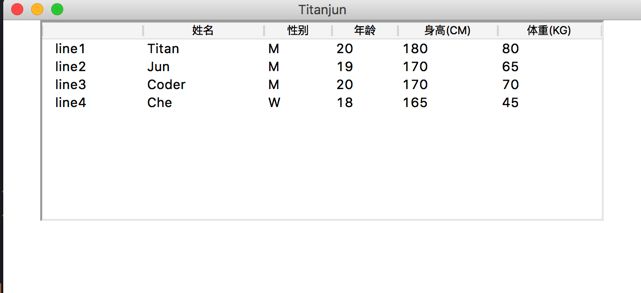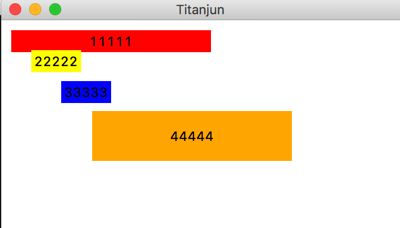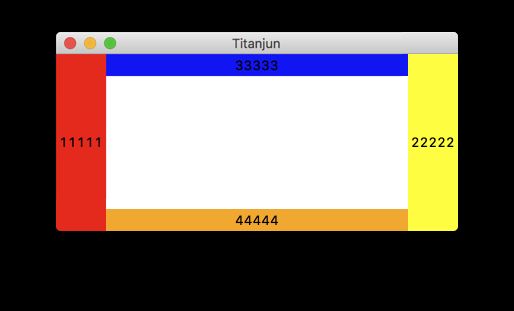Tkinter.png
- 原文博客地址: Tkinter之组件布局和事件绑定
- 前面的一些文章介绍了
Tkinter模块和大部分组建的使用 - 这里主要介绍数据的操作和组件布局等
- GitHub代码示例目地址
一. 数据显示
在tkinter中的数据展示方式有两种表格数据和树状数据, 但是都用到同一个组件Treeview, 下面介绍组建的使用
1. 表格数据
- 表格数据, 顾名思义就是用表格形式展示数据
- 要使用
Treeview首先要引用tkinter中的ttk模块
from tkinter import ttk
# 此处省略window的相关代码
# 创建表格
tree = ttk.Treeview(window)
tree.pack()
# 定义列title(接受一个元组)
tree["columns"] = ('name', 'sex', 'age', 'height', 'weight')
# 设置列宽度
tree.column('name', width=100)
tree.column('sex', width=50)
tree.column('age', width=50)
tree.column('height', width=80)
tree.column('weight', width=80)
# 设置表头(列名)
tree.heading('name', text='姓名')
tree.heading('sex', text='性别')
tree.heading('age', text='年龄')
tree.heading('height', text='身高(CM)')
tree.heading('weight', text='体重(KG)')
# 添加数据
tree.insert('', 0, text='line1', values=('Titan', 'M', 20, 180, 80))
tree.insert('', 1, text='line2', values=('Jun', 'M', 19, 170, 65))
tree.insert('', 2, text='line3', values=('Coder', 'M', 20, 170, 70))
tree.insert('', 3, text='line4', values=('Che', 'W', 18, 165, 45))
# 上面第一个参数为第一层级, 这里目前用不到, 后面树状结构中会用到
效果图如下
2. 树状数据
树状数据这里指的是,类似文件夹的层级目录一样
# 创建表格
tree = ttk.Treeview(window)
tree.pack()
# 添加一级树枝
treeA1 = tree.insert('', 0, '浙', text='浙江', values=('A1'))
treeA2 = tree.insert('', 1, '鲁', text='山东', values=('A2'))
treeA3 = tree.insert('', 2, '苏', text='江苏', values=('A3'))
# 添加二级树枝
treeA1_1 = tree.insert(treeA1, 0, 'H', text='杭州', values=('A1_1'))
treeA1_2 = tree.insert(treeA1, 1, 'Z', text='舟山', values=('A1_2'))
treeA1_3 = tree.insert(treeA1, 2, 'J', text='嘉兴', values=('A1_3'))
treeA2_1 = tree.insert(treeA2, 0, 'N', text='济南', values=('A2_1'))
treeA2_2 = tree.insert(treeA2, 1, 'L', text='临沂', values=('A2_2'))
treeA2_3 = tree.insert(treeA2, 2, 'Q', text='青岛', values=('A2_3'))
treeA2_4 = tree.insert(treeA2, 3, 'Y', text='烟台', values=('A2_4'))
# 三级树枝
treeA1_1_1 = tree.insert(treeA1_1, 0, 'G', text='江干', values=('A1_1_1'))
treeA1_1_1 = tree.insert(treeA1_1, 1, 'X', text='萧山', values=('A1_1_2'))
注意事项
-
insert: 参数介绍- 参数1: 上一层级的目录
- 参数2: 当前数据在当前层级的中的索引值
- 参数3: 当前数据的标识, 所有层及数据的该标识不能相同, 否则报错
- 参数4: 显示的数据
- 注: 所有数据的参数3(标识)不能相同
效果图如下
二. 布局方式
- 所谓布局,就是指控制窗体容器中各个控件(组件)的位置关系。
- 在
tkinter中目前存在的布局方式有三种: 绝对布局(place), 相对布局(pack)和表格布局(grid)
1. 绝对布局
- 绝对布局: 窗口的变化对位置没有影响
- 这里先介绍
place布局涉及到的相关属性和函数
1-1. 属性介绍
| 属性名 | 属性简析 | 取值 | 取值说明 |
|---|---|---|---|
anchor |
锚点, 当可用空间大于所需求的尺寸时,决定组件被放置于容器的何处 | N、E、S、W、NW、NE、SW、SE、CENTER(默认值) |
表示八个方向以及中心 |
x、y |
组件左上角的x、y坐标 | 整数,默认值0 | 绝对位置坐标,单位像素 |
relx/rely |
组件相对于父容器的x、y坐标 | 0~1之间浮点数 | 相对位置,0.0表示左边缘(或上边缘),1.0表示右边缘(或下边缘) |
width/height |
组件的宽度、高度 | 非负整数 | 单位像素 |
relwidth、relheight |
组件相对于父容器的宽度、高度 | 0~1之间浮点数 | 与relx(rely)取值相似 |
bordermode |
如果设置为INSIDE,组件内部的大小和位置是相对的,不包括边框;如果是OUTSIDE,组件的外部大小是相对的,包括边框 |
INSIDE(默认)、OUTSIDE |
可以使用常量INSIDE、OUTSIDE,也可以使用字符串形式inside、outside |
# 创建四个label
label1 = Label(window, text='11111', bg='red')
label2 = Label(window, text='22222', bg='yellow')
label3 = Label(window, text='33333', bg='blue')
label4 = Label(window, text='44444', bg='orange')
# 绝对布局
label1.place(x=10, y=10, width=200)
label2.place(x=30, y=30)
label3.place(x=60, y=61)
label4.place(x=91, y=91, width=200, height=50)
如下图组件位置固定
1-2. 相关函数
place类提供了下列函数(使用组件实例对象调用)
-
place_slaves(): 以列表方式返回本组件的所有子组件对象 -
place_configure(option=value): 给place布局管理器设置属性,使用属性option=value方式设置 -
propagate(boolean): 设置为True表示父组件的几何大小由子组件决定(默认值),反之则无关 -
place_info(): 返回place提供的选项所对应得值 -
grid_forget():Unpack组件,将组件隐藏并且忽略原有设置,对象依旧存在,可以用pack(option, …),将其显示 -
location(x, y):x/y为以像素为单位的点,函数返回此点是否在单元格中,在哪个单元格中。返回单元格行列坐标,(-1, -1)表示不在其中 -
size(): 返回组件所包含的单元格,揭示组件大小
2. 相对布局
2-1. 属性介绍
- 相对布局: 组件位置或大小的变化会随着窗口的变化而变化
- 这里先介绍
pack布局涉及到的相关属性和函数
| 属性名 | 属性简析 | 取值 | 取值说明 |
|---|---|---|---|
fill |
设置组件是否向水平或垂直方向填充 | X、Y、BOTH和NONE |
fill=X(水平方向填充),BOTH(水平和垂直),NONE不填充 |
expand |
设置组件是否展开 | YES、NO(1、0) | expand=YES |
side |
设置组件的对齐方式 | LEFT、TOP、RIGHT、BOTTOM |
值为左、上、右、下 |
ipadx/ipady |
设置x方向(或者y方向)内部间隙(子组件之间的间隔) | 可设置数值,默认是0 | 非负整数,单位为像素 |
padx/pady |
设置x方向(或者y方向)外部间隙(与之并列的组件之间的间隔) | 可设置数值,默认是0 | 非负整数,单位为像素 |
anchor |
锚选项,当可用空间大于所需求的尺寸时,决定组件被放置于容器的何处 | N、E、S、W、NW、NE、SW、SE、CENTER(默认值为CENTER) | 表示八个方向以及中心 |
需要注意
expand: 设置组件是否展开,当值为YES时,side选项无效。组件显示在父容器中心位置;若fill选项为BOTH,则填充父组件的剩余空间。默认为不展开
# 创建四个label
label1 = Label(window, text='11111', bg='red')
label2 = Label(window, text='22222', bg='yellow')
label3 = Label(window, text='33333', bg='blue')
label4 = Label(window, text='44444', bg='orange')
# 布局
label1.pack(side=LEFT, fill=Y)
label2.pack(side=RIGHT, fill=Y)
label3.pack(side=TOP, fill=X)
label4.pack(side=BOTTOM, fill=X)
效果如图
2-2. 函数介绍
pack类提供了下列函数(使用组件实例对象调用)
-
pack_slaves(): 以列表方式返回本组件的所有子组件对象 -
pack_configure(option=value): 给pack布局管理器设置属性,使用属性option=value方式设置 -
propagate(boolean): 设置为 True 表示父组件的几何大小由子组件决定(默认值),反之则无关。 -
ack_info(): 返回pack提供的选项所对应得值。 -
pack_forget():Unpack组件,将组件隐藏并且忽略原有设置,对象依旧存在,可以用pack(option, …),将其显示。 -
location(x, y): x, y为以像素为单位的点,函数返回此点是否在单元格中,在哪个单元格中。返回单元格行列坐标,(-1, -1)表示不在其中 -
size(): 返回组件所包含的单元格,揭示组件大小
3. 表格布局
-
grid布局又被称作网格布局,是最被推荐使用的布局。 - 程序大多数都是矩形的界面,我们可以很容易把它划分为一个几行几列的网格,然后根据行号和列号,将组件放置于网格之中
- 使用
grid布局时,需要在里面指定两个参数,分别用row表示行,column表示列 - 需要注意的是
row和column的序号都从0开始
3-1. 属性介绍
| 属性名 | 属性简析 | 取值 | 取值说明 |
|---|---|---|---|
row/column |
row为行号,column为列号,设置将组件放置于第几行第几列 |
取值为行、列的序号,不是行数与列数 | row和column 的序号都从0 开始 |
sticky |
设置组件在网格中的对齐方式 | N、E、S、W、NW、NE、SW、SE、CENTER |
类似于pack布局中的锚选项 |
rowspan |
组件所跨越的行数 | 跨越的行数 | 取值为跨越占用的行数,而不是序号 |
columnspan |
组件所跨越的列数 | 跨越的列数 | 取值为跨越占用的列数,而不是序号 |
ipadx/ipady |
设置x方向(或者y方向)内部间隙(子组件之间的间隔) | 可设置数值,默认是0 | 非负整数,单位为像素 |
padx/pady |
设置x方向(或者y方向)外部间隙(与之并列的组件之间的间隔) | 可设置数值,默认是0 | 非负整数,单位为像素 |
# 创建四个label
label1 = Label(window, text='11111', bg='red')
label2 = Label(window, text='22222', bg='yellow')
label3 = Label(window, text='33333', bg='blue')
label4 = Label(window, text='44444', bg='orange')
# 布局
label1.grid(row=0, column=0)
label2.grid(row=0, column=1)
label3.grid(row=1, column=0)
label4.grid(row=1, column=1)
效果如图
3-2. 函数介绍
grid类提供了下列函数(使用组件实例对象调用):
| 函数名 | 描述 |
|---|---|
grid_slaves() |
以列表方式返回本组件的所有子组件对象。 |
grid_configure(option=value) |
给grid布局管理器设置属性 |
grid_propagate(boolean) |
设置为True表示父组件的几何大小由子组件决定(默认值),反之则无关。 |
grid_info() |
返回grid提供的选项所对应得值。 |
grid_forget() |
将组件隐藏并且忽略原有设置,对象依旧存在 |
grid_location(x, y) |
x/y为以像素为单位的点,函数返回此点是否在单元格中 |
size() |
返回组件所包含的单元格,揭示组件大小 |
三. 鼠标和键盘事件
- 一个
Tkinter应用生命周期中的大部分时间都处在一个消息循环中 - 它等待事件的发生: 事件可能是按键按下, 鼠标点击, 鼠标移动等.
-
Tkinter提供了用以处理相关事件的机制, 处理函数可以被绑定给各个控件的各种事件 - 如果相关事件发生,
handler函数会被触发, 事件对象event会传递给handler函数
button.bind(event, handler)
1. 鼠标点击事件
def buttonAction(event):
print(event.x, event.y)
button = Button(window, text='这是一个按钮')
button.bind('', buttonAction)
button.pack()
其中event的事件类型和描述如下
| Event | Description |
|---|---|
|
鼠标左键 |
|
鼠标右键 |
|
鼠标中键 |
|
鼠标向上滚动 |
|
鼠标向下滚动 |
|
鼠标左键双击 |
|
鼠标右键双击 |
|
鼠标中键双击 |
|
鼠标左键三击 |
|
鼠标右键三击 |
|
鼠标中键三击 |
2. 鼠标在某个按键被按下后的移动事件
label = Label(window, text='https://www.titanjun.top', bg='orange')
label.place(x=100, y=50, height=30)
def labelAction(event):
print(event.x, event.y)
label.bind('', labelAction)
其中event的事件类型和描述如下
| Event | Description |
|---|---|
|
左键移动 |
|
右键移动 |
|
中键移动 |
3. 按钮点击释放事件
label = Label(window, text='https://www.titanjun.top', bg='orange')
label.place(x=100, y=50, height=30)
def labelAction(event):
print(event.x, event.y)
label.bind('', labelAction)
其中event的事件类型和描述如下
| Event | Description |
|---|---|
|
释放鼠标左键 |
|
释放鼠标右键 |
|
释放鼠标中键 |
需要注意的是
- 以上鼠标操作中, 苹果鼠标没有中键这一说, 所以在苹果鼠标操作中
- 正常鼠标的中键操作(例如
-2操作), 响应苹果鼠标的右键操作 - 正常鼠标的右键操作(例如
-3操作), 在苹果鼠标中无响应
4. 鼠标进入/离开控件事件
# 按钮点击释放事件
label3 = Label(window, text='加油: https://www.titanjun.top', bg='yellow')
label3.place(x=100, y=150, height=30)
def labelAction(event):
print(event.x, event.y)
label3.bind('', labelAction)
其中event的事件类型和描述如下
| Event | Description |
|---|---|
|
鼠标光标进入控件时触发 |
|
鼠标光标离开控件时触发 |
5. 键盘响应事件
# 响应所有的按键
label = Label(window, text='https://www.titanjun.top', bg='orange')
# 设置焦点
label.focus_set()
label.place(x=100, y=50, height=30)
def labelAction(event):
print(event.char, event.keycode)
label.bind('', labelAction)
其他按键操作
| Event | Description |
|---|---|
|
响应所有的按键(按下) |
|
响应所有的按键(松开) |
|
控件或控件的子空间获得键盘焦点. |
|
控件丢失键盘焦点 (焦点移动到另一个控件). |
6. 指定按键操作
| Event | Description |
|---|---|
|
只有回车键响应 |
|
esc键 |
|
空格键 |
|
Tab键 |
|
上下左右键 |
|
左右Shift键(类似有左右两个键的, 添加_L/_R区分) |
|
退格 |
/ |
指定的小写字母键 |
/ |
指定的大写字母键 |
|
组合键(可识别任意组合键) |
需要注意的是: 识别组合键时, 一般是按下组合键的最后一个键才会触发操作
7. event事件的相应参数
| 时间属性 | 描述 |
|---|---|
char |
从键盘输入的和按键事件的相关字符 |
keycode |
从按键输入的和按键事件的键代码(ASCII码) |
keysym |
从按键输入的和按键事件的键符号(即字符) |
num |
按键数字(1, 2, 3)表明按下的是哪个鼠标键 |
widget |
触发这个事件的小构件对象 |
x和y |
当前鼠标在小构件中以像素为单位的位置 |
x_root和y_root |
当前鼠标相对于屏幕左上角的以像素为单位的位置 |