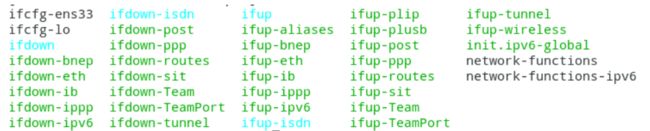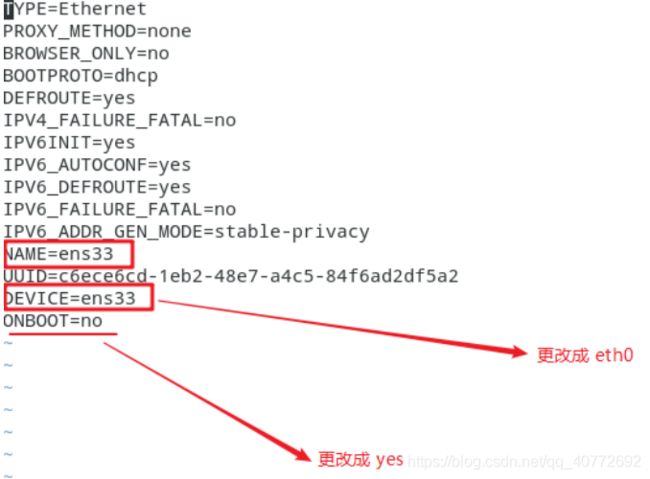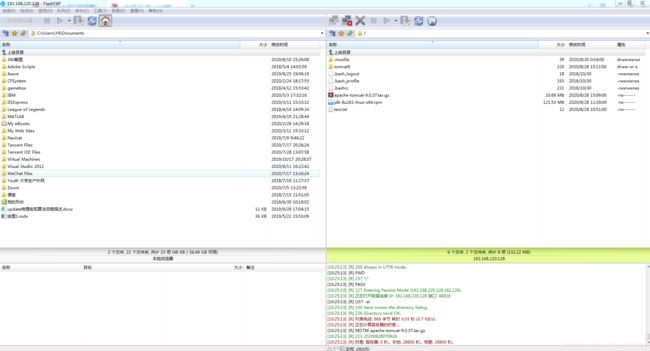CentOS7 开发环境搭建
一.开启并修改网卡设置
1.开启网卡
(1)图形界面模式
点击桌面右上角电源图标,开启网卡连接即可。
(2)命令模式
- 检查网卡连接状态 : # nmcli
- 开启/关闭 网卡连接状态
# nmcli con up ens33 #最后一个参数是网卡名称,执行此命令后,将会激活连接
# nmcli con down ens33 #表示断开此网卡
- 查看网络状态 :# ifconfig
2.修改网卡名称,设置自动连接
(1)进入网卡配置目录 : # cd /etc/sysconfig/network‐scripts
显示如下:其中第一项,就是主机的主网卡。
(2)修改网卡配置文件 : # vi ifcfg‐ens33
- 将NAME和DEVICE均修改为eth0
- 将ONBOOT修改为YES(开机自动启动连接)
(3)重命名网卡配置文件 : # mv ifcfg‐eno33 ifcfg‐eth0
(4) 修改 /etc/default/grub 文件,在第 6 行尾部追加 net.ifnames=0 biosdevname=0
(5)执行命令来重新生成 GRUB 配置 并更新内核参数,然后重启即可
- # grub2‐mkconfig ‐o /boot/grub2/grub.cfg #执行后,会有日志输出
二.安装vsftpd服务器
1.关闭防火墙(如果不关闭,则一定要保证开放 21 号端口,否则外网无法访问)
(1)关闭firewall防火墙
- # systemctl start/stop/restart firewalld.service #开启/ 停止/重启 firewall
- # systemctl disable firewalld.service #禁止 firewall 开机启动
- # systemctl status firewalld.service #查看 firewall 防火墙状态
(2)关闭selinux
- vi /etc/selinux/config ,将 SELINUX=enforcing 更改为 SELINUX=disabled
2.安装vsftpd
- # yum install ftp vsftpd #注:ftp 是客户端程序,而 vsftpd 是服务器程序。若 本机未安装过 vsftpd,则会出现安装 vsftpd 的提示。
3.启动vsftpd服务
- # systemctl start vsftpd.service #若无提示,表示正常启 动,有提示,则往往是启动异常错误。
- # systemctl enable vsftpd.service #设置为开机启动
4.测试服务
终端执行: ftp, # ip 地址即本机ip ,用户名: anonymous,密码:空。回车后,如果出现 230 Login successful ,表示 vsftpd 安装 成功。输入 bye 退出到命令行状态
5. 添加ftp宿主账户(上传文件都放在宿主账户主目录下)
(1)新建目录/data/ftp,用来作为宿主账户的主目录
(2)添加一个 ftp 宿主账户
- # useradd ‐d /data/ftp ‐g ftp ‐s /sbin/nologin ftpadmin #指令意思是创建一个名为 ftpadmin 的用户,其主目录为 /data/ftp, 所属组是 ftp,并且不能进行登录。注意如果 ftp 目录在执行创建用户命令前已 经创建,则会提示一个目录已存在的警告,忽略即可。
- # chmod –R 777 /data/ftp #设置公开权限
6.设置ftp宿主账户密码
使用 passwd ftpadmin 命令,给此用户设置密码,密码必须是字母+数字。
7.修改vsftpd的配置文件 vi /etc/vsftpd/vsftpd.conf
anonymous_enable=NO # 不允许匿名用户访问
local_enable=YES #允许本地用户访问 注:如果为NO 则所有虚拟用户都 将不能访问原因:虚拟用户访问基实质是以服务器本地用户访问的
write_enable=YES #可写,默认。
chroot_list_enable=YES #取消注释,限制使用list中的用户访问。
chroot_list_file=/etc/vsftpd/chroot_list #取消注释,指定ftp宿主用户文件,此文件需要自己创建,每一行为一个服务器本地用户名,名称默认此名称 chroot_list即可。
pam_service_name=vsftpd #指定pam认证文件名,此例则对应 于/etc/pam.d/vsftpd
#以下在文件末尾新增:
guest_enable=YES #启用虚拟用户功能,必须启用
guest_username=ftpadmin #指定虚拟用户的宿主用户,注:此用户需要在chroot_list_file中指定的/etc/vsftpd/chroot_list文件里存在。
user_config_dir=/etc/vsftpd/vsftpuser_conf #设置虚拟用户个人 vsftp的服务配置文件目录,必须指定。
#在配置文件中添加被动模式,以支持 windows 常见客户端 flashfxp 访问。以下为 继续新增
listen_port=21
pasv_enable=YES
pasv_max_port=50000
pasv_min_port=45000
allow_writeable_chroot=YES8.创建chroot_list 宿主用户文件(指定宿主用户)
创建 vi /etc/vsftpd/chroot_list 文件,在文件中添加宿主用户 ftpadmin ,文件末尾不能有空格,一行一个用户名,不需要密码。
9. 创建虚拟用户文件列表
创建虚拟用户列表文件: vi /etc/vsftpd/vsftpuser.txtx (奇数行为用户名 ,偶数行为密码,文件名称任意)
注:虚拟用户是间接通过本地宿主用户来访问vsftpd服务的
10.根据用户列表文件生成虚拟用户的 db 文件
# db_load ‐T ‐t hash ‐f /etc/vsftpd/vsftpuser.txtx /etc/vsftpd/vsftpuser.db
注:其中,vsftpuser.txtx 与第 9 步的文件名称相同,vsftpuser.db 文件名可随意,但是下面会用到
11. 生成虚拟用户的认证文件
- vi /etc/pam.d/vsftpd #同时删除掉此文件中的所有内容
auth sufficient /lib64/security/pam_userdb.so db=/etc/vsftpd/vsftpuser
account sufficient /lib64/security/pam_userdb.so db=/etc/vsftpd/vsftpuser
12.配置虚拟用户的配置文件
创建每个虚拟用户自己的配置文件,配置文件的路径是 /etc/vsftpd/vsftpd.conf 中的 user_config_dir 路径。 mkdir
/etc/vsftpd/vsftpuser_conf/ ,并在此目录下创建以用户名为名称的文件(用户 名是 /etc/vsftpd/vftpuser.txtx 下面的奇数行)。内容如下:
local_root=/data/ftp
write_enable=YES
download_enable=YES
anon_world_readable_only=NO
anon_upload_enable=YES
anon_mkdir_write_enable=YES
anon_other_write_enable=YES
local_umask=022
13.重启服务
重启 vsftpd 服务, systemctl restart vsftpd.service
14.Windows系统安装FlashFXP客户端,即可实现文件传输
三.安装JDK环境
1.查看是否安装jdk
注:需要将java,jdk有关的一个个全部卸载,但是.noarch文件可以保留
3.从官网下载 Oracle jdk 的 rpm 版本,通过ftp上传至centos
4.安装JDK
# rpm –ivh jdk‐11.0.1_linux‐x64_bin.rpm # 安装 Oracle jdk
注:jdk 一般是默认安装到 /usr/java 目录下
5.设置环境变量
# vi /etc/profile # 编辑环境变量配置
在文件尾部追加:
export JAVA_HOME=/usr/java/jdk1.8.0_261-amd64
export CLASSPATH=.:$JAVA_HOME/lib:$JAVA_HOME/jre/lib
export PATH=$PATH:$JAVA_HOME/bin:$JAVA_HOME/jre/bin
6.验证是否成功
# source /etc/profile #让修改后的环境变量立即生效。java – version。若显示java版本,表示环境变量设置功
四.安装配置Tomcat服务器