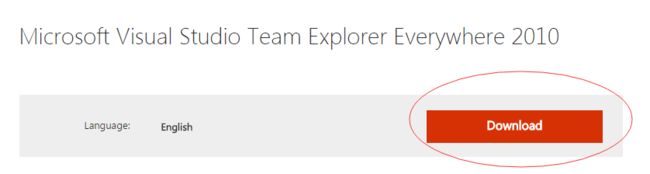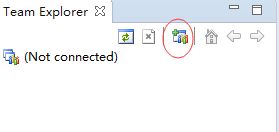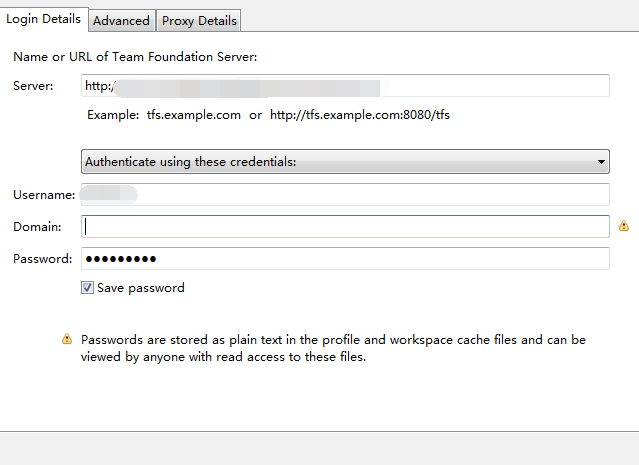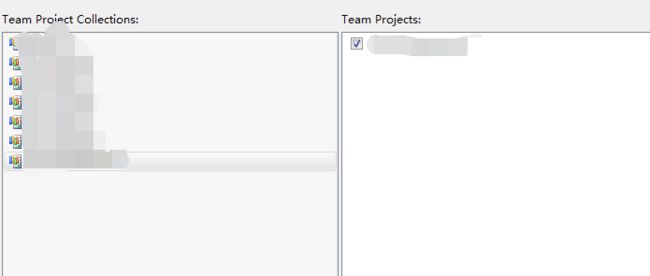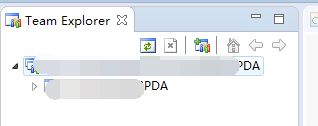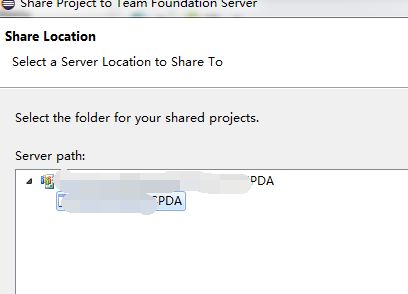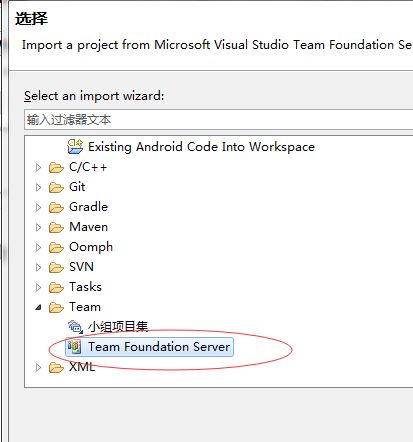第一步下载Tfs插件
去微软官网下载https://www.microsoft.com/en-us/download/details.aspx?id=4240
随便放置到一个本地或者服务器目录(不带中文)
第二步建立站点
下载完毕之后,打开Eclipse。
点击Help菜单中的Install New Software选项。
完整路径为jar:file://D:/EclipseTfsDownload/TFSEclipsePlugin-UpdateSiteArchive-10.0.0.zip!/
(注意必须加jar: 和最后的!/ file后面的斜杠需要2个)
点击安装即可
注意file后的路径必须确定可以访问到
安装遇到错误解决方案
1.
安装时出现错误
session context was:(profile=D__Users_Administrator_eclipse_java-neon_eclipse, phase=org.eclipse.equinox.internal.p2.engine.phases.Install, operand=null --> [R]com.microsoft.tfs.checkinpolicies 10.0.0.201003261741, action=).
Failed to prepare partial IU: [R]com.microsoft.tfs.checkinpolicies 10.0.0.201003261741.
解决方案
输入站点 http://download.eclipse.org/eclipse/updates/4.4/![]()
安装完毕后重新安装tfs
2.安装时候卡在9%
解决方案 开启VPN (正在用天行 每天免费1小时)
3.下载项目时候不能运行而且文件层级都变了
检查导入时候项目位置是否选错
4.下载的项目出现![]()
这2个文件改为非只读
![]()
使用方式
打开show views,在Windows->Show View->Others里。弹出如下窗口,选择Team Fundation Server下的Team Explorer。
点击下一步就可以看见项目信息了如图所示:
点击下一步
点击编辑
编辑自己的工作目录如图
点击完成即可
上传项目到tfs
右键项目 -->Team -->共享项目
选择tfs 然后选择服务端保存路径
点击完成后右键项目-->team-->Synchronize
将所有文件都同步然后每个文件前会有一个图标![]()
然后选Team-->签入即可
完成后图标为![]()
下载项目
按顺序打开 文件-->导入-->Team -->tfs
选择需要获取的项目-->选择工作空间
如果出现导入不了可以将eclipse的工作空间和tfs工作空间放为同一个
最后导入成功