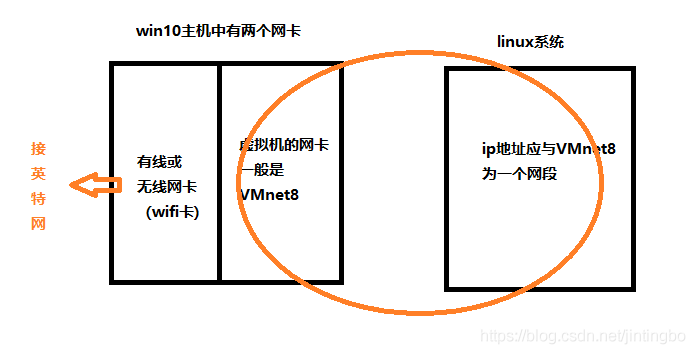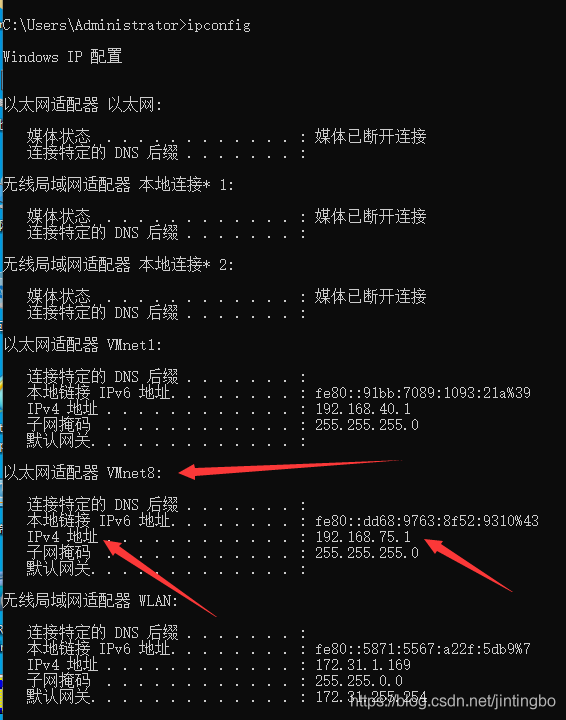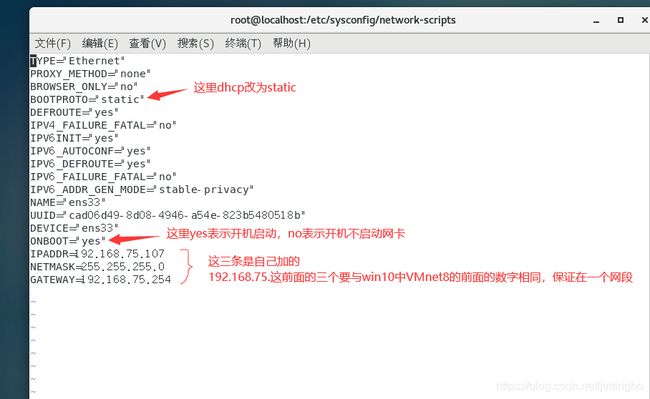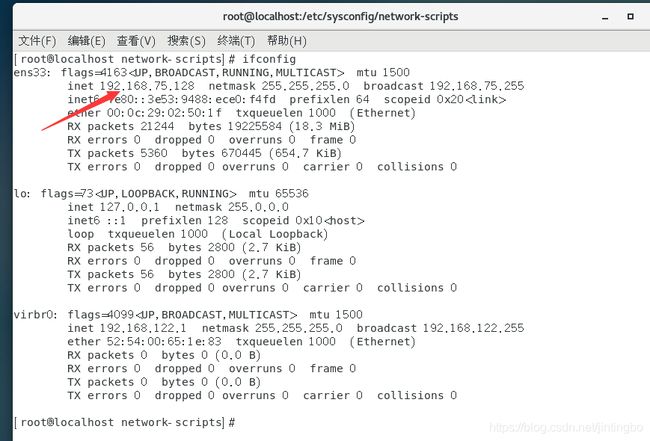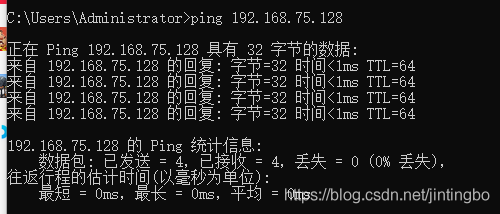win10主机ping不通虚拟机(centos7)或者通过Xshell 6连接不上虚拟机(centos7)(NAT模式)的解决方法
首先说解决思路:虚拟机的网卡选net方式,那么就相当于在你的win10机子上装了两个网卡,一个是你接英特网的网卡,另一个是接你虚拟机的网卡,这个接虚拟机的网卡就是VMnet8。虚拟机中的linux如果想访问英特网,就必须把ip地址设置到与VMnet8一个网段上,具体的说就是linux网卡的前三段要与VMnet8的前三段要相同。
为了达到这个目的,你要打开虚拟机(注意此时不需要开centOS),要将VMnet8设置成net方式;
然后在在win10中用 ipconfig命令查看VMnet8的ip地址;
再打开centOS7,修改它的网关,修改它的IP地址为与VMnet8为同一段地址即可。
第一步:点win10的桌面上的“网络”图标右键->属性->更改适配器设置,将VMware Virtual Ethernet Adapter for VMnet8重命名为VMnet8; 将VMware Virtual Ethernet Adapter for VMnet1 重命为VMnet1;注意不是把VMnet1的命名为VMnet8 或者相反了。
这样命名的目的,是为了下一步用ipconfig命令时,看得比较直观,知道哪个是个VMnet8网卡,哪个是VMnet1网卡。
第二步:首先在win10上打开命令行窗口(先win+r 输入cmd再回车)。
输入命令:ipconfig
找到如图的内容(记住是以太网适配器 VMware Network Adapter VMnet8),记下自己的IPv4地址和子网掩码。
记下它的IP地址是:192.168.75.1 子网掩码是:255.255.255.0
第三步:转到虚拟机中去操作,修改网关:
命令是是: vi /etc/sysconfig/network
#Created by anaconda
GATEWAY=192.168.75.254
:wq保存退出vi
注意 这个网关192.168.75.254 基本是猜的一个值,要是你知道网关具体的值更好。:)
第四步:仍然是在虚拟机中,输入
vi /etc/sysconfig/network-scripts/ifcfg-ens33
注意后面的ifcfg-ens33这个是虚拟机中网卡的名字,我也是进入/etc/sysconfig/network-scripts这个目录中查看了才知道的。
TYPE=Ethernet # 网卡类型:为以太网
PROXY_METHOD=none # 代理方式:关闭状态
BROWSER_ONLY=no # 只是浏览器:否
BOOTPROTO=dhcp # 网卡的引导协议:DHCP[中文名称: 动态主机配置协议]
DEFROUTE=yes # 默认路由:是, 不明白的可以百度关键词 `默认路由`
IPV4_FAILURE_FATAL=no # 是不开启IPV4致命错误检测:否
IPV6INIT=yes # IPV6是否自动初始化: 是[不会有任何影响, 现在还没用到IPV6]
IPV6_AUTOCONF=yes # IPV6是否自动配置:是[不会有任何影响, 现在还没用到IPV6]
IPV6_DEFROUTE=yes # IPV6是否可以为默认路由:是[不会有任何影响, 现在还没用到IPV6]
IPV6_FAILURE_FATAL=no # 是不开启IPV6致命错误检测:否
IPV6_ADDR_GEN_MODE=stable-privacy # IPV6地址生成模型:stable-privacy [这只一种生成IPV6的策略]
NAME=ens33 # 网卡物理设备名称
UUID=f47bde51-fa78-4f79-b68f-d5dd90cfc698 # 通用唯一识别码, 每一个网卡都会有, 不能重复, 否两台linux只有一台网卡可用
DEVICE=ens33 # 网卡设备名称, 必须和 `NAME` 值一样
ONBOOT=no # 是否开机启动, 要想网卡开机就启动或通过 `systemctl restart network`控制网卡,必须设置为 `yes`
第五步:在虚拟机的终端中输入ifconfig命令查看刚的配置是否成功
虚拟机依次执行下面的命令来关闭虚拟机的防火墙,运行完后重启一下虚拟机(reboot命令)
查看防火墙状态 irewall-cmd --state
暂时关闭防火墙 systemctl stop firewalld.service
禁止firewall开机启动 systemctl disable firewalld.service
-
这样,我们就完成了虚拟机的配置啦!
-
在你的win10主机上打开新的命令行窗口ping一下你的虚拟机的IP,如图所示就成功啦!
-
在win10上用Xshell 6连接虚拟机上的centOS7了。 连接的IP地址是192.168.75.128