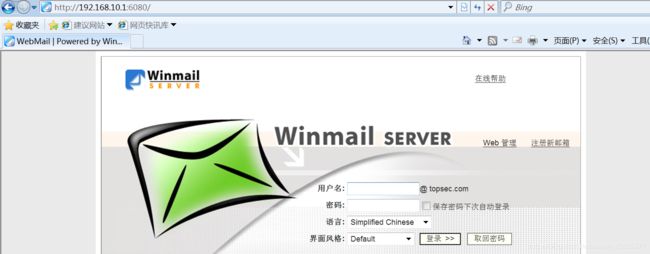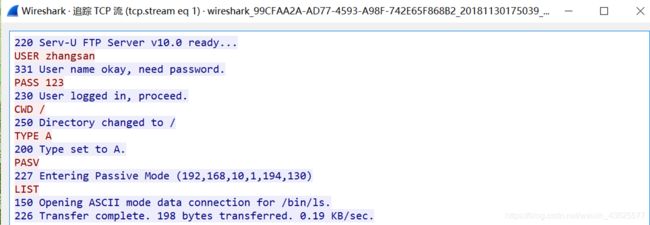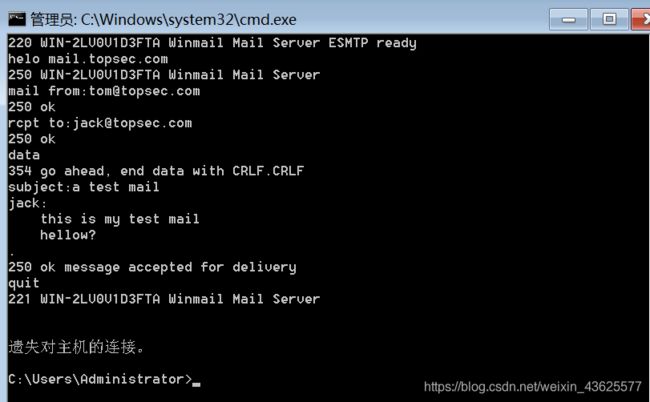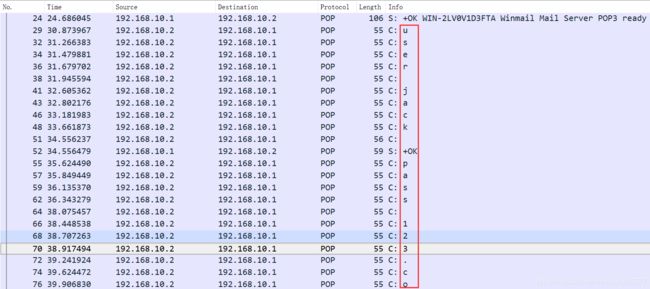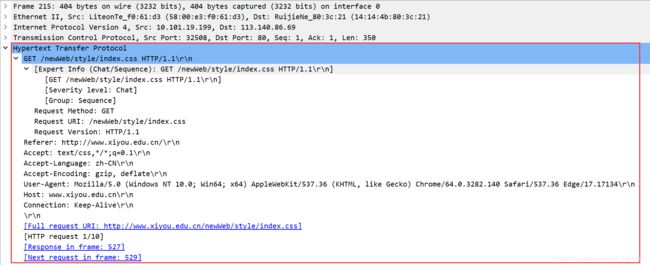网络实验——使用虚拟机对Telnet、TCP、FTP、SMTP、POP、HTTP进行分析
一、实验环境
Windows Server 2008:DNS服务器、Winmail邮件服务器、Ser-U(FTP服务器)
客户机:Windows 7
网卡连接:NAT(Vmnet 8)
二、实验步骤
1、设置IP地址
Windows Server2008
- IP 地 址:192.168.10.1
- 子网掩码:255.255.255.0
- 网 关:无
- 首选DNS :192.168.10.1
Windows 7客户机
- IP 地 址:192.168.10.2
- 子网掩码:255.255.255.0
- 网 关:无
- 首选DNS :192.168.10.1
2、关闭Windows Server2008的防火墙
3、测试连通性:在Windows 7客户机上完成
ping 192.168.10.1(ping通Windows Server2008)
4、安装、配置 "远程登录服务(Telnet)"
1)打开 "控制面板"---程序---打开和关闭Windows功能---功能---添加功能---勾选 "Telnet服务器"...安装完成
2)打开 "控制面板"---程序---打开和关闭Windows功能---配置---服务---双击Telnet---将 "禁用" 改为 "手动"---应用---启动---确定
3)在Windows 7上安装Telnet客户端 : 打开 "控制面板"---程序---打开和关闭Windows功能---勾选 "Telnet客户端"---确定
5、安装、配置Winmail邮件服务器
1)安装Winmail软件---设置管理员密码(建议为:123)---设置管理员邮箱账([email protected])---勾选 "允许通过web注 册用户邮箱"
2)"帮助" 菜单---注册(用户名:注册;序列号:复制粘贴)
3)启动Winmail相关服务:打开Winmail控制台---系统服务---找到 SMTP、POP3、...等服务,逐个启动。
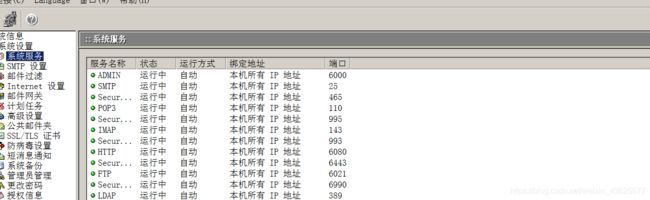
4)在Windows 7客户机上:打开IE浏览器---地址栏中输入:http://192.168.10.1:6080---注册新邮箱(用户名:zhangsan,密码:123.com)
6、安装、配置Ser-U
1)在Windows Server2008系统的C:盘下,创建zhangsan子目录,并在子目录中创建:1.txt、2.txt、3.txt三个文件)
2)安装Ser-U后,自动打开Ser-U配置界面,通过向导模式完成配置
3)建立域:topsec.com;建立用户:zhangsan ;密码为:123;指定zhangsan用户的宿主目录为 c:盘下的zhangsan目录;权限:完全访问
7、安装、配置“DNS服务器”
1)安装DNS服务 : 右击 "计算机"---管理---服务器管理器---角色---添加---勾选 "DNS服务器"...安装完成
2)新建DNS区域 : 打开 "计算机"---管理---服务器管理器---角色---展开 "DNS服务器"---右击计算机图标---新建DNS区域---区域名: topsec.com ...完成
3)建立2条主机记录:
打开 "控制面板"---程序---打开和关闭Windows功能---角色---展开 "DNS服务器"---正向查找区域---双击topsec.com---在右侧空白区域中---右击 "新建A记录"
主机名:mail.topsec.com,IP地址:192.168.10.1---添加---主机名:ftp.topsec.com,IP地址:192.168.10.1
4)建立MX邮件交换器记录:
双击topsec.com---在右侧空白区域中---右击 "新建MX邮件交换器记录"---主机:mail.topsec.com
8、抓取Telnet包
先启动物理机的wireshark---选择vmnet8网卡---开始抓包
1)抓取:TCP三次握手包;抓取登录的用户名:administrator、密码:123.com
Windows 7命令模式下:
telnet 192.168.10.1---输入n---输入用户名:administrator---输入密码:123.com(密码不显示,只管输入即可)<看到c:\windows\system32>,即登录完成。
2)停止抓包,分析TCP三次握手包;右击“追踪TCP流”---可以看到:用户名、密码
3)继续在Windows 7客户机上体验远程登录操作:
net user admin 123.com /add (创建admin用户,并指定用户密码为:123.com)
net user (查看用户列表中是否有admin用户)
net localgroup administrators /add admin (将用户admin添加到管理员组)
net localgroup administrators (查看管理员组成员,是否有admin)
net share game=c:\game (设置共享)
copy c:\windows\system32\* c:\game (将 Windows Server 2008中 "c:\windows\system32" 的文件拷到 Windows Server 2008 "c:\game",又因为上一个命令设置了共享,所以可以在 Windows 7客户机上的 "共享文件夹" 中可以看到 Windows Server 2008中 "c:\windows\system32" 的文件。)
4)在Windows 7客户机上访问共享文件夹:game
打开:“计算机”---在地址栏中输入:\\192.168.10.1(如果第一次的话,用户名:admin,密码:123.com)---看到game共享文件夹---双击打开---查看是否存在复制的windows文件。
9、抓取DNS包(解析的请求包、解析的应答包)、FTP包
先启动物理机的wireshark---选择vmnet8网卡---开始抓包
1)抓取ftp用户名、及密码
Windows 7:打开IE浏览器---地址栏中输入:ftp://zhangsan:[email protected]能看到3个txt文件
2)停止抓包,看到FTP包中的:用户名、密码,并展开FTP包进行分析
3)继续在Windows 7客户机上体验FTP操作:
打开“计算机”---地址栏中输入:ftp://ftp.topsec.com---在空白区域中---右击“登录”---输入用户名及密码(zhangsan,123)---向窗口中复制文件,检验是否有写入权限(可以写入,因为前面设置成“完全控制”)。
进入CMD命令提示符状态,执行命令:
echo ddddd > test1.txt
echo eeeee > test2.txt
echo fffff > test3.txt
ftp ftp.topsec.com ---输入用户名、密码(zhangsan,123)---进入FTP命令行状态
put test1.txt
mput test2.txt test3.txt
get 1.txt
mget 2.txt 3.txt
10、抓取SMTP、POP包
先启动物理机的wireshark---选择vmnet8网卡---开始抓包
1)抓取SMTP包
Windows 7:进行CMD命令行状态,执行:telnet mail.topsec.com 25 (执行完发邮件的操作过程, 停止抓包---分析SMTP包)
helo mail.topedu.com(宣告客户机IP地址)
mail from:[email protected](告知发件人地址)
rcpt to:[email protected](告知收件人地址)
data(告知要发送邮件数据)
subject:a test mail(指定邮件主题)
jack:(编写邮件正文)
hellow!
this is a test mail!
.( . 号表示正文结束)
quit(断开连接并退出)
2)抓取POP包
先启动物理机的wireshark---选择vmnet8网卡---开始抓包
Windows 7:进行CMD命令行状态,执行 telnet mail.topsec.com 110,执行完收邮件的操作过程,停止抓包---分析POP包---是否能看到邮箱账号及密码
user jack(指定登录邮箱的用户名)
pass 123(指定登录密码)
list (查看邮件列表)
retr 3(查收第3封邮件内容)
quit(断开连接并退出)
11、抓取HTTP包
使用物理机的无线网卡连接WIFI
先启动物理机的wireshark---选择无线网卡---开始抓包
启动IE浏览器---地址栏中输入:http://www.xiyou.edu.cn---页面完成---停止抓包---分析HTTP包中构成