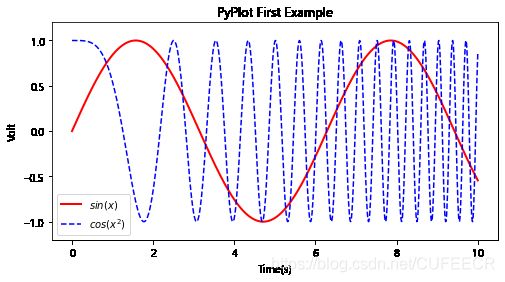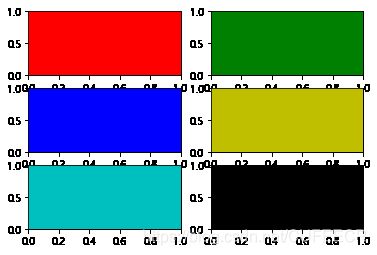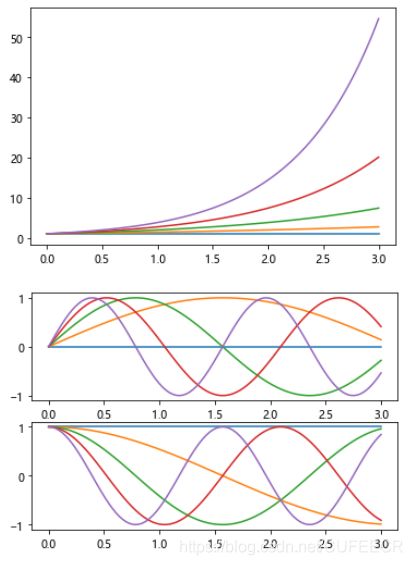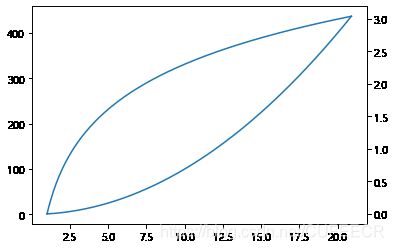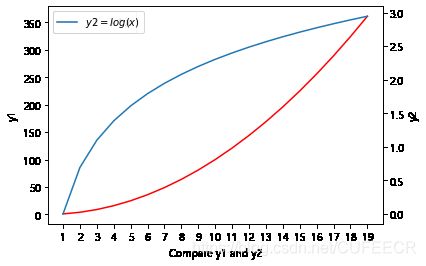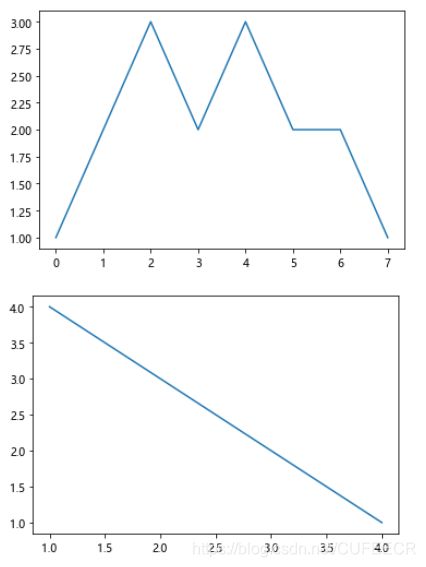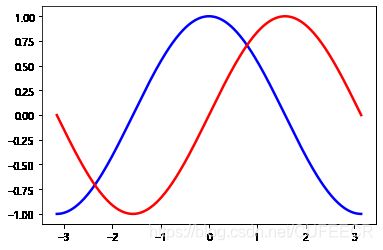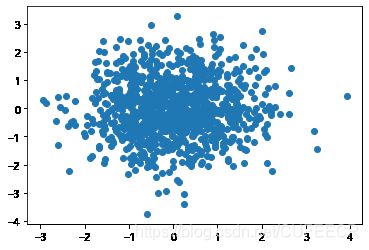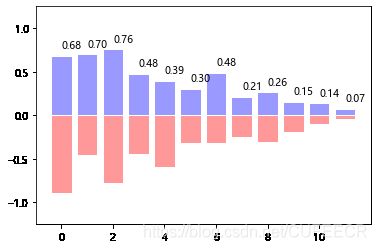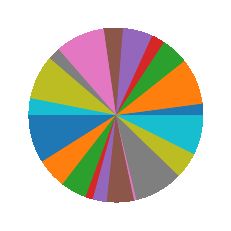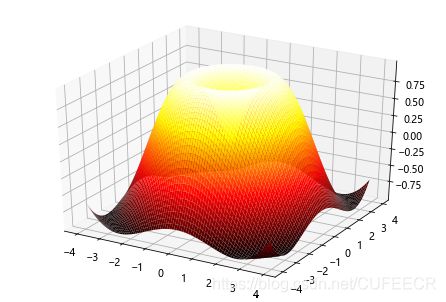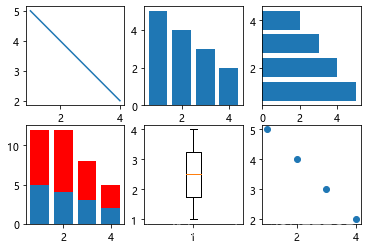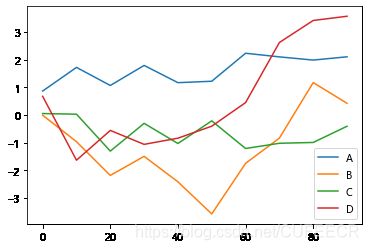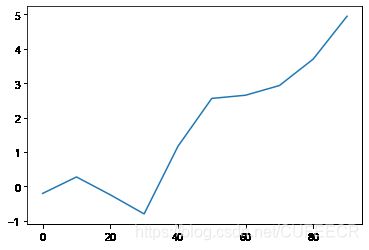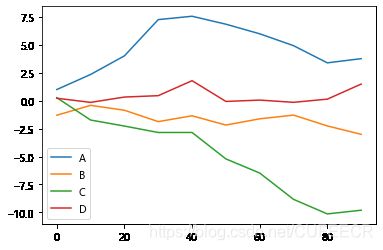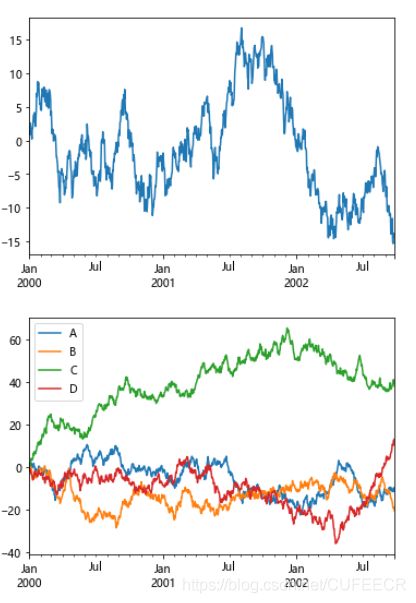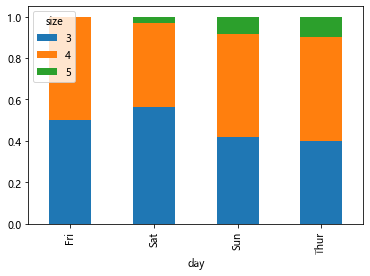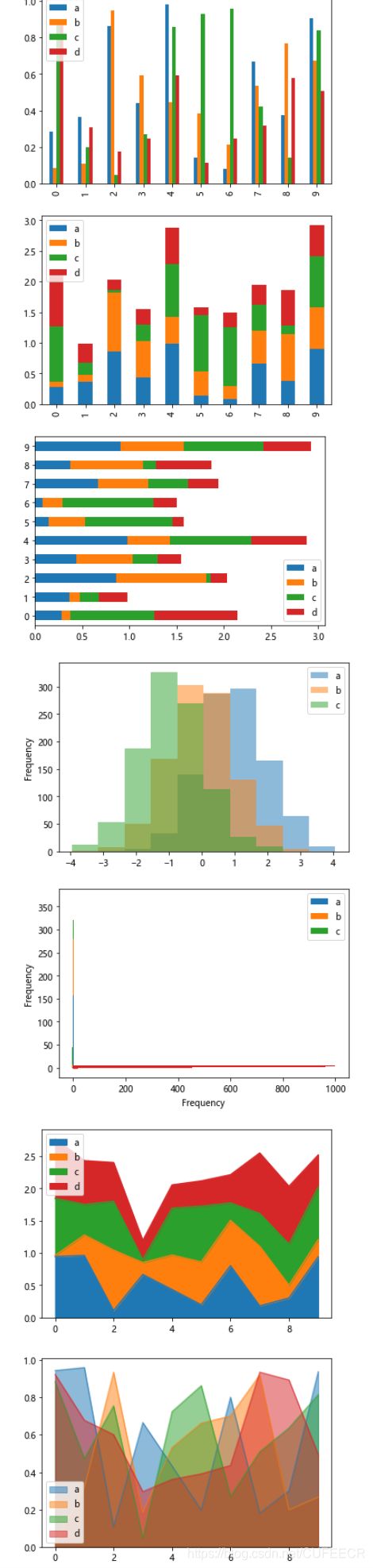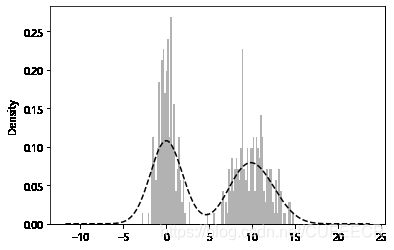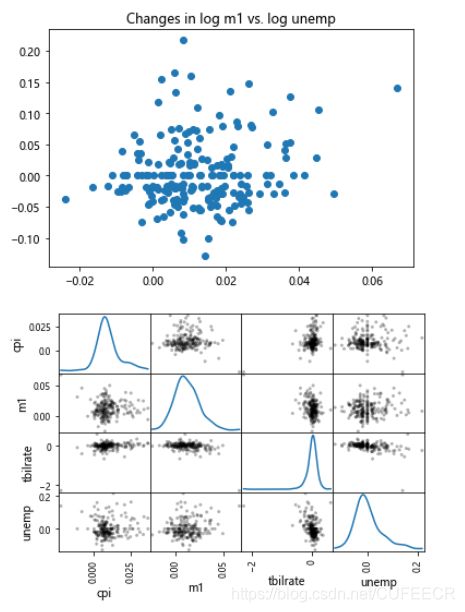Python数据分析实战(3)Python实现数据可视化
文章目录
- 一、数据可视化介绍
- 二、matplotlib和pandas画图
- 1.matplotlib简介和简单使用
- 2.matplotlib常见作图类型
- 3.使用pandas画图
- 4.pandas中绘图与matplotlib结合使用
- 三、订单数据分析展示
- 四、Titanic灾难数据分析显示
一、数据可视化介绍
数据可视化是指将数据放在可视环境中、进一步理解数据的技术,可以通过它更加详细地了解隐藏在数据表面之下的模式、趋势和相关性。
Python提供了很多数据可视化的库:
- matplotlib
是Python基础的画图库,官网为https://matplotlib.org/,在案例地址https://matplotlib.org/gallery/index.html中介绍了很多种类的图和代码示例。 - pandas
是在matplotlib的基础上实现画图的,官网为https://pandas.pydata.org/。 - matlpotlib和pandas结合
利用pandas进行数据读取、数据清洗和数据选取等操作,再使用matlpotlib显示数据。
二、matplotlib和pandas画图
1.matplotlib简介和简单使用
matplotlib是Python最著名的绘图库,它提供了一整套和Matlab相似的命令API,十分适合
交互式地进行制图;也可以方便地将它作为绘图控件,嵌入GUI应用程序中。
文档相当完备,并且Gallery页面中有上百幅缩略图,打开之后都有源代码。如果需要绘制某种类型的图,只需要在这个页面中进行简单的浏览、复制、粘贴,就能实现画图。
https://matplotlib.org/gallery.html中有大量的缩略图案例可以使用。
matplotlib画图的子库:
- pyplot子库
提供了和matlab类似的绘图API,方便用户快速绘制2D图表。 - pylab模块
其中包括了许多numpy和pyplot中常用的函数,方便用户快速进行计算和绘图,可以用于IPython中的快速交互式使用。
使用matplotlib快速绘图导入库和创建绘图对象如下:
import matplotlib.pyplot as plt
plt.figure(figsize=(8,4))
创建绘图对象时,同时使它成为当前的绘图对象。
通过figsize参数可以指定绘图对象的宽度和高度,单位为英寸;
dpi参数指定绘图对象的分辨率,即每英寸多少个像素,缺省值为80。
因此本例中所创建的图表窗口的宽度为8 * 80 = 640像素。
也可以不创建绘图对象直接调用plot方法绘图,matplotlib会自动创建一个绘图对象。
如果需要同时绘制多幅图表的话,可以给figure传递一个整数参数指定图标的序号,如果所指定序号的绘图对象已经存在的话,将不创建新的对象,而只是让它成为当前绘图对象。
pyplot画图简单使用如下:
import numpy as np
import matplotlib.pyplot as plt # 首先载入matplotlib的绘图模块pyplot,并且重命名为plt
x = np.linspace(0, 10, 1000)
y = np.sin(x)
z = np.cos(x**2)
plt.figure(figsize=(8,4)) #2 创建绘图对象
plt.plot(x,y,label="$sin(x)$",color="red",linewidth=2)
plt.plot(x,z,"b--",label="$cos(x^2)$")
plt.xlabel("Time(s)")
plt.ylabel("Volt")
plt.title("PyPlot First Example")
plt.ylim(-1.2,1.2)
plt.legend()
plt.show()
其中:
plt.plot(x,y,label="$sin(x)$",color="red",linewidth=2)
plt.plot(x,z,"b--",label="$cos(x^2)$")
第一行将x、y数组传递给plot之后,用关键字参数指定各种属性:
- label
给所绘制的曲线取一个名字,用于在图示(legend)中显示;
在字符串前后添加$符号,就会使用内置的latex引擎绘制数学公式。 - color
指定曲线的颜色:颜色可以用英文单词,或者以#字符开头的三个16进制数,例如#ff0000表示红色,或者用值在0到1范围之内的三个元素的元组表示,例如(1.0, 0.0, 0.0)也表示红色。 - linewidth
指定曲线的宽度,可以不是整数,也可以使用缩写形式的参数名lw。 - 曲线样式
第三个参数b--指定曲线的颜色和线型,它通过一些易记的符号指定曲线的样式,其中b表示蓝色,–表示线型为虚线。
在IPython中输入plt.plot?可以查看格式化字符串以及各个参数的详细说明。
plt.xlabel("Time(s)")
plt.ylabel("Volt")
plt.title("PyPlot First Example")
plt.ylim(-1.2,1.2)
plt.legend()
通过一系列函数设置当前Axes对象的各个属性:
- xlabel、ylabel
分别设置X、Y轴的标题文字。 - title
设置子图的标题。 - xlim、ylim
分别设置X、Y轴的显示范围。 - legend
显示图示,即图中表示每条曲线的标签(label)和样式的矩形区域。
最后调用plt.show()显示出绘图窗口。
一个绘图对象(figure)可以包含多个轴(axis),在Matplotlib中用轴表示一个绘图区域,可以将其理解为子图。上面的第一个例子中,绘图对象只包括一个轴,因此只显示了一个轴(子图Axes)。可以使用subplot函数快速绘制有多个轴的图表。
subplot函数的调用形式如下:
subplot(numRows, numCols, plotNum)
subplot将整个绘图区域等分为numRows行和numCols列个子区域,然后按照从左到右、从上到下的顺序对每个子区域进行编号,左上的子区域的编号为1。
如果numRows、numCols和plotNum这三个数都小于10的话,可以把它们缩写为一个整数,例如subplot(323)和subplot(3,2,3)是相同的。
subplot在plotNum指定的区域中创建一个轴对象,如果新创建的轴和之前创建的轴重叠,之前的轴将被删除。
如下:
for idx, color in enumerate("rgbyck"):
plt.subplot(320+idx+1, facecolor=color)
plt.show()
可以看到:
创建3行2列共6个轴,通过facecolor参数给每个轴设置不同的背景颜色。
如果希望某个轴占据整个行或者列的话,可以如下:
plt.subplot(221) # 第一行的左图
plt.subplot(222) # 第一行的右图
plt.subplot(212) # 第二整行
plt.show()
再举一个创建子图的例子:
plt.figure(1) # 创建图表1
plt.figure(2) # 创建图表2
ax1 = plt.subplot(211) # 在图表2中创建子图1
ax2 = plt.subplot(212) # 在图表2中创建子图2
x = np.linspace(0, 3, 100)
for i in range(5):
plt.figure(1) # 选择图表1
plt.plot(x, np.exp(i*x/3))
plt.sca(ax1) # 选择图表2的子图1 Set the current Axes instance to ax.
plt.plot(x, np.sin(i*x))
plt.sca(ax2) # 选择图表2的子图2
plt.plot(x, np.cos(i*x))
plt.show()
首先通过figure()创建了两个图表,它们的序号分别为1和2;
然后在图表2中创建了上下并排的两个子图,并用变量ax1和ax2保存。
在循环中:
先调用figure(1)让图表1成为当前图表,并在其中绘图。
然后调用sca(ax1)和sca(ax2)分别让子图ax1和ax2成为当前子图,并在其中绘图。
当它们成为当前子图时,包含它们的图表2也自动成为当前图表,因此不需要调用figure(2)依次在图表1和图表2的两个子图之间切换,逐步在其中添加新的曲线即可。
其中,twinx()可以为图增加纵坐标轴,使用如下:
x = np.arange(1, 21, 0.1)
y1 = x * x
y2 = np.log(x)
plt.plot(x, y1)
# 添加一条y轴的坐标轴
plt.twinx()
plt.plot(x, y2)
plt.show()
进一步使用如下:
import numpy as np
import matplotlib.pyplot as plt
x = np.arange(1, 20, 1)
y1 = x * x
y2 = np.log(x)
fig = plt.figure()
ax1 = fig.add_subplot(111)
ax1.plot(x, y1, label = "$y1 = x * x$", color = "r")
ax1.legend(loc = 0)
# 设置对应坐标轴的名称
ax1.set_ylabel("y1")
ax1.set_xlabel("Compare y1 and y2")
# 设置x轴刻度的数量
ax = plt.gca()
ax.locator_params("x", nbins = 20)
# 添加坐标轴,并在新添加的坐标轴中画y2 = log(x)图像
ax2 = plt.twinx()
ax2.set_ylabel("y2")
ax2.plot(x, y2, label = "$y2 = log(x)$")
ax2.legend(loc = 0)
plt.show()
2.matplotlib常见作图类型
画图在工作中在所难免,尤其在进行数据探索时显得尤其重要,matplotlib常见的一些作图种类如下:
- 散点图
- 条形图
- 饼图
- 三维图
先导入库和基础配置如下:
from __future__ import division
from numpy.random import randn
import numpy as np
import os
import matplotlib.pyplot as plt
np.random.seed(12345)
plt.rc('figure', figsize=(10, 6))
from pandas import Series, DataFrame
import pandas as pd
np.set_printoptions(precision=4)
get_ipython().magic(u'matplotlib inline')
get_ipython().magic(u'pwd')
打印:
'XXX\\3_Visualization_Of_Data_Analysis\\basicuse'
基础画图如下:
# matplotlib创建图表
plt.plot([1,2,3,2,3,2,2,1])
plt.show()
plt.plot([4,3,2,1],[1,2,3,4])
plt.show()
画三角函数曲线如下:
# 画简单的图形
from pylab import *
x=np.linspace(-np.pi,np.pi,256,endpoint=True)
c,s=np.cos(x),np.sin(x)
plot(x,c, color="blue", linewidth=2.5, linestyle="-", label="cosine")
plot(x,s,color="red", linewidth=2.5, linestyle="-", label="sine")
show()
画散点图如下:
# 散点图
from pylab import *
n = 1024
X = np.random.normal(0,1,n)
Y = np.random.normal(0,1,n)
scatter(X,Y)
show()
画条形图如下:
#条形图
from pylab import *
n = 12
X = np.arange(n)
Y1 = (1-X/float(n)) * np.random.uniform(0.5,1.0,n)
Y2 = (1-X/float(n)) * np.random.uniform(0.5,1.0,n)
bar(X, +Y1, facecolor='#9999ff', edgecolor='white')
bar(X, -Y2, facecolor='#ff9999', edgecolor='white')
for x,y in zip(X,Y1):
text(x+0.4, y+0.05, '%.2f' % y, ha='center', va= 'bottom')
ylim(-1.25,+1.25)
show()
饼图如下:
#饼图
from pylab import *
n = 20
Z = np.random.uniform(0,1,n)
pie(Z)
show()
画立体图如下:
#画三维图
import numpy as np
from mpl_toolkits.mplot3d import Axes3D
from pylab import *
fig=figure()
ax=Axes3D(fig)
x=np.arange(-4,4,0.1)
y=np.arange(-4,4,0.1)
x,y=np.meshgrid(x,y)
R=np.sqrt(x**2+y**2)
z=np.sin(R)
ax.plot_surface(x,y,z,rstride=1,cstride=1,cmap='hot')
show()
画其他简单图形如下:
#更多简单的图形
x = [1,2,3,4]
y = [5,4,3,2]
plt.figure()
plt.subplot(2,3,1)
plt.plot(x, y)
plt.subplot(232)
plt.bar(x, y)
plt.subplot(233)
plt.barh(x, y)
plt.subplot(234)
plt.bar(x, y)
y1 = [7,8,5,3]
plt.bar(x, y1, bottom=y, color = 'r')
plt.subplot(235)
plt.boxplot(x)
plt.subplot(236)
plt.scatter(x,y)
plt.show()
3.使用pandas画图
pandas中画图的主要类型包括:
- 累和图
- 柱状图
- 散点图
- 饼图
- 矩阵散点图
先导入所需要的库:
from __future__ import division
from numpy.random import randn
import numpy as np
import os
import matplotlib.pyplot as plt
np.random.seed(12345)
from pandas import Series, DataFrame
import pandas as pd
%matplotlib inline
在pandas中,有行标签、列标签和分组信息等,如果使用matplotlib画图,可能需要一大堆的代码,现在调用Pandas的plot()方法即可简单实现。
画简单线图如下:
#线图
s = Series(np.random.randn(10).cumsum(), index=np.arange(0, 100, 10))
s.plot()
plt.show()
pandas.Series.plot()的常见参数及说明如下:
| 参数 | 说明 |
|---|---|
| 参数 | 说明 |
| label | 用于图例的标签 |
| ax | 要在其上进行绘制的matplotlib subplot对象,如果没有设置,则使用当前matplotlib subplot |
| style | 将要传给matplotlib的风格字符串,例如'ko-' |
| alpha | 图表的填充不透明(0-1) |
| kind | 可以是'line'、'bar'、'barh'、'kde' |
| logy | 在Y轴上使用对数标尺 |
| use_index | 将对象的索引用作刻度标签 |
| rot | 旋转刻度标签(0-360) |
| xticks | 用作X轴刻度的值 |
| yticks | 用作Y轴刻度的值 |
| xlim | X轴的界限 |
| ylim | Y轴的界限 |
| grid | 显示轴网格线 |
Pandas的大部分绘图方法都有一个可选的ax参数,它可以是一个matplotlib的subplot对象,从而能够在网络布局中更为灵活地处理subplot的位置。DataFrame的plot方法会在一个subplot中为各列绘制一条线,并自动创建图例。
画多列线图如下:
df = DataFrame(np.random.randn(10, 4).cumsum(0),
columns=['A', 'B', 'C', 'D'],
index=np.arange(0, 100, 10))
df.plot()
plt.show()
相对于Series,DataFrame还有一些用于对列进行灵活处理的选项,例如要将所有列都绘制到一个subplot中还是创建各自的subplot等,具体如下:
| 参数 | 说明 |
|---|---|
| subplots | 将各个DataFrame列绘制到单独的subplot中 |
| sharex | 如果subplots=True,则共用同一个X轴,包括刻度和界限 |
| sharey | 如果subplots=True,则共用同一个Y轴,包括刻度和界限 |
| figsize | 表示图像大小的元组 |
| title | 表示图像标题的字符串 |
| legend | 添加—个subplot图例(默认为True) |
| sort_columns | 以字母表顺序绘制各列,默认使用前列顺序 |
画简单累和图如下:
#线图 CUM
plt.close('all')
s = Series(np.random.randn(10).cumsum(), index=np.arange(0, 100, 10))
s.plot()
plt.show()
画多列的类和图如下:
df = DataFrame(np.random.randn(10, 4).cumsum(0),
columns=['A', 'B', 'C', 'D'],
index=np.arange(0, 100, 10))
df.plot()
plt.show()
当提升了数据规模之后,累和图如下:
s = pd.Series([2, np.nan, 5, -1, 0])
print(s)
print(s.cumsum())
#画累和图
ts=pd.Series(np.random.randn(1000),index=pd.date_range('1/1/2000',periods=1000))
ts=ts.cumsum()
ts.plot()
plt.show()
df=pd.DataFrame(np.random.randn(1000,4),index=ts.index,columns=list('ABCD'))
# cumulative意为累计、累积,这个函数可以返回一个累计值,经常会遇到月累计、年累计这种指标,会用这个函数
df=df.cumsum()
df.plot()
plt.show()
打印:
0 2.0
1 NaN
2 5.0
3 -1.0
4 0.0
dtype: float64
0 2.0
1 NaN
2 7.0
3 6.0
4 6.0
dtype: float64
画Series柱状图如下:
#柱形图
fig, axes = plt.subplots(2, 1)
data = Series(np.random.rand(16), index=list('abcdefghijklmnop'))
data.plot(kind='bar', ax=axes[0], color='r', alpha=0.7)
data.plot(kind='barh', ax=axes[1], color='g', alpha=0.7)
plt.show()
DataFrame画柱状图:
df = DataFrame(np.random.rand(6, 4),
index=['one', 'two', 'three', 'four', 'five', 'six'],
columns=pd.Index(['A', 'B', 'C', 'D'], name='Genus'))
df.plot(kind='bar') #图例
plt.figure()
df.plot(kind='barh', stacked=True, alpha=0.5)
plt.show()
可以看到:
对于DataFrame,柱形图会将每一行的值分为一组;
DataFrame的各列名称都被用作了图例的标题;
设置stacked=True即可为DataFrame生成堆积柱形图,这样每行的值就会被堆积在一起。
餐馆小费数据如下:

如需获取相关数据进行测试学习,可以直接点击加QQ群 ![]() 963624318 在群文件夹Python数据分析实战中下载即可。
963624318 在群文件夹Python数据分析实战中下载即可。
进行数据可视化如下:
tips = pd.read_csv('tips.csv') # 各数据点的百分比
party_counts = pd.crosstab(tips.day, tips['size']) #size聚会人数
print(party_counts)
party_counts = party_counts.iloc[:, 2:5] # 选取一部分数据
print(party_counts)
party_pcts = party_counts.div(party_counts.sum(1).astype(float), axis=0) # 转换成百分比, 1 代表维度 行的方向
print(party_pcts)
party_pcts.plot(kind='bar', stacked=True) #每天的高度都是1
plt.show()
打印:
size 1 2 3 4 5 6
day
Fri 1 16 1 1 0 0
Sat 2 53 18 13 1 0
Sun 0 39 15 18 3 1
Thur 1 48 4 5 1 3
size 3 4 5
day
Fri 1 1 0
Sat 18 13 1
Sun 15 18 3
Thur 4 5 1
size 3 4 5
day
Fri 0.500000 0.50000 0.000000
Sat 0.562500 0.40625 0.031250
Sun 0.416667 0.50000 0.083333
Thur 0.400000 0.50000 0.100000
画较复杂的柱状图如下:
#画柱状图
df2 = pd.DataFrame(np.random.rand(10, 4), columns=['a', 'b', 'c', 'd'])
df2.plot(kind='bar') #分开并列线束
df2.plot(kind='bar', stacked=True) #四个在同一个里面显示 百分比的形式
df2.plot(kind='barh', stacked=True)#纵向显示
plt.show()
df4=pd.DataFrame({'a':np.random.randn(1000)+1,'b':np.random.randn(1000),'c':np.random.randn(1000)-1},columns=list('abc'))
df4.plot(kind='hist', alpha=0.5)
df4.plot(kind='hist', stacked=True, bins=20)
df4['a'].plot(kind='hist', orientation='horizontal',cumulative=True) #cumulative是按顺序排序
plt.show()
#Area Plot
df = pd.DataFrame(np.random.rand(10, 4), columns=['a', 'b', 'c', 'd'])
df.plot(kind='area')
df.plot(kind='area',stacked=False)
plt.show()
直方图histogram:
是一种可以对值频率进行离散化显示的柱状图。数据点被拆分到离散的、间隔均匀的面元中,绘制的是各面元中数据点的数量。
调用Series.hist()即可实现,在之后调用plot时加上参数kind='kde'即可生成一张密度图。
根据小费数据画直方图如下:
# 直方图--给小费占总费用的比例的分布图
plt.figure()
tips['tip_pct'] = tips['tip'] / tips['total_bill'] # 增加一个新的列
tips['tip_pct'].hist(bins=50) # 分为50个区间
plt.figure()
在统计学中,核密度估计(KDE)是一种估计随机变量概率密度函数(PDF)的非参数方法,利用高斯核生成核密度估计图如下:
comp1 = np.random.normal(0, 1, size=200) # N(0, 1) 模拟出 0,1 的正态分布数据 0,期望值, 1 方差值
comp2 = np.random.normal(10, 2, size=200) # 10,期望值, 2 方差值 方差值大,跨度就大些
values = Series(np.concatenate([comp1, comp2]))
values.hist(bins=100, alpha=0.3, color='k', density=True)
values.plot(kind='kde', style='k--')
根据小费数据画密度图如下:
tips['tip_pct'].plot(kind='kde') # 利用高斯核生成核密度估计图
plt.figure()
散点图scatter plot:
是观察两个一维数据序列之间的关系的有效手段,研究两个变量的关系,特别是是否有线性或曲线相关性。matplotlib的scatter方法是绘制散布图的主要方法。利用plt.scatter()即可轻松绘制一张简单的散布图。pandas也提供了能从DataFrame创建散步图矩阵的scatter_matrix()方法,还支持在对角线上放置变量的直方图或密度图。
画简单散点图如下:
df = pd.DataFrame(np.random.rand(50, 4), columns=['a', 'b', 'c', 'd'])
df.plot(kind='scatter', x='a', y='b')
df.plot(kind='scatter', x='a', y='b',color='DarkBlue', label='Group 1')
plt.show()
画散点矩阵图和直方图如下:
df = pd.DataFrame(np.random.randn(1000, 4), columns=['A','B','C','D'])
pd.plotting.scatter_matrix(df, alpha=0.2)
画三点矩阵图和密度图如下:
df = pd.DataFrame(np.random.randn(1000, 4), columns=['a', 'b', 'c', 'd'])
pd.plotting.scatter_matrix(df, alpha=0.2, figsize=(6, 6), diagonal='kde')
plt.show()
宏观经济数据macrodata.csv如下:
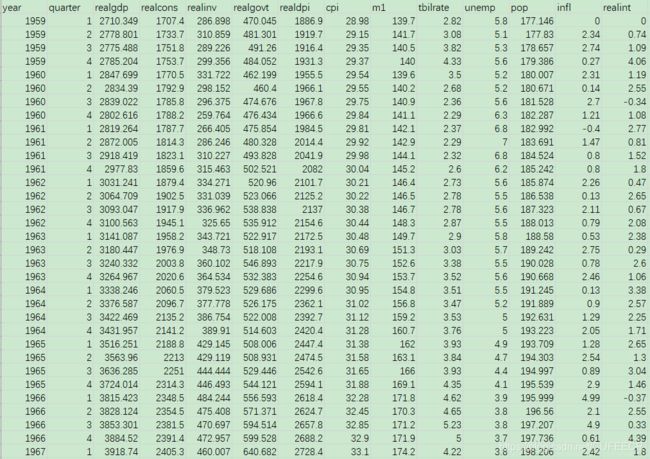
如需获取相关数据进行测试学习,可以直接点击加QQ群 ![]() 963624318 在群文件夹Python数据分析实战中下载即可。
963624318 在群文件夹Python数据分析实战中下载即可。
读取和选取数据如下:
macro = pd.read_csv("macrodata.csv")
data = macro[['cpi', 'm1', 'tbilrate', 'unemp']]
trans_data = np.log(data).diff().dropna()
trans_data[-5:]
print(trans_data[-5:])
plt.figure()
打印:
cpi m1 tbilrate unemp
198 -0.007904 0.045361 -0.396881 0.105361
199 -0.021979 0.066753 -2.277267 0.139762
200 0.002340 0.010286 0.606136 0.160343
201 0.008419 0.037461 -0.200671 0.127339
202 0.008894 0.012202 -0.405465 0.042560
<Figure size 432x288 with 0 Axes>
<Figure size 432x288 with 0 Axes>
画散点图和散点矩阵图如下:
plt.scatter(trans_data['m1'], trans_data['unemp'])
plt.title('Changes in log %s vs. log %s' % ('m1', 'unemp'))
pd.plotting.scatter_matrix(trans_data, diagonal='kde', color='k', alpha=0.3)
plt.show()
可以简单看出各经济变量之间是否存在关系。
画饼图示意如下:
#饼图
df = pd.DataFrame(3 * np.random.rand(4, 2), index=['a', 'b', 'c', 'd'], columns=['x', 'y'])
df.plot(kind='pie', subplots=True, figsize=(8, 4))
df.plot(kind='pie', subplots=True,autopct='%.2f',figsize=(8, 4)) # 显示百分比
plt.show()
4.pandas中绘图与matplotlib结合使用
有时候想方便地集成的绘图方式,比如df.plot(),但是又想加上matplotlib的很多操
作来增强图片的表现力,这时可以将两者结合。
构造数据如下:
df=pd.DataFrame(np.random.randn(3,4),index=list('123'),columns=list('ABCD'))
df2=pd.DataFrame(np.random.randn(4,4),index=list('1234'),columns=list('ABCD'))
display(df, df2)
可视化如下:
fig, axes = plt.subplots(2, 1)
df.plot(ax=axes[0])
df2.plot(ax=axes[1])
axes[0].set_title('3points')
axes[1].set_title('4points')
三、订单数据分析展示
主要作图包括订单与GMV趋势、商家趋势、订单来源分布、类目占比,涉及折线图、饼图、堆积柱形图、组合图等类型,目标是综合使用pandas和matplotlib。
订单数据.csv如下:

如需获取相关数据进行测试学习,可以直接点击加QQ群 ![]() 963624318 在群文件夹Python数据分析实战中下载即可。
963624318 在群文件夹Python数据分析实战中下载即可。
导库和读取数据如下:
#导入库
import pandas as pd
import matplotlib.pyplot as plt
# plt.rcParams['font.sans-serif'] = ['SimHei'] #显示中文标签
# plt.rcParams['axes.unicode_minus'] = False #显示符号
#读取数据
orders = pd.read_excel("订单数据.xlsx")
orders['付款时间'] = orders['付款时间'].astype('str') #方便作图,将日期改为字符串格式
不同日期订单金额折线图如下:
#折线图
data1 = orders.groupby('付款时间')['支付金额'].sum() #处理数据
x = data1.index #x值
y = data1.values #y值
plt.title('GMV走势') #图表标题
plt.plot(x,y,label='GMV',color='red') #label是图例,color是线条颜色
plt.legend(loc=1) #显示图例,loc设置图例展示位置,默认为0(最优位置)、1右上角、2左上角
plt.show() #显示图
可以看出不同时间订单金额的变化趋势,找出哪些天订单金额较高、哪些天较低。
还可以用柱状图显示:
#柱形图
data1 = orders.groupby('付款时间')['支付金额'].sum() #处理数据
x = data1.index #x值
y = data1.values #y值
plt.title('GMV走势') #图表标题
plt.bar(x,y,label='GMV',color='green') #其实很简单,只要把plot换成bar
plt.legend(loc=1) #显示图例,loc设置图例展示位置,默认为0(最优位置)、1右上角、2左上角
plt.show() #显示图
还可以用饼图直观看出各天所占的比例:
#饼图
data1 = orders.groupby('付款时间')['支付金额'].sum() #处理数据
x = data1.index #x值
y = data1.values #y值
plt.title('GMV饼图') #图表标题
plt.axis('equal') #正圆,饼图会默认是椭圆
plt.pie(y,labels=x,autopct='%1.1f%%',\
colors=['green','red','skyblue','blue']) #labels是标签,autopct是占比保留1位小数
plt.show() #显示图
还可以为柱形图添加数据标签,如下:
# 为柱形图添加数据标签
data1 = orders.groupby('付款时间')['支付金额'].sum() #处理数据
x = data1.index #x值
y = data1.values #y值
plt.title('GMV走势') #图表标题
plt.bar(x,y,label='GMV',color='green') #label是图例,color是线条颜色
plt.legend(loc=1) #显示图例,loc设置图例展示位置,默认为0(最优位置)、1右上角、2左上角
for a,b in zip(x,y): #添加数据标签
plt.text(a,b,'%d'%b,ha='center',va='bottom') #在x,y的位置上添加订单数据
plt.show() #显示图
工作中很常见柱形图与折线图的组合图形,但是两个指标的数量级往往不一致,如果只用一个纵坐标,可能数量级小的那个会看不到图,所以要用到主次坐标轴,如下:
#组合图形&主次坐标轴
data1 = orders.groupby('付款时间')[['支付金额','订单编号']].agg({'支付金额':'sum','订单编号':'count'}) #处理数据
x = data1.index #x轴
y1 = data1['支付金额'] #y主轴数据
y2 = data1['订单编号'] #y次轴数据
plt.title('订单&GMV走势') #图表标题
plt.bar(x,y1,label='GMV') #GMV柱形图
plt.ylim(0,100000) #设置y1的坐标轴范围
for a,b in zip(x,y1): #添加数据标签
plt.text(a,b+0.1,'%d'%b,ha='center',va='bottom') #在x,y1+0.1的位置上添加GMV数据 , '%d'%y 即标签数据, ha和va控制标签位置
plt.legend(loc=1) #显示图例,loc=1为右上角
plt.twinx() #次纵坐标轴
plt.plot(x,y2,label='订单数',color='red') #订单折线图,红色
plt.ylim(-2100,2200) #设置y2的坐标轴范围
for a,b in zip(x,y2): #添加数据标签
plt.text(a,b+0.2,'%d'%b,ha='center',va='bottom') #在x,y2+0.1的位置上添加订单数据
plt.legend(loc=2) #显示图例,loc=2为左上角
需要注意:
纵坐标轴范围、图例、数据标签,需要在各自的纵坐标里设置,即先进行主纵坐标的设置,之后是次纵坐标。如果都放在后面去设置,那么text(x,y)的y位置,就都是次纵坐标了。
制作简单的数据仪表盘如下:
#制作数据仪表盘
plt.figure(figsize=(15,8)) #设置图的整体大小
#总共4个子图,用subplot()
#第一个:每日订单与成交额走势,柱形图与折线图组合
data1 = orders.groupby('付款时间')[['支付金额','订单编号']].agg({'支付金额':'sum','订单编号':'count'}) #处理数据
x = data1.index #x轴
y1 = data1['支付金额'] #y主轴数据
y2 = data1['订单编号'] #y次轴数据
plt.subplot(2,2,1) #2×2个子图:第一个
plt.title('订单&GMV走势') #图表标题
plt.bar(x,y1,label='GMV') #GMV柱形图
plt.ylim(0,100000) #设置y1的坐标轴范围
for a,b in zip(x,y1): #添加数据标签
plt.text(a,b+0.1,'%d'%b,ha='center',va='bottom') #在x,y1+0.1的位置上添加GMV数据 , '%d'%y 即标签数据, ha和va控制标签位置
plt.legend(loc=1) #显示图例,loc=1为右上角
plt.twinx() #次纵坐标轴
plt.plot(x,y2,label='订单数',color='red') #订单折线图,红色
plt.ylim(-2100,2200) #设置y2的坐标轴范围
for a,b in zip(x,y2): #添加数据标签
plt.text(a,b+0.2,'%d'%b,ha='center',va='bottom') #在x,y2+0.1的位置上添加订单数据
plt.legend(loc=2) #显示图例,loc=2为左上角
#第二个:主要商家,每日GMV趋势。 多条折线图
#数据处理
data2 = pd.DataFrame(orders[orders['商家名称'].isin(['店铺3','店铺5','店铺6','店铺9'])].groupby(['商家名称','付款时间'])['支付金额'].sum())
#店铺3、5、6、9的成交额
data2_tmp = pd.DataFrame(index=set(data2.index.get_level_values(0)),columns=set(data2.index.get_level_values(1)))
for ind in data2_tmp.index:
for col in data2_tmp.columns:
data2_tmp.loc[ind,col] = data2.loc[ind,:].loc[col,'支付金额']
plt.subplot(2,2,2) #2×2个子图:第二个
plt.title('主要商家GMV趋势')
colors = ['green','red','skyblue','blue'] #设置曲线颜色
x = sorted(data2_tmp.columns) #日期是横轴
for i in range(len(data2_tmp.index)):
plt.plot(x,data2_tmp.loc[data2_tmp.index[i],:],label=data2_tmp.index[i],color=colors[i])
plt.legend() #显示图例,loc默认为0,即最优位置
#第三个:订单来源端口,每日趋势。 堆积柱形图
#数据处理
data3_tmp = pd.DataFrame(orders.groupby(['平台来源','付款时间'])['支付金额'].sum())
data3 = pd.DataFrame(index=set(data3_tmp.index.get_level_values(0)),columns=set(data3_tmp.index.get_level_values(1)))
for ind in data3.index:
print(ind)
for col in data3.columns:
data3.loc[ind,col] = data3_tmp.loc[ind,:].loc[col,'支付金额']
barx = data3.columns
bary1 = data3.loc['android',:]
bary2 = data3.loc['iphone',:]
plt.subplot(2,2,3) #2×2个子图:第三个
plt.title('订单来源端口分布') #底部是安卓,顶部是iPhone。先画iPhone=安卓+iPhone,再画安卓
plt.bar(barx,bary1+bary2,label='iphone',color='green')
plt.bar(barx,bary1,label='android',color='red') #底部是bar_y数据
plt.legend()
for a,b,c in zip(barx,bary1,bary2): #添加数据标签,注意:底部是安卓,即y1
plt.text(a,1000,'%d'%b,ha='center',va='bottom') #在a,1000的位置上,添加数据标签
plt.text(a,b+c-1000,'%d'%c,ha='center',va='bottom') #调整标签的位置
#第四个:类目占比。 饼图
#最近一天的类目金额
data4 = orders[orders['付款时间']==max(orders['付款时间'])].groupby('类目')['支付金额'].sum().sort_values()
plt.subplot(2,2,4) #2×2个子图:第四个
plt.title('最近一天的类目占比')
plt.axis('equal') #正圆,饼图会默认是椭圆
plt.pie(data4.values,labels=data4.index,autopct='%1.1f%%',\
colors=['green','red','skyblue','blue']) #显示百分数,1位小数
plt.show()
过程稍复杂,需慢慢理解。
四、Titanic灾难数据分析显示
主要过程如下:
- 导入必要的库
- 导入数据
- 设置为索引
- 绘制展示男女乘客比例的扇形图
- 绘制展示船票Fare与乘客年龄和性别的散点图
- 生还人数
- 绘制展示船票价格的直方图
数据titanicdata.csv如下:
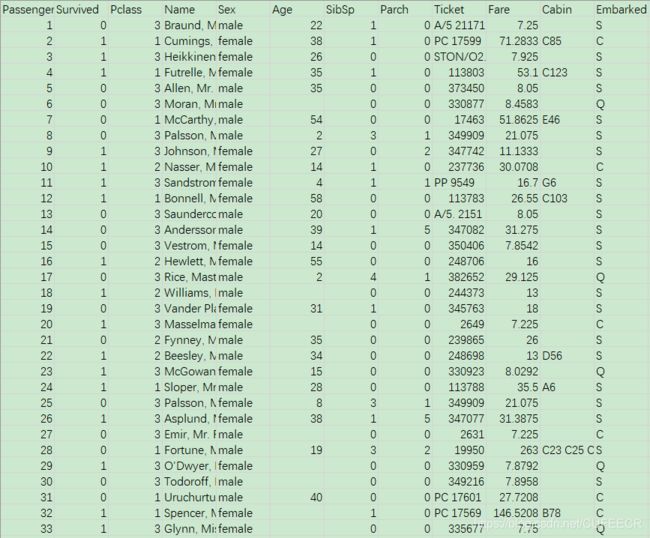
如需获取相关数据进行测试学习,可以直接点击加QQ群 ![]() 963624318 在群文件夹Python数据分析实战中下载即可。
963624318 在群文件夹Python数据分析实战中下载即可。
导库和读取数据如下:
import pandas as pd
import matplotlib.pyplot as plt
import seaborn as sns
import numpy as np
%matplotlib inline
titanic = pd.read_csv("titanicdata.csv")
titanic.head()
设置索引如下:
titanic.set_index('PassengerId').head()
创建一个饼图,展示男性/女性的比例:
# sum the instances of males and females
males = (titanic['Sex'] == 'male').sum()
females = (titanic['Sex'] == 'female').sum()
# put them into a list called proportions
proportions = [males, females]
# Create a pie chart
plt.pie(
# using proportions
proportions,
# with the labels being officer names
labels = ['Males', 'Females'],
# with no shadows
shadow = False,
# with colors
colors = ['blue','red'],
# with one slide exploded out
explode = (0.15 , 0),
# with the start angle at 90%
startangle = 90,
# with the percent listed as a fraction
autopct = '%1.1f%%'
)
# View the plot drop above
plt.axis('equal')
# Set labels
plt.title("Sex Proportion")
# View the plot
plt.tight_layout()
plt.show()
用所付费用和年龄创建散点图,按性别区分图的颜色:
# 创建绘图
lm = sns.lmplot(x = 'Age', y = 'Fare', data = titanic, hue = 'Sex', fit_reg=False)
# set title
lm.set(title = 'Fare x Age')
# 获取axes对象并对其进行调整
axes = lm.axes
axes[0,0].set_ylim(-5,)
axes[0,0].set_xlim(-5,85)
查看幸存人数:
titanic.Survived.sum()
打印:
342
创建一个柱状图,显示已付车费:
# 将值从顶部到最小值排序,并对前5项进行切片
df = titanic.Fare.sort_values(ascending = False)
# 使用numpy创建存储箱间隔
binsVal = np.arange(0,600,10)
binsVal
# 创建绘图
plt.hist(df, bins = binsVal)
# 设置标题和标签
plt.xlabel('Fare')
plt.ylabel('Frequency')
plt.title('Fare Payed Histrogram')
# 展示绘图
plt.show()