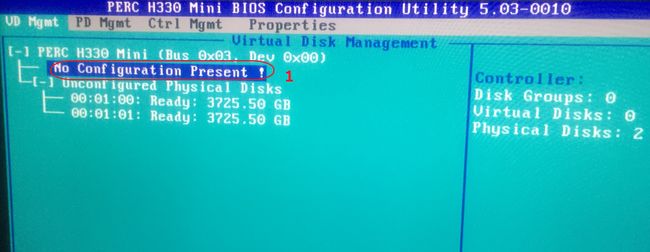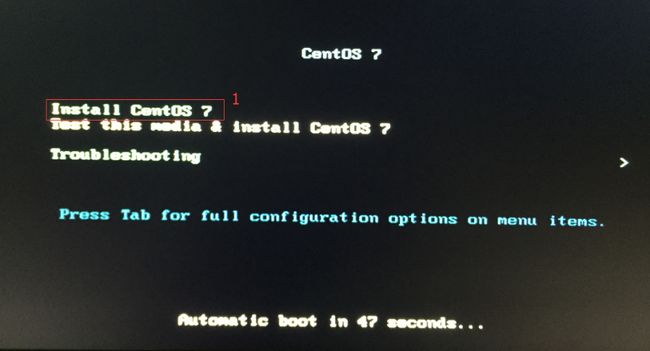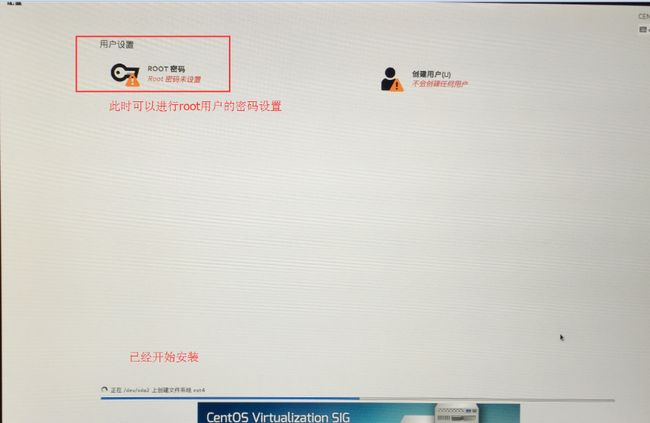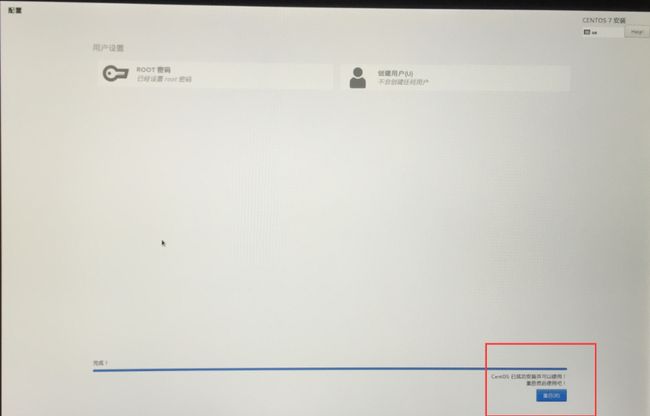DELL的服务器Windows server 2012R系统删除并改成Centos7.2系统
DELL的服务器Windows server 2012R系统删除并改成Centos7.2系统
步骤1.环境准备
以我目前实践设备为例:
DEL服务器,这次装的是Windows server2012R RAID5技术的服务器;
UltraISO软碟通:使用该软件将从官网上下载的CentOS-7.0-x86_64-DVD-1503-01.iso镜像文件,刻录成可以直接在新的服务器上安装的文件(刻录到U盘中,我们此时使用的是U盘驱动来启动电脑);
步骤2.删除服务器上原有的虚拟磁盘并创建新的虚拟磁盘
启动服务器(过程中),按Ctrl+R(DEL服务器Windows server 2012R是这样操作)进入删除本服务器各个虚拟盘(本次操作的目的)(如:RAID1,RAID0和分组)的如图1:
按图1将光标移到图上1处,按F2键,会弹出中间的对话框;
将光标移到图上2处后,按Enter键,会弹出一个确认框(此处没有截图);
点击“YES”即将系统原有的磁盘及分组删除。
接着会显示图2(本次操作目的是创建2两个虚拟盘):
创建第一个虚拟盘开始------------------
图2:
按图2将光标移到将光标移到图上1处,按F2键,会弹出如下对话框;
图3:
按图3将光标移到图上1处,按F2键,会弹出中间的对话框;
将光标移到图上2处后,按Enter键,会弹出如下对话框;
图4:
按图4将光标移到1处,选择RAID-0(按F2键可选择RAID-1);
将光标移到2处,按Enter键(前面的中括号[]中会自动出现X);
将光标移到3处,设置400G,用于后期分盘用;
按Table键将光标移到4处,按Enter键,会弹出如下对话框
图5:
按图5将光标移到1处,按Enter键(前面的中括号[]中会自动出现X);
将光标移到2处,按Enter键;会返回如下界面
图6:
按图6按Table键将光标移到1处,按Enter键,会弹出虚拟磁盘创建成功并且进行了初始化的对话框(此处不贴图了),然后选择“OK”。
图7:
至此,第一个虚拟盘创建完成------------------如上图7
创建第二个虚拟盘开始------------------
图8
按图8将光标移到图上1处,按F2键,会弹出中间的对话框;
将光标移到图上2处后,按Enter键,会弹出如下对话框;
图9
按图9将光标移到1处,选择RAID-0(按F2键可选择RAID-1);
将光标移到2处,按Enter键后,3处会自动分配空间大小;
按Table键将光标移到4处,按Enter键,
会弹出如图5的对话框(操作也按图5),
按图5操作后,会显示如下对话框:
图10
按图10操作Table键将光标移到1处,按Enter键,按指示点击“OK”后会显示图11
图11:
图11红1处可以看到又多了一个虚拟盘。
至此,第二个虚拟盘创建完成------------------如上图11
创建1个分组开始------------------
此步操作的目的是1个分组(分组里会自带一个虚拟盘):
图12
按图12
将光标移到图上1处,按F2键,会弹出中间的对话框;
将光标移到图上2处后,按Enter键,会弹出如图13的对话框;
图13
按图13
将光标移到1处,选择RAID-0(按F2键可选择RAID-1);
将光标移到2处,按Enter键(前面的中括号[]中会自动出现X);3处会自动填充空间的大小;
按Table键将光标移到4处,按Enter键,
会弹出如图5的对话框(操作也按图5),
按图5操作完成后会显示如图10的对话框(操作也按图10),按图10操作后会显示如下图14的对话框
图14
看图14可知,创建并初始化了红1处的一个分组(并自动带有一个虚拟磁盘)。
至此唯一的1个分组创建结束-----------------
至此,两个虚拟磁盘,1个分组均已创建完成-----------------
在图14的界面按Esc键,退出删除原有虚拟磁盘,创建信息的磁盘的操作时,会显示确认对话框(这里不贴图了),选择“OK”。会弹出图15
图15:
按图15提示同时按 Ctrl+Alt+Delete键重启本台服务器,注意:重启的过程中要按F2使服务器进入Bois设置窗框口。
步骤3.设置服务器的bios启动项(为U盘启动作为首先启动项)
重启服务器,启动时按F2,设置bios启动项:(DEL品牌的是如此,其他品牌的有差异)进入电脑启动方式首选项界面,将启动首选项,设置成U盘启动(这样做的目的是我们制作的PE和Centos操作系统文件都是放在U里的,以便我们插上U盘就会显示我们需要的内容)。启动完成后会停在下图16:
图16
按图16将光标移到1处,按Enter键,会弹出下图17
图17:
按上图17将光标移到1处,按Enter键,会弹出下图18
图18
按上图18将光标移到1处,按Enter键,会弹出下图19
图19
按上图19将光标移到1处,按Enter键会弹出“Change Order”对话框;
如2处,点击“+”选项,将USB置顶;
将光标移到3处,点击“OK”,会弹出确认对话框,点击“yes”,
点击“yes”后会弹出下图20
图20
将光标移到1处,点击退出(Exit)Bios 的U盘启动项设置,会弹出中间的确认框;
将光标移到2处,点击“OK”。
至此完成了将Bios设置为U盘启动为首选项-----------------
此时,可能是自动重启服务器(没有的话就手动将服务器关闭)。
步骤4.安装Centos7.2系统到服务器上
重启服务器并快速插入带有Centos7.2系统文件的U盘(原因是,服务器已经设置了使用该U盘进行服务器的启动首选项),服务器启动后自动进入Centos7.2的系统安装界面,如下图:
到此为止服务器上原装的windows操作系统和其他一些分区盘已经被删除,为即将安装的CentOS7.2系统腾空间。
选择上图的1红方框中的内容,然后点击Enter键,进入安装CentOS7.2步骤的界面。如下图:
选择后,点击完成。
选择后,点击完成。
然后点击安装位置(D)选项,进入如下界面:
点击完 “+”后,进入下面的界面
到这,我们已经将服务器的存储空间分成两份,一个是空间200MiB,一个是空间大小是剩余的所有。
上图点击完成后,此时已经变成如下:
点击上图“开始安装选项”,便会进入CentOS7.2的自动安装流程。
安装完成后,点击重启项(此时要拔掉带有Centos7.2系统文件的U盘(原因是,服务器已经设置了使用该U盘进行服务器的启动,不拔掉会再次使用该U盘启动,并且再次安装CentOS7.2系统))
重启后会显示如下页面:
此时输入“1”,按Enter键;
此时输入“2”,按Enter键;
此时输入“q”,按Enter键;
此时输入“yes”,按Enter键;
至此,DELL windows操作系统删除,改装成CentOS7.2系统已经基本完成,接下来都是对已经安装好的CentOS系统的一下语言,时区等的设置,不在贴图。