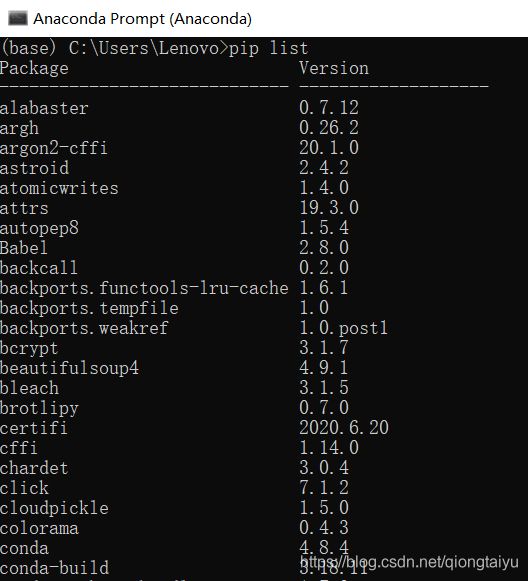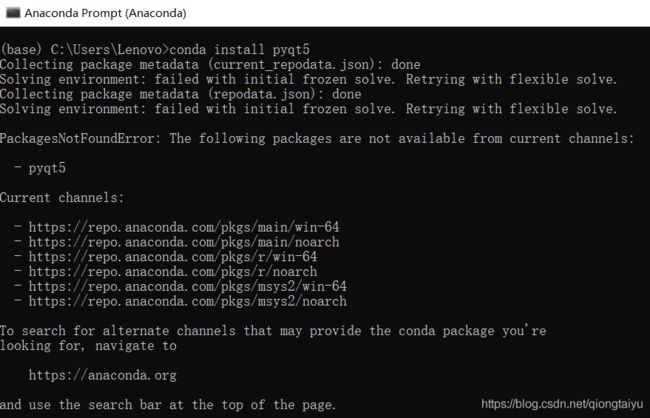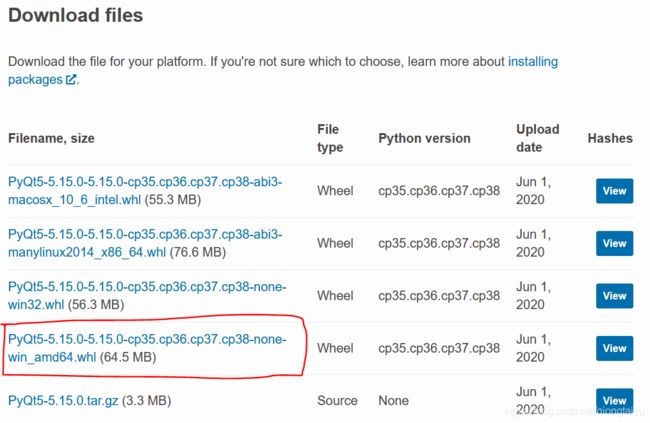anaconda安装pyqt5后,spyder无法打开的问题以及pyqt5正确安装方法
前段时间需要用到pyqt5-tool里的designer来完成GUI,结果安装后导致spyder打不开了。
首先,在点击spyder没有反应时,可以通过命令spyder --new-instance来检查原因,命令行输入这个命令即可。
出现这种情况的解决方法一般有以下几种:
1.卸载anaconda然后重装
2.卸载pyqt5然后重装
3.卸载spyder然后重装
我这里报错结果我没有截图,是因为安装了pyqt5的缘故,网上查找原因,看到说法是anaconda自带了pyqt,导致自己安装pyqt5后产生了混乱,使得spyder无法打开。
我当时是卸载了anaconda,然后重装了anaconda,又重新安装了pyqt5,解决了问题,现在已经不会产生冲突了。
我重装anaconda时装的是最新版的,是python3.8,所以后续内容也是以3.8版本来说。
首先,在安装pyqt5之前,可以先用命令行命令查看一下已经安装了哪些安装包。
conda安装的安装包使用命令conda list
如下所示:
pip安装的包就用pip list命令查看:
如果已经安装了pyqt,就先把它卸载,conda安装的包使用的卸载命令是:
conda remove pyqtpip安装的包使用的卸载命令是:
pip uninstall pyqt卸载完成后,就可以安装pyqt5了,可以直接命令行输入命令安装:
conda install pyqt5或
pip install pyqt5我这里本来是想通过conda安装的,但是报错这个安装包在当前channel无法获得。
我当时比较着急,所以就没有解决这个问题,选择了pip安装。
在pip安装时,同样出现了问题,因为在线下载安装包进度太慢就自动终止报错了,不知道是因为下载源的问题还是我自己电脑的问题,所以我选择了先下载安装包,然后离线安装。
下载pyqt5的网址为:
https://pypi.org/project/PyQt5/5.15.0/#files
我下载的是最新版的,网址里有此前的所有版本,可以自己选择。
可以根据自己的系统配置和安装的python版本选择自己应该下载的安装包,我是windows 64位操作系统,python版本3.8,就选择了红框内的安装包下载。
下载完了以后,通过命令行安装,安装命令是:
pip install C:\Users\Lenovo\Desktop\pyqt5_tools-5.15.0.1.7-cp38-cp38-win_amd64.whl你下载下来的安装包放在哪,命令里路径就是哪,我这里存放在C:\Users\Lenovo\Desktop\路径下,所以命令这样写。
pyqt5-tool我同样是采用离线安装的方式,这个安装包的下载地址是:
https://pypi.org/project/pyqt5-tools/5.15.0.1.7/#files
和pyqt5一样,可以选择自己想安装的版本,我这里安装的是最新版。
安装成功后,可以通过pip list命令查看列表里是否存在这两个包。
本来,到这一步就结束了,但我这里又出现了问题,在一开始卸载anaconda自带的pyqt包时,我这里连带卸载了不少安装包,具体的我没有看。点击spyder又没有反应,使用命令spyder --new-instance,报错:
好像是spyder莫名其妙被卸载了,输入conda list,发现果然没有spyder,所以通过conda安装了spyder:conda install spyder。
到此结束,pyqt5和spyder再没有冲突了。