mysql安装,环境配置及卸载
MySQL
- MySQL安装
-
- 下载MySQL
- 安装MySQL
- 配置MySQL
-
- 验证MySQL
- 登录MySQL数据库
- 卸载MySQL
MySQL安装
重新学习mysql,重新开始配置MySQL环境。
下载MySQL
访问MySQL官网:
https://www.mysql.com/
点击DOWNLOADS
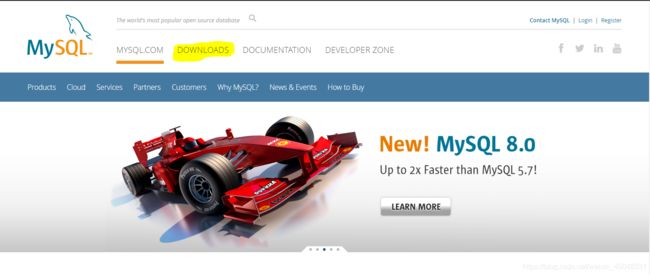
点击 Learn More
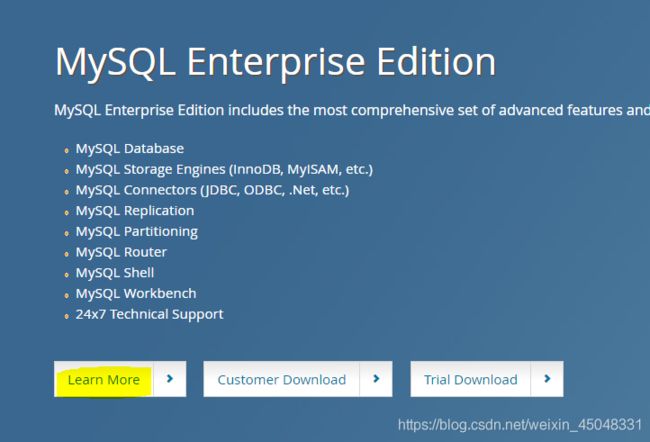
找到 MySQL Community Edition
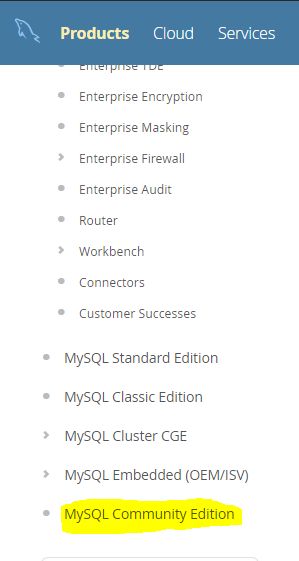
点击 Download MySQL Community Edition
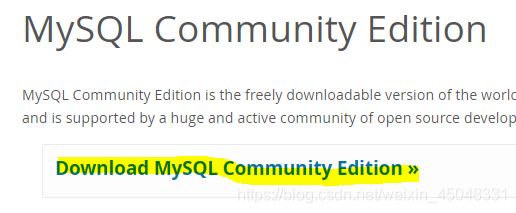
接下来按照自己的需求选择对应的链接(我选的是Windows安装版)
其中:
MySQL Workbench 是官方MySQL的图形管理工具(图形化操作+SQL语句显示很适合新手)
SQLyog也是一款简单的MySQL图形管理工具,推荐大家使用
当然还有很多其他的MySQL管理工具,大家可以自己选择。
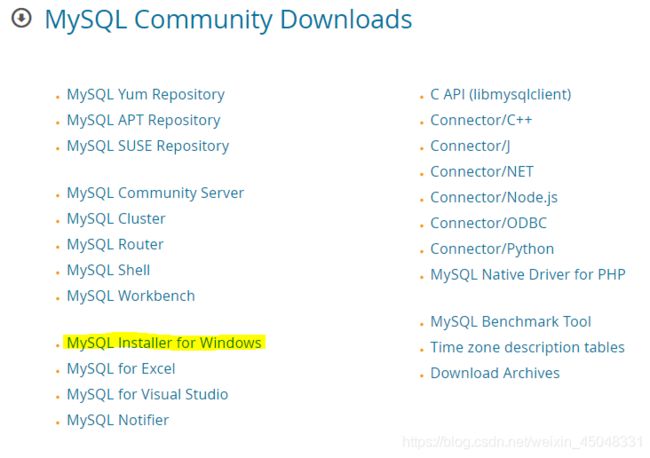
点击Downloads (不管你安装什么版本,请确定好是否适合设备 注意:64 或32位)
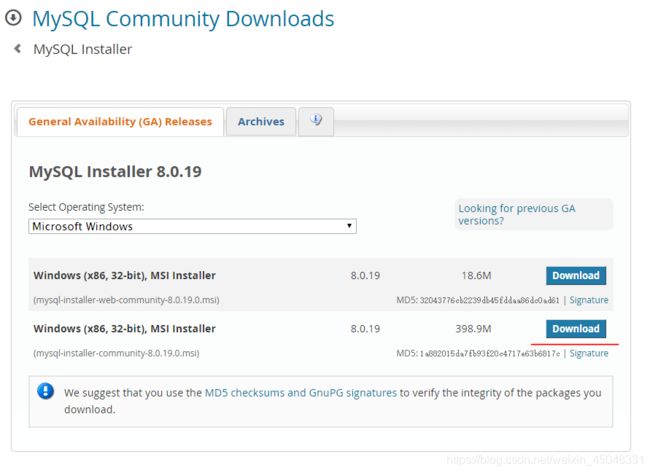
直接点击No thanks,just start my downloads。等待下载完成
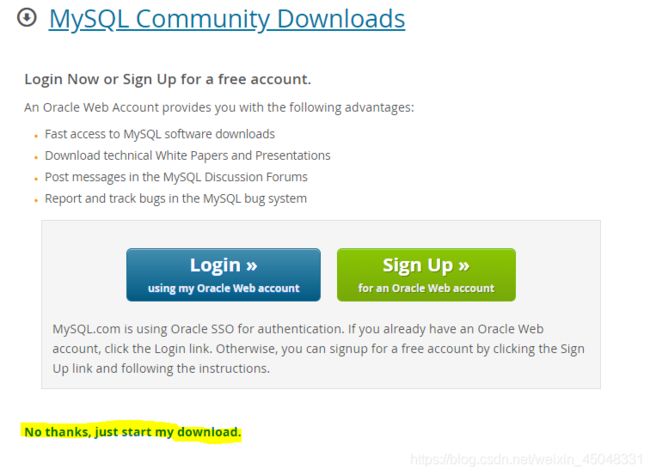
安装MySQL
开始安装:
选择Custom
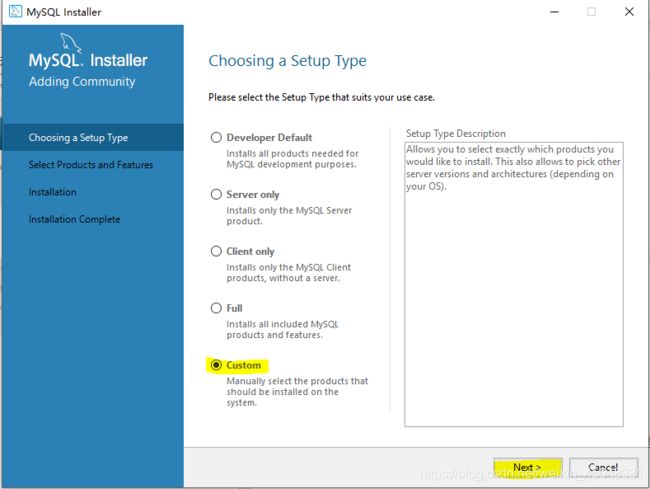
这里根据需要选择安装的产品:我顺便把MySQL Workbench 安装了。
请大家注意,因为MySQL版本不同,安装界面可能会不同,当初我装MySQL5.5时,没有包括MySQL Workbench的安装!
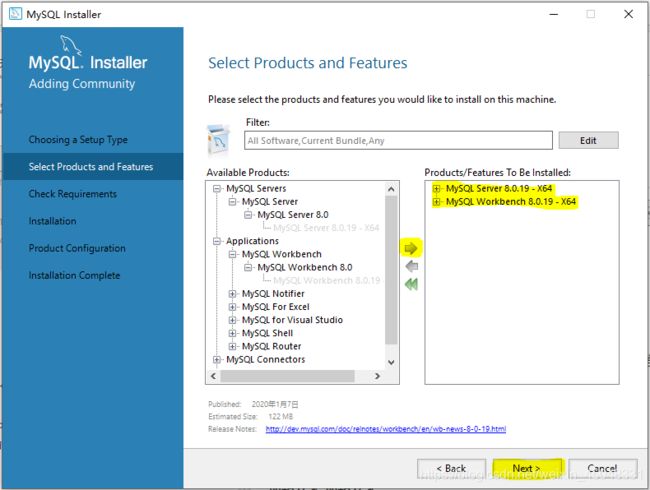
点Execute 安装所需内容,等待下载完成。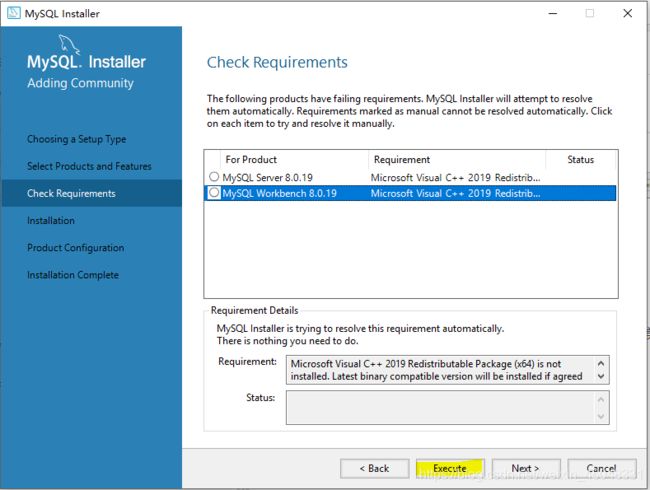
中间会有安装页面跳出,点下一步就可。等待完成后,继续点击Next!
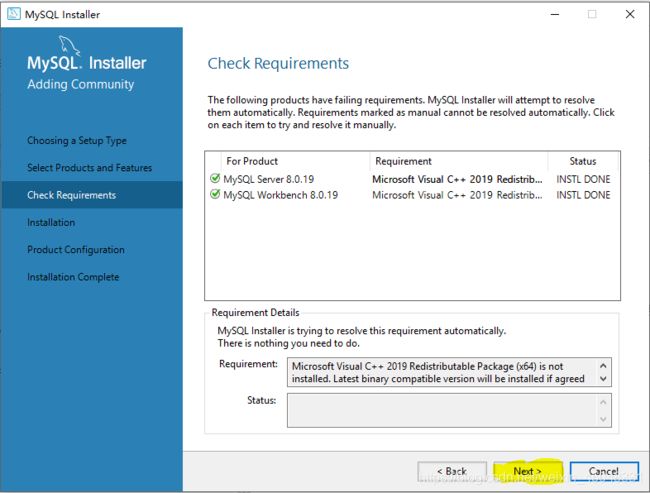
继续点击Execute 开始正式安装MySQL
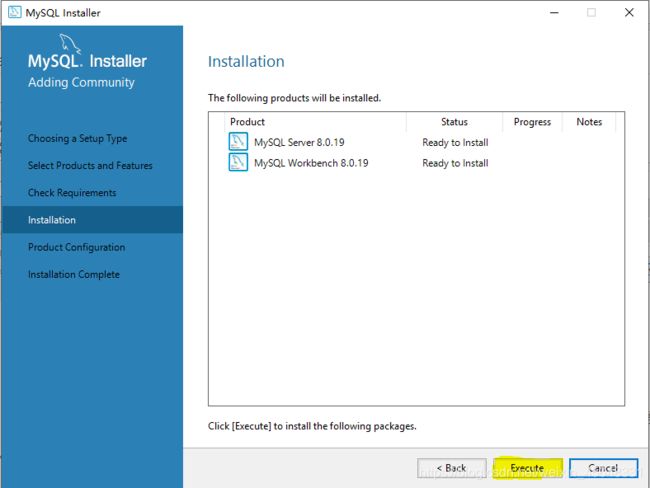
点击Next
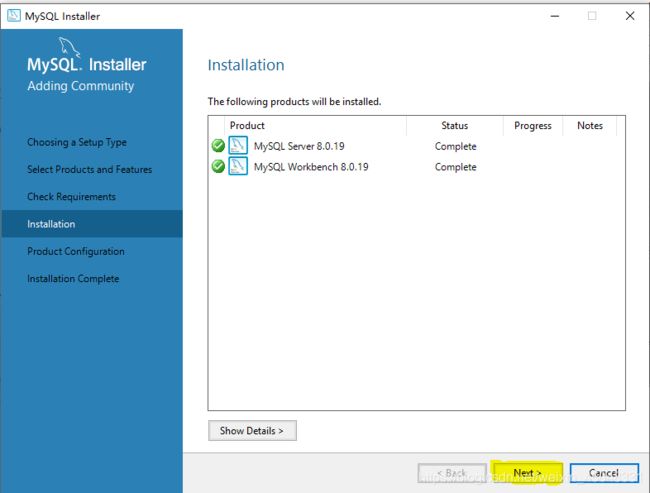
点击Next
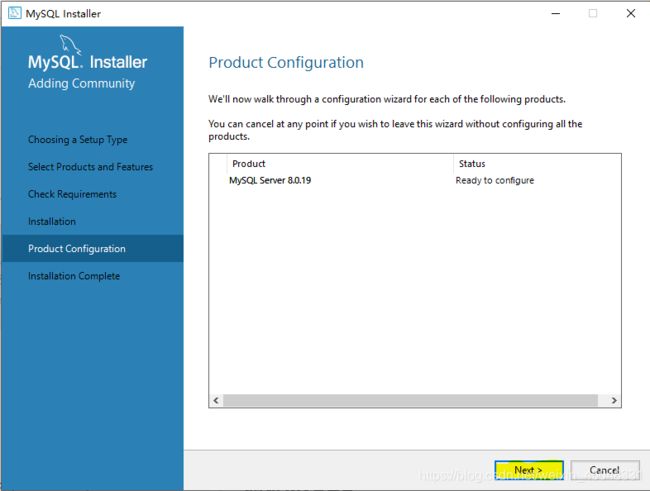
点击Next
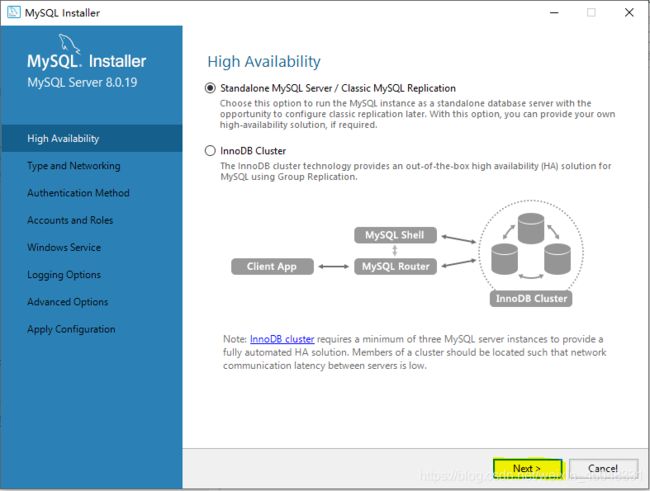
Port:3306 是MySQL的端口号,请大家记住,最好不要更改。此端口是业内MySQL的默认端口号,相当于大家的共识。
相似的端口号还有http协议:80 ,apache-tomcat:8080
继续点击Next
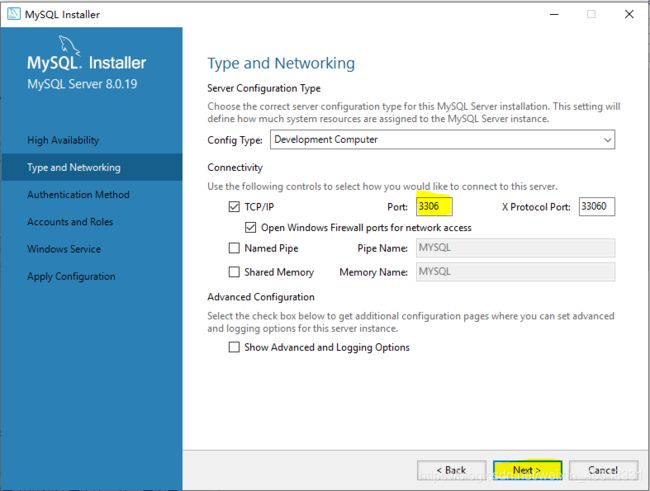
点击Next
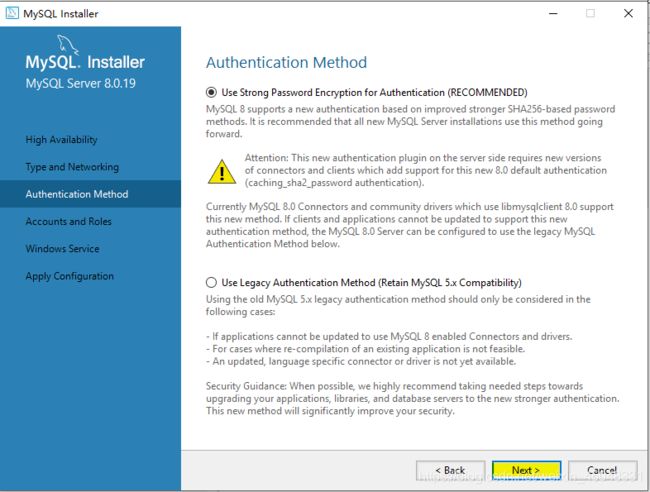
这里的密码请一定记住:用于MySQL数据库的登录!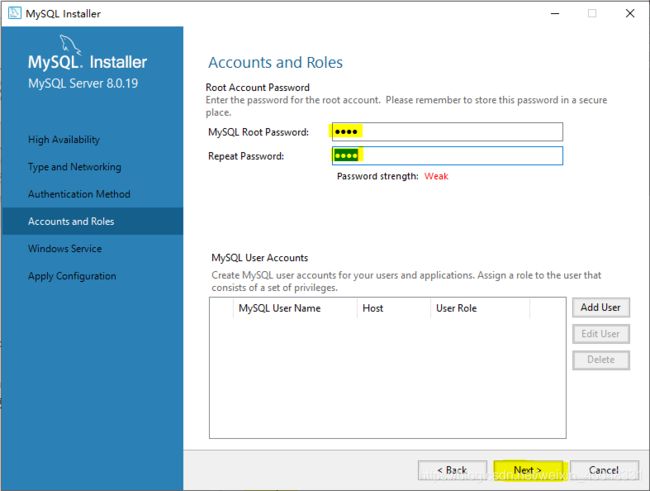
下图中的页面MySQL是使用者设备中MySQL服务的名字,名字下方的可选框是确认“是否在开机时启动MySQL服务,可根据自身情况选择。
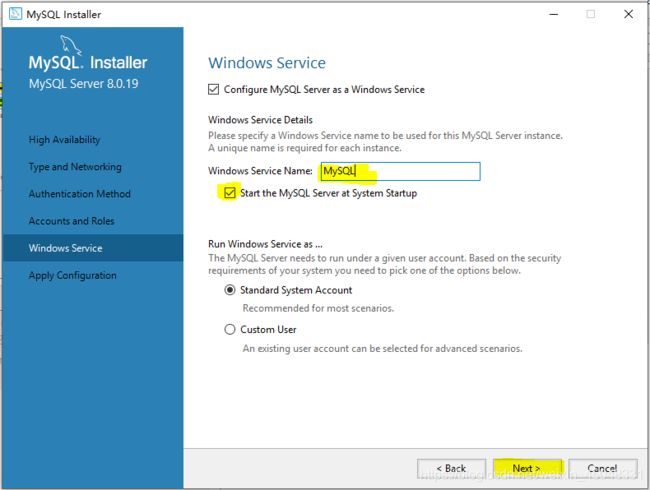
注:安装结束后,你可以:右击我的电脑–>管理–>服务找到此时设置的MySQL服务用来启动或停止
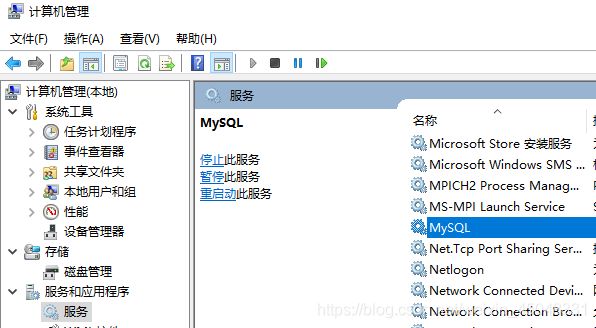
点击Execute
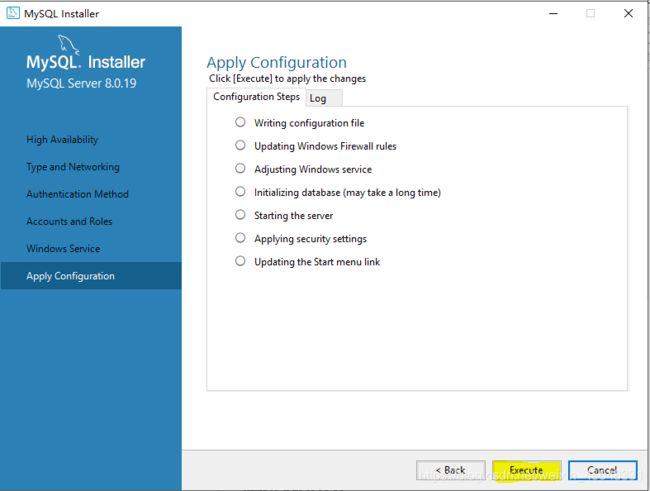
待所有项目安装完成后。点击Finish
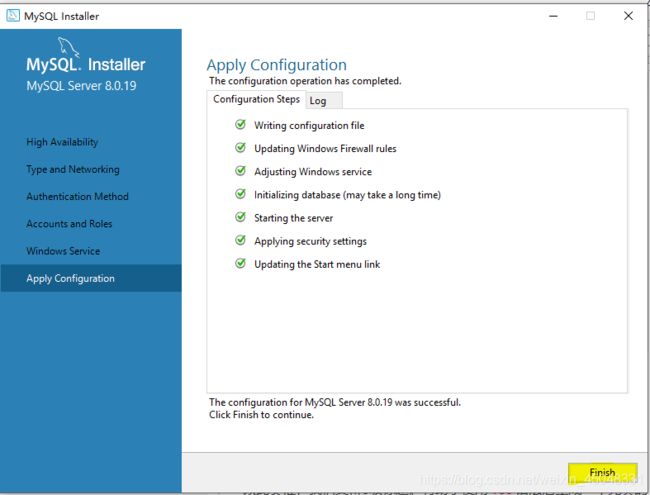
点击Next
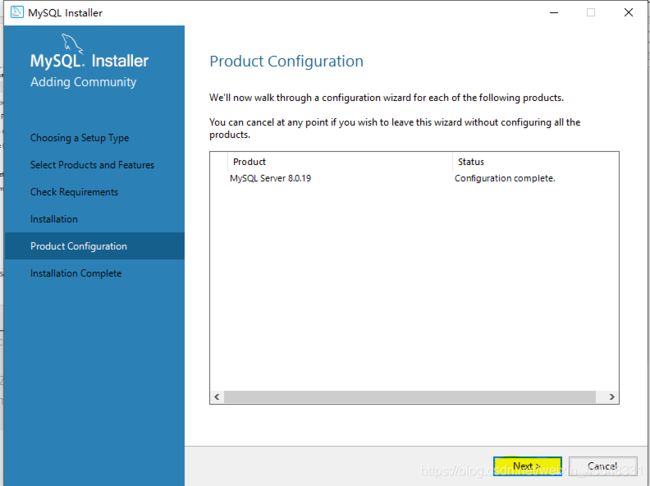
点击Finish 完成安装
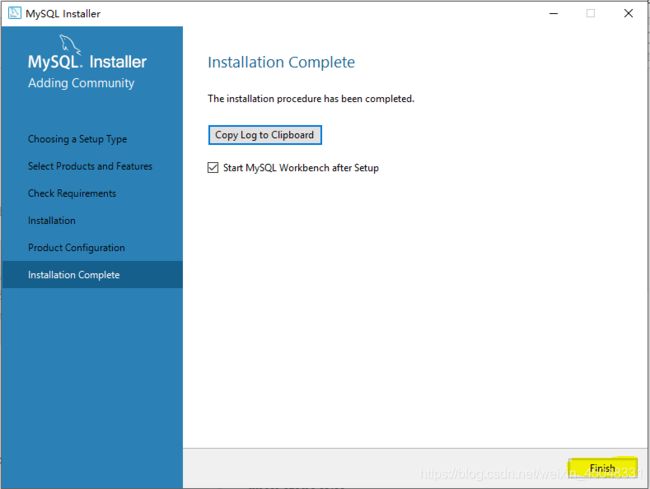
此时我们可以打开MySQL Workbench
为了避免出现错误,我们还需要配置一下MySQL环境,确认一下。
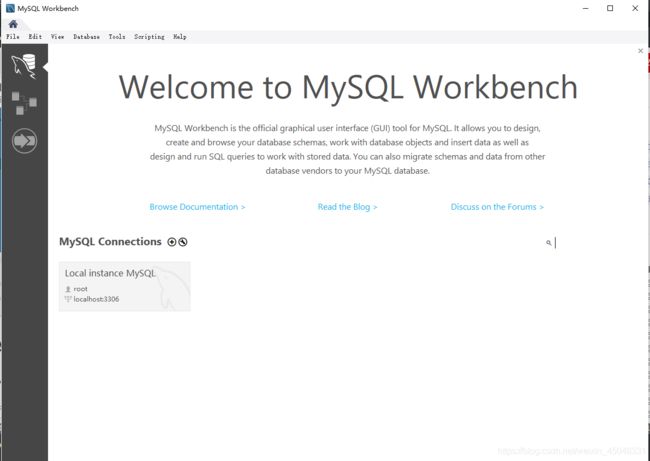
配置MySQL
我们未来使用MySQL语句时,基本上是在MySQL的图形管理工具中或在编程的IDE中使用,但是初学时我们还是需要在cmd命令行中配置相关MySQL变量,能让Windows命令行操作MySQL数据库。
右击我的电脑–>属性–>高级系统设置–>高级–>环境变量,在打开的窗口中选择系统变量下的 新建 按钮创建环境变量。
创建环境变量:
变量名:MYSQL_HOME
变量值:C:\Program Files\MySQL\MySQL Server 8.0
变量值中的路径是MySQL安装路径
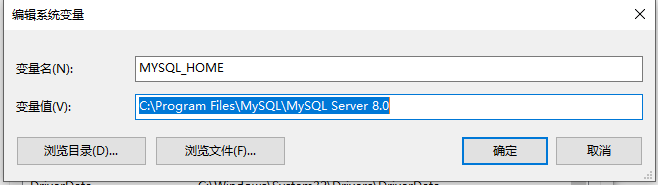
在Path环境变量中加入
C:\Program Files\MySQL\MySQL Server 8.0\bin
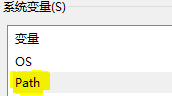
验证MySQL
我们配置好了MySQL,现在需要在命令行中验证一下
开始–>cmd–>右键–>以管理员身份运行(注意要管理员身份)
输入net start mysql 启动MySQL服务器 (mysql是我们安装时设置的服务器名)因为我当初安装时选择了启动服务器,所以此时MySQL服务已启动。
输入 net stop mysql 停止MySQL服务器
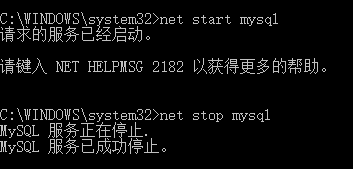
登录MySQL数据库
前提:MySQL已经启动
输入:mysql -u root -p 接着输入安装时设置的密码 连接数据库。
解释:mysql -u 安装时设置的用户名 -p
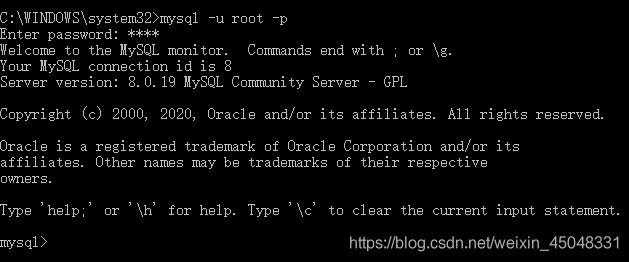
出现 **mysql>**说明已登录
此时你可以输入相关SQL语句开始MySQL编程
可输入help或“\h” 后回车用来查看相关帮助信息
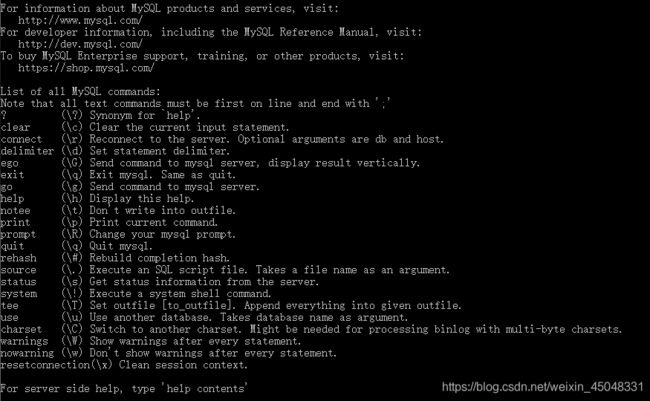
输入exit 或 quit 断开数据库连接。
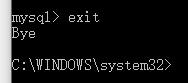
卸载MySQL
本来没想写这部分,但自己觉得学习数据库相关知识,不光是要学习相关软件的安装,代码的编写,同时也有必要知道软件的卸载,防止未来某一时刻着急。(卸不干净,数据库重装会装不上的)
卸载MySQL和别的软件一样,但是需要在卸载完成后,将Mysql相关数据文件一并删除,如果数据文件不删,下一次装MySQL数据库会出问题!
首先我们可以用各种方式卸载MySQL
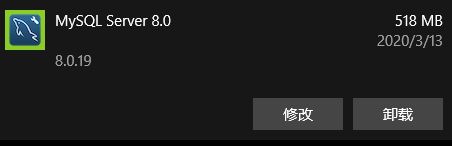
之后到C:\ProgramData目录下将MySQL文件夹整体删除。
C:\ProgramData\MySQL 文件夹下存储着MySQL的数据文件。但这个目录是隐藏的,需要自己输入路径。