Win10系统常见问题
查看win系统过期时间
slmgr.vbs -xpr
1、 Win10系统盘瘦身技巧:删除Windows.old文件夹
PS:本教程也可以清理升级Windows 10后产生的回滚文件,也就是“回退到Windows10的上一个版本”所需要的恢复文件,只不过在后面的磁盘清理中需要删除的是“临时Windows安装文件” 。
如果你在安装Win10系统时,安装在了已有系统的分区中,并且安装之前没有格式化该分区,则Win10安装过程中,就会把原来系统分区中的所有文件存放到Windows.old文件夹中。所以这个文件夹的个头那是相当的庞大,十分占用磁盘空间。
更有甚者,如果你没有即时清理Windows.old,就又升级新的Win10版本了,那么可能会出现Windows.old(1)、Windows.old(2)、Windows.old(3)……太恐怖了!如图:

那么如何删除Windows.old呢?有三种方法,下面MS酋长就来图文详解一下方法步骤。
方法一:使用《设置》中的“存储感知”删除以前版本的Windows
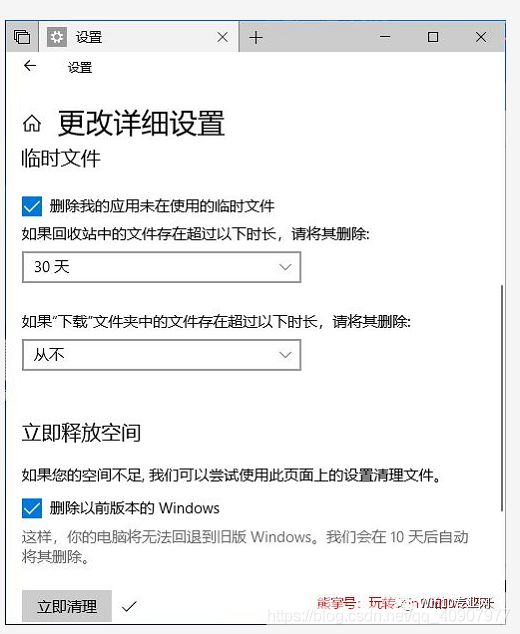
随着Windows10的不断版本迭代,《设置》的功能越来越强大,现在我们已经可以进入“设置 - 存储”,通过“存储感知”功能删除以前版本的Windows来删除Windows.old。
详见:通过Win10“存储感知”删除以前版本的Windows释放存储空间
方法二:使用“磁盘清理”
打开“此电脑”窗口,在Win10系统分区上点右键,选择“属性”,在打开的“本地磁盘 属性”窗口中点击“磁盘清理”,如图:
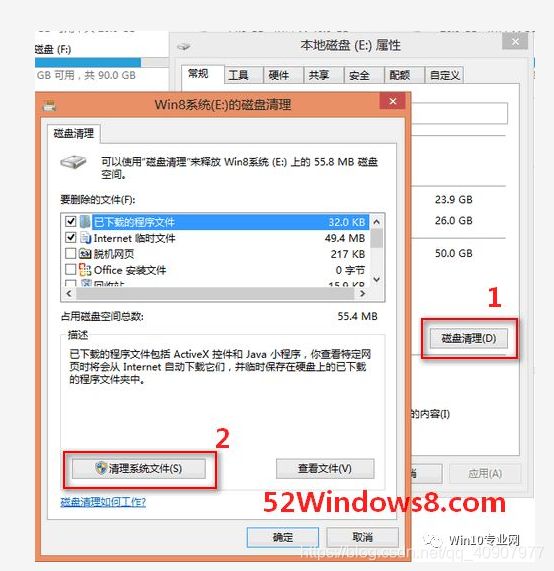
系统会扫描系统中的一些占用磁盘空间的垃圾文件,并返回一个扫描结果窗口。点击该窗口下部的“清理系统文件”按钮,系统会继续扫描“以前的Windows安装”。如图:

然后再返回一个扫描结果窗口,这时扫描结果中就包括一个“以前的Windows安装”选项(如下图),体积大小达到惊人的12.2G,其实它就是Windows.old文件夹。
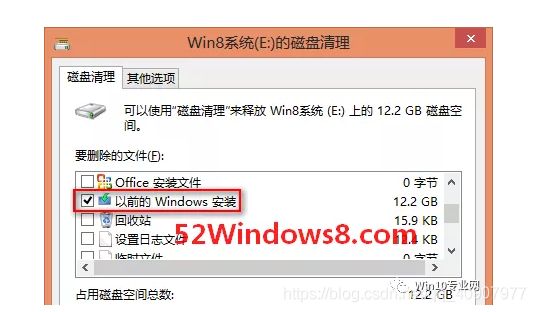
点击“确定”进行磁盘清理,即可删除包括Windows.old文件夹在内的诸多已选中的文件。
方法三:使用命令
以管理员身份运行命令提示符窗口,输入以下命令:
以管理员身份运行命令提示符窗口,输入以下命令:
rd X:\Windows.old /s (X代表Win10系统分区盘符)
如图:

回车, 按Y键确认,然后会返回如上图所示的许多“目录不是空的”提示,不用管它,其实大部分文件已经删除,等运行完再次输入“rd X:\Windows.old /s”命令,回车,按Y键确认,瞬间Windows.old文件夹已经灰飞烟灭了。
2、 重置Windows Update
MS酋长之前已经分享过重置Windows Update服务(wuauserv)的方法,但Windows更新除了依赖wuauserv服务,还包括其他相关服务及组件,所以下面MS酋长来分享一下如何重置整个的Windows Update相关组件及服务。
1. 停止 Windows Update 相关服务
以管理员身份运行命令提示符,依次运行以下命令:
sc stop wuauserv
sc stop bits
sc stop appidsvc
sc stop cryptsvc
sc stop trustedinstaller
2. 重新注册 Windows Update 相关 DLL 文件
依次运行以下命令:
regsvr32.exe /s atl.dll
regsvr32.exe /s urlmon.dll
regsvr32.exe /s mshtml.dll
regsvr32.exe /s shdocvw.dll
regsvr32.exe /s browseui.dll
regsvr32.exe /s jscript.dll
regsvr32.exe /s vbscript.dll
regsvr32.exe /s scrrun.dll
regsvr32.exe /s msxml3.dll
regsvr32.exe /s msxml6.dll
regsvr32.exe /s actxprxy.dll
regsvr32.exe /s softpub.dll
regsvr32.exe /s wintrust.dll
regsvr32.exe /s dssenh.dll
regsvr32.exe /s rsaenh.dll
regsvr32.exe /s cryptdlg.dll
regsvr32.exe /s oleaut32.dll
regsvr32.exe /s ole32.dll
regsvr32.exe /s shell32.dll
regsvr32.exe /s wuapi.dll
regsvr32.exe /s wuaueng.dll
regsvr32.exe /s wups.dll
regsvr32.exe /s wups2.dll
regsvr32.exe /s qmgr.dll
regsvr32.exe /s wudriver.dll
重新启动 Windows Update 相关服务
依次运行以下命令:
sc start bits
sc start wuauserv
sc start appidsvc
sc start cryptsvc
sc start trustedinstaller
最后,重启系统。
修复Windows更新注册表
以管理员身份运行命令提示符,依次输入并回车运行以下命令:
SC config wuauserv start= auto
SC config bits start= auto
SC config cryptsvc start= auto
SC config trustedinstaller start= auto
使用Win10自带的DISM工具修复Windows Update组件
以管理员身份运行CMD命令提示符,依次运行以下命令:
DISM/Online /Cleanup-image/Scanhealth
DISM.exe /Online /Cleanup-image /Restorehealth
sfc /scannow
3、如何彻底关闭Win10内置的Windows Defender杀毒软件
方法一:安装其他安全软件即自动禁用Windows Defender
如果你并不是想要Win10系统裸奔(虽然实测Win10裸奔安全性还是可以的),那么在安装第三方杀毒软件等安全软件之后,Windows Defender即自动关闭。
PS: 其实,我们还是有办法在安装使用第三方杀毒软件的同时启用Windows Defender滴。并且微软从Win10 RS5 Build 17672预览版开始,要求第三方杀毒软件必须注册为受保护的进程运行,才能在“Windows安全中心”显示,Windows Defender杀毒软件才会关闭。
方法二:Win10专业版/企业版/教育版通过组策略关闭Windows Defender
如果你也不想安装第三方安全软件来替换Windows Defender,就想让Windows10裸奔,那么又该如何关闭Windows Defender呢?
对于有组策略编辑器的Win10专业版/企业版/教育版来说,很简单,只需配置一下组策略即可。方法如下:
按 Win + R 快捷键调出“运行”对话框,输入“gpedit.msc”,确定,打开“本地组策略编辑器”,在左侧列表中定位至“计算机配置 - 管理模板 - Windows组件 - Windows Defender 防病毒程序”。如图:

在右侧空格中找到“关闭 Windows Defender 防病毒程序”配置项,双击该项打开配置窗口。如图:
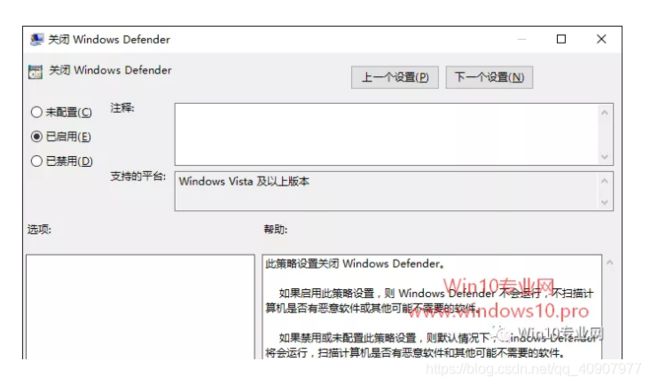
选中“已启用”,确定。
这样就关闭了Windows Defender。
方法三:通过修改注册表关闭Windows Defender
注:本方法适用于所有Win10版本,尤其是数量众多的没有组策略配置工具的Win10家庭版用户。
打开注册表编辑器,定位至:
HKEY_LOCAL_MACHINE\SOFTWARE\Policies\Microsoft\Windows Defender
PS:Win10 14942预览版以上版本的系统,可复制以上路径到注册表编辑器地址栏中,回车,即可快速定位(详见《Win10
14942预览版注册表编辑器增加地址栏,可快速定位》)。另外你还可以简化输入注册表的跟路径。
在右侧窗口中点击右键,选择“新建 - DWORD(32位)值”,并把新建的值命名为DisableAntiSpyware。
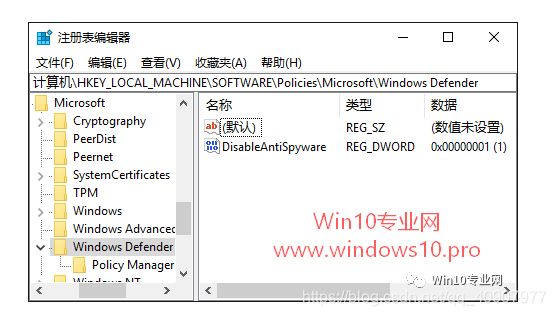
双击DisableAntiSpyware值打开编辑窗口,把数值数据修改为 1 。
PS: 以上步骤还可以简化为一条修改注册表信息的命令,以管理员身份运行命令提示符,运行以下命令即可:
reg add “HKEY_LOCAL_MACHINE\SOFTWARE\Policies\Microsoft\Windows
Defender” /v “DisableAntiSpyware” /d 1 /t REG_DWORD /f
重启系统后设置生效,然后你再进入“设置 - 更新和安全 - Windows Defender”设置界面。如图:
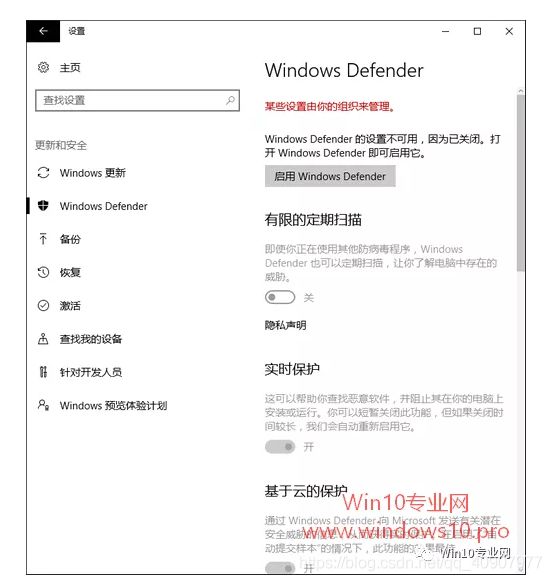
就会看到顶部“某些设置由你的组织来管理”的红字提示,显示Windows Defender已关闭,同时下面的所有Windows Defender设置项也都变成了灰色不可用状态。
以后想要重新启用Windows Defender的话,把DisableAntiSpyware的数值数据修改为 0 ,或直接删除该值,或以管理员身份运行以下命令即可:
reg add “HKEY_LOCAL_MACHINE\SOFTWARE\Policies\Microsoft\Windows
Defender” /v “DisableAntiSpyware” /d 0 /t REG_DWORD /f
方法四:使用Dism++禁用Windows Defender
如果你不想按以上方法折腾,那么可以使用现成的Dism++系统工具禁用Windows Defender。
Dism++下载地址:官方网站
运行Dism++后,在窗口左侧的导航窗格中定位至“控制面板 - 系统优化”,然后在右侧窗格的“安全相关设置”中即可看到“禁用Windows Defender”开关按钮。如图:
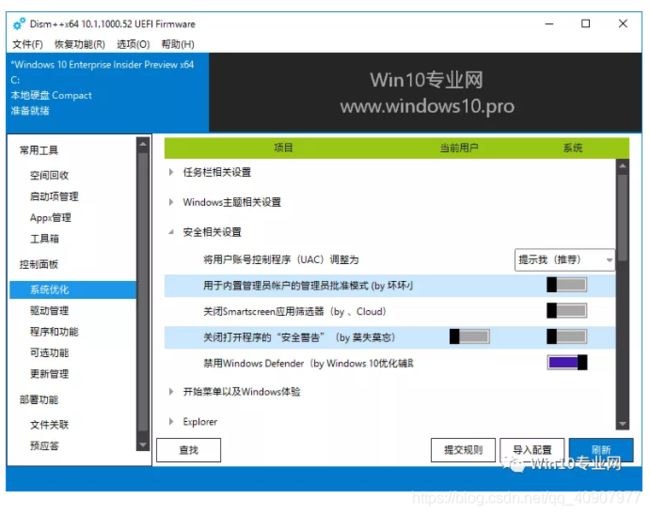
把它设置为“开”就可以了。
4、Windows 10 Update Switch – 一键关闭Win10自动更新
Windows 10 Update Switch使用方法:
下载安装Windows 10 Update Switch,或下载Windows 10 Update Switch绿色版,无需安装即可运行。软件运行后界面如图:
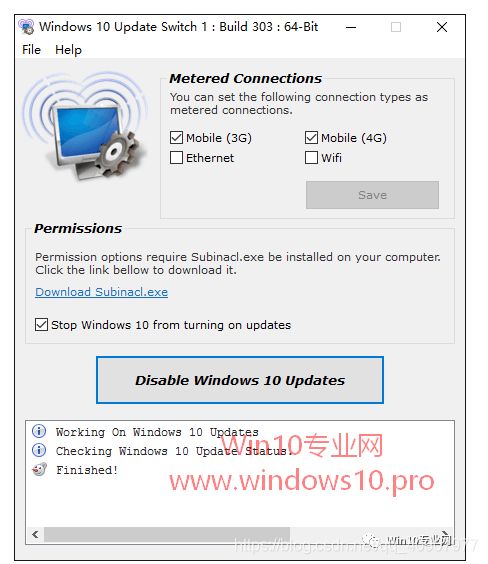
你可以看到其实该软件禁用Win10自动更新的原理就是:把网络类型伪装成3G或4G等按流量计费类型,这样Win10自动更新就会被关闭。
看到这里,可能有些童鞋就不屑于为了这么一个简单的目的再使用第三方工具软件了。确实,你同样可以很简单地手动把Win10电脑的网络连接属性设为按流量计费的连接。
只需点击 Disable Windows 10 Updates 按钮,即会禁用Windows Update服务,从而关闭Win10自动更新。
同时 Disable Windows 10 Updates 按钮会变成 Enable Windows 10 Updates ,点击即可恢复Win10自动更新。
Windows 10 Update Switch下载地址:
官方网站 http://www.rizonesoft.com/downloads/windows-10-update-switch/
官网提供的有安装版和Portable绿色便携版,根据需要下载即可。MS酋长建议下载Portable版,无需安装即可使用,很方便。
Windows 10 Update Switch绿色版国内下载地址:
百度网盘 http://pan.baidu.com/s/1o7J2t54
WinXP/Win10双系统如何卸载Win10系统
有使用Windows XP的老用户,安装了WinXP/Win10双系统,后来想要卸载Window10,应该如何操作呢?
首先需要删除WinXP/Win10双系统启动菜单,方法如下:
首先进入Windows XP系统,然后插入Windows10 安装光盘(或用虚拟光驱加载Win10 ISO镜像),Win + R 快捷键调出“运行”对话框,输入“cmd”,确定,打开命令提示符窗口,输入并按回车键运行以下命令:
X:\boot\bootsect.exe /nt52 all /force
注:其中X代表光驱盘符。
等待命令运行完成。然后取出Windows10安装光盘并重启电脑。
重启后你会发现WinXP/Win10双系统启动菜单已经不见了,直接进入到了Windows XP系统,最后格式化Win10系统分区即可。
5、创建Hyper-V虚拟机安装Win10教程详解
Windows系统自带的Hyper-V虚拟机已经相当好用了,所以没有必要再安装第三方虚拟机软件了。下面MS酋长就来详细分享一下如何创建Hyper-V虚拟机安装Win10系统?因为Windows10将是主流,所以MS酋长就以Windows10中创建Hyper-V虚拟机为例来演示。
步骤一:检测自己的电脑能否运行Hyper-V虚拟机
步骤二:开启Hyper-V管理器
步骤三:创建Hyper-V虚拟机
一、创建虚拟交换机
打开Hyper-V虚拟机管理器,点击右侧的“虚拟交换机管理器”。如图:

PS:如果这时弹出“尝试检索虚拟交换机列表时出错”的错误提示,则是因为没有启用固件虚拟化,因而无法安装“Hyper-V虚拟机监控程序 ”所致。解决方法参见步骤一的链接文章相关内容。
“虚拟交换机管理器”窗口如图:
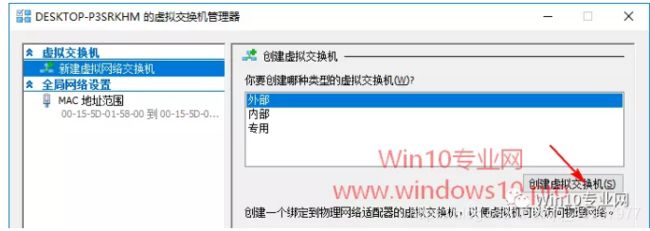
如果想让虚拟机能够访问外网(也就是正常上互联网),就选择“外网”,然后点击“创建虚拟交换机”。
这时会打开如下窗口:

为虚拟交换机命名,然后在“外部网络”选择物理计算机上的网卡,保持勾选“允许管理操作系统共享此网络适配器”。
最后点击“确定”,会弹出“应用网络更改”提示窗口,提示“挂起的更改可能会中断网络连接”。如图:

二、新建虚拟机
回到Hyper-V管理器窗口,在右侧窗格点击“新建 - 虚拟机”。如图:

这时会打开“新建虚拟机向导”窗口。如图:
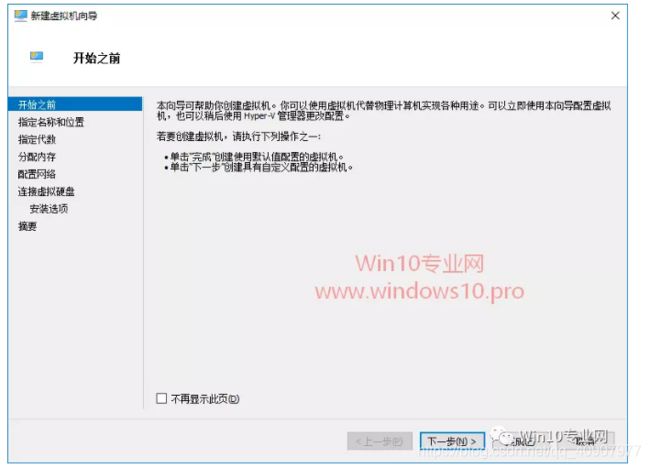
点击“下一步”,转到“指定名称和位置”窗口。如图:

为虚拟机命名,并指定保存的位置,建议不要放到系统盘里面,选择一个可用空间比较大的非系统作为存放位置。
点击“下一步”,转到“指定代数”窗口。如图:
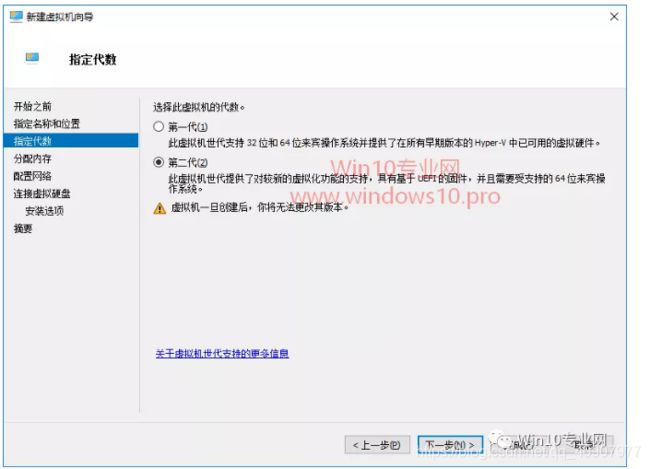
如果你注重兼容性,则选择“第一代”;如果你注重新功能和安全性,并且需要UEFI固件,则选择“第二代”。
点击“下一步”,转到“分配内存”窗口。如图:
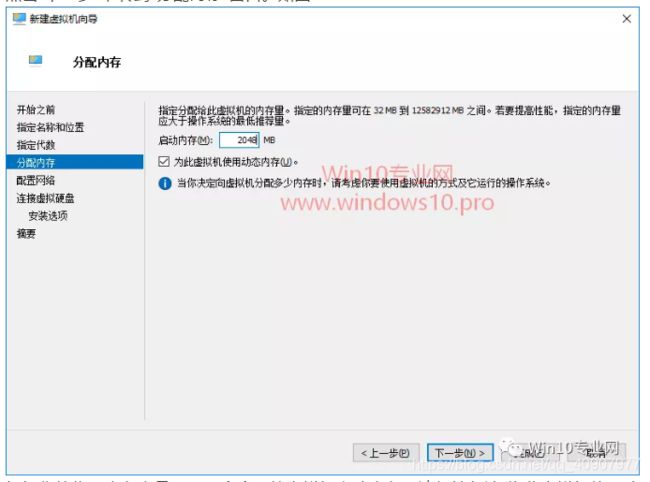
根据你的物理内存容量设置一个合理的虚拟机启动内存,请保持勾选“为此虚拟机使用动态内存”。
点击“下一步”,转到“配置网络”窗口。如图:
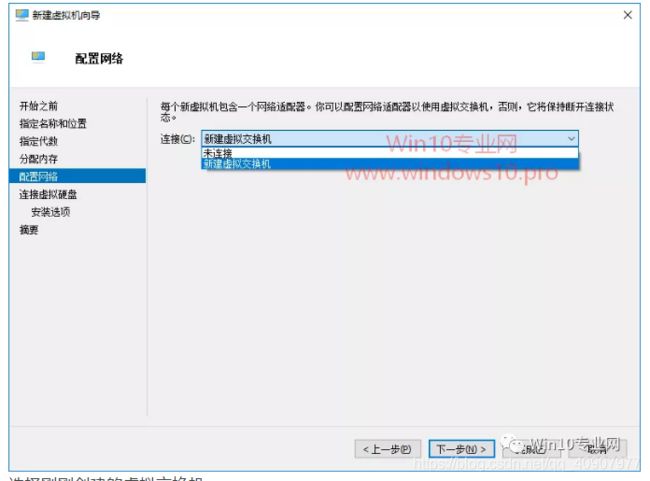
选择刚刚创建的虚拟交换机。
点击“下一步”,转到“连接虚拟硬盘”窗口。如图:

虚拟硬盘的名称和位置按默认的即可,当然你也可以自定义。如果之前已经创建的有VHDX虚拟硬盘,则可以选择“使用现有虚拟硬盘”。
点击“下一步”,转到“安装选项”窗口。如图:

如果你接下来就要安装Win10操作系统,那么建议你选择“从可启动的映像文件安装操作系统”,然后定位到你下载好的Win10 ISO镜像文件。
点击“下一步”,转到“正在完成新建虚拟机向导”窗口。如图:
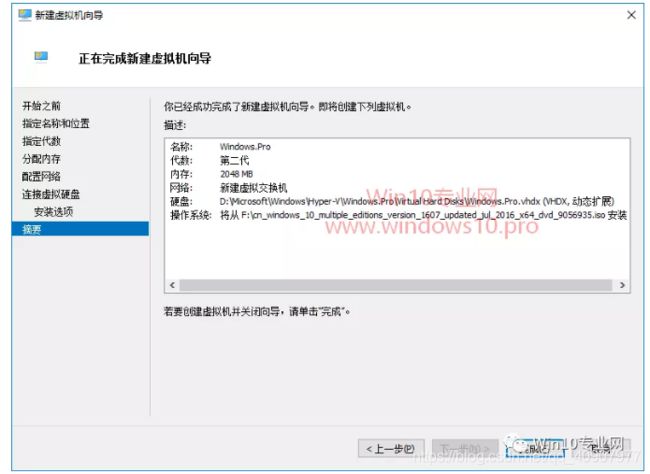
在最后完成之前会在这里展示一下你对新建的虚拟机所做的配置情况,确认无误后,点击“完成”,即成功创建一名为“Windows10.Pro”的Hyper-V虚拟机。如图:
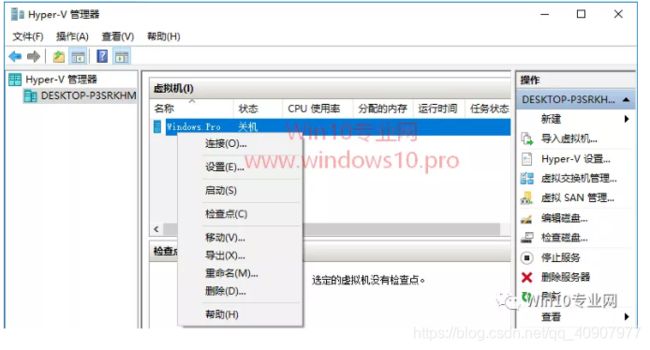
三、虚拟机的设置
对已经创建的Hyper-V虚拟机,我们还可以根据需要进行修改设置。方法如下:
在Hyper-V管理器窗口中,右键点击想要修改设置的虚拟机,选择“设置”打开虚拟机设置窗口。
“固件”设置
首先看一下“固件”设置界面。如图:
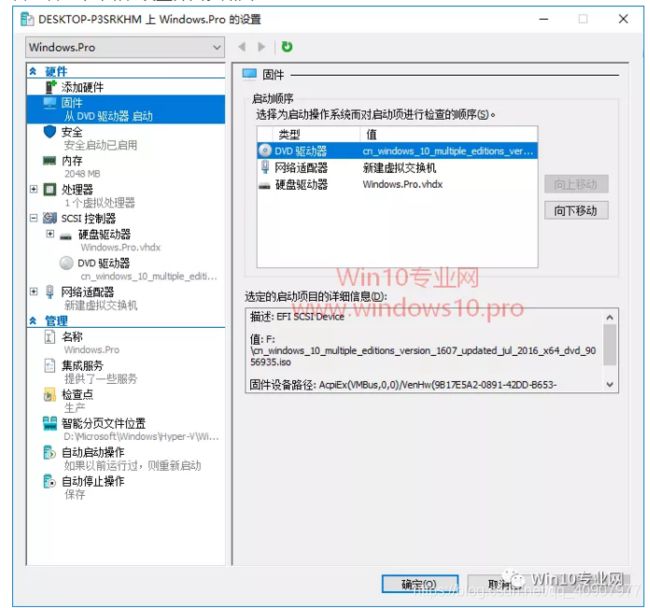
在这里可以设置启动项,类似于BIOS设置里的启动设备顺序设置。因为我们之前创建虚拟机的过程中,在“安装选项”这一步已经设置了“从可启动的映像文件安装操作系统”,所以这里的默认第一启动项即为DVD光驱设备。
“安全”设置
然后再切换到“安全”设置界面。如图:
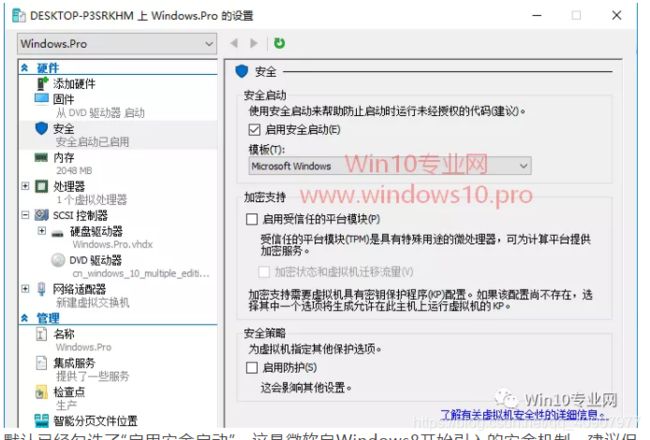
默认已经勾选了“启用安全启动”,这是微软自Windows8开始引入的安全机制,建议保留勾选。
“内存”设置
再切换到“内存”设置界面。如图:

你可以在这里对虚拟机的内存分配情况进行调整。并且在同时运行多个虚拟机的情况下,你还可以指定此虚拟机相对于其他虚拟机的内存分配优先级,内存紧张时,大家别乱抢,我给你们排排队,我偏心的就多占些。
“处理器”设置
再切换到“处理器”设置界面。如图:
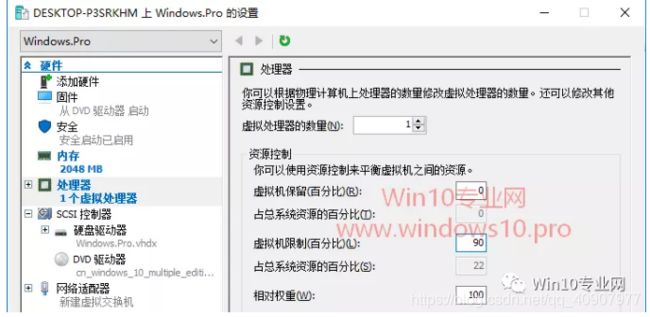
你可以设置虚拟处理器的数量。为了避免虚拟机占用处理器资源过多,导致物理机无法正常运行,建议设置“虚拟机限制”。
“SCSI控制器”设置:硬盘驱动器、DVD驱动器
再切换到“SCSI控制器”设置界面。如图:

你可以对“硬盘驱动器”和“DVD驱动器”进行设置,点击“新建”按钮即可创建新的虚拟硬盘。
“网络适配器”设置
另外还可以切换到“网络适配器”设置界面修改或创建虚拟交换机。
步骤四:在Hyper-V虚拟机上安装Win10系统
Hyper-V虚拟机已经创建完毕,并且根据自己的需要进行了设置。那么下面就可以安装Windows10操作系统了。方法如下:
在Hyper-V管理器窗口中,右键点击准备安装Win10系统的虚拟机,选择“连接”,会打开“虚拟机连接”窗口。如图:


6、Win10开启Hyper-V后无法运行VMware虚拟机的解决方法
Windows10开启Hyper-V虚拟机,那么如果与此同时你想使用VMware虚拟机的话,就会出现错误提示“VMware Workstation与Hyper-V不兼容。请先从系统中移除Hyper-V角色,然后再运行VMware Workstation”。如图:
VMware Workstation与Hyper-V不兼容。请先从系统中移除Hyper-V角色,然后再运行VMware Workstation.

这是因为,Hyper-V后VMware都要独占基于CPU等底层硬件的 Hypervisor才能运行,所以二者不能在同一台电脑中同时运行。那么如何解决这个问题呢?
既然它们两个要打架,不能同时运行,那我们就在启动Windows10时不让默认启动Hyper-V不就行了吗?这样就能使用VMware了。方法如下:
1、以管理员身份运行命令提示符;
2、在命令提示符窗口中输入以下命令
bcdedit /copy {current} /d “Windows 10 (关闭 Hyper-V)”
运行后会提示你已经创建了另外一个启动菜单项,记下 { } 中的那串代码。
3、然后继续输入并运行以下命令
bcdedit /set {你记下的那串代码} hypervisorlaunchtype OFF
如图:
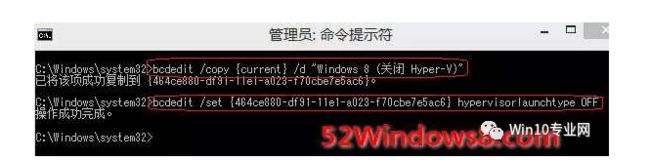
这样,你再启动Win10系统时就会出现如下图所示的启动菜单:

如果不使用VMware虚拟机,默认启动常规Windows10;而如果想VMware虚拟机,则选择“Windows 10(关闭Hyper-V)”即可。
另外,如果不想保留Hyper-V,那么解决方法就更简单了,只需打开控制面板的“启用或关闭Windows功能”,取消勾选Hyper-V,也就是卸载Hyper-V即可。
参考链接 :
Win10系统盘瘦身技巧:删除Windows.old文件夹 :https://mp.weixin.qq.com/s/wBC4qJrnWY_m1_gydLRRug
修复Windows Update组件解决Win10无法自动更新的问题 : https://mp.weixin.qq.com/s/9AlLeFhk5GqgDLOYWIvNdw
Windows 10 Update Switch – 一键关闭Win10自动更新 : https://mp.weixin.qq.com/s/WwZfQ20wi98OpLaDDZ-JeA
如何彻底关闭Win10内置的Windows Defender杀毒软件 :https://mp.weixin.qq.com/s/ixrCNoOC6mTmVQMuqyYu0g
WinXP/Win10双系统如何卸载Win10系统 :https://mp.weixin.qq.com/s/xOvbYiQvcT025uMzmK818w
Win10开启Hyper-V后无法运行VMware虚拟机的解决方法 :https://mp.weixin.qq.com/s/brXtkfZJYsndnua29YxU5A
