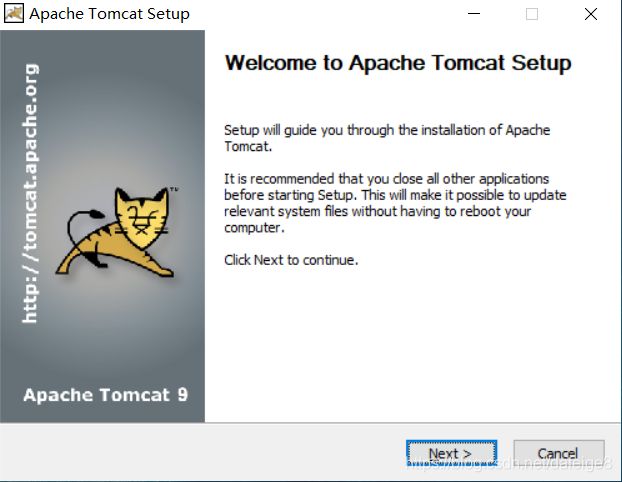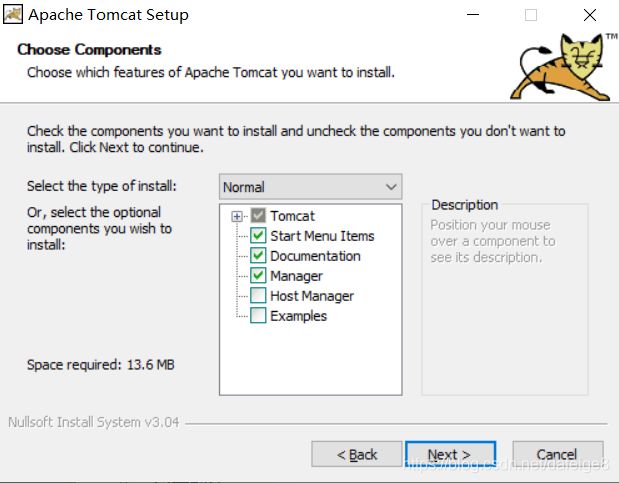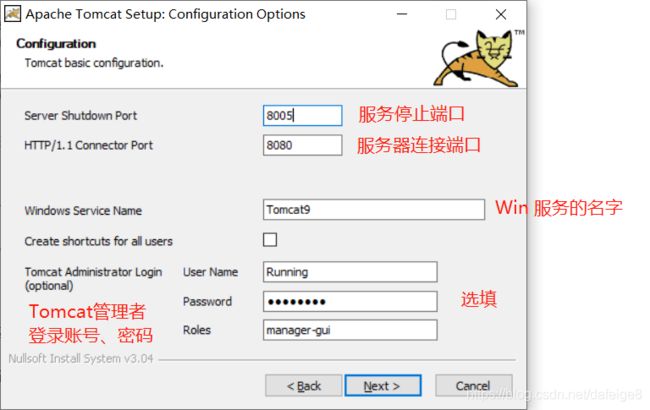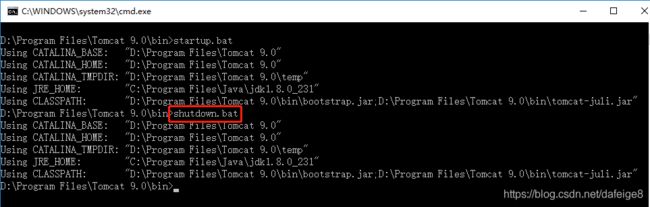Tomcat 9.0.x 的下载、安装、配置、检测(详细讲解)
分类专栏: Tomcat Java 文章标签: Tomcat安装下载配置检测
版权
首先说下,你要下载的 Tomcat 版本:
对于 Tomcat 版本的选择,官方也给出了详细的解读:https://tomcat.apache.org/whichversion.html
我电脑安装的是JDK_1.8,所以,我选择 Tomcat 9.0。另外上映射表里还有其他插件支持版本:Servlet、JSP、EL、WebSocket……(图片最上面紫色标题栏有标明),可根据自己实际情况选择下载。
一、去 Tomcat 官网:https://tomcat.apache.org/download-90.cgi 下载安装包
Binary Distributions
Core:
.zip (或者 .tar.gz):基本分配。这些发行版不包括Windows服务包装程序,也不包括用于Windows的已编译APR /本地库。
.exe:适用于Tomcat的32位/ 64位Windows安装程序。请注意,尽管此发行版包括基本发行版的绝大部分,但不包括用于启动Tomcat的某些命令行脚本。此发行版适用于计划通过Windows快捷方式或服务启动Tomcat的那些用户。
.windows-x86.zip:32位Windows特定发行版,包括Windows服务包装程序和已编译的APR /本机库,可在32和64位Windows平台上与32位JVM一起使用。
.windows-x64.zip:64位Windows特定发行版,包括Windows服务包装程序和已编译的APR /本机库,用于x64 Windows平台上的64位JVM。
Full documentation:
.tar.gz:Tomcat文档包,包括完整的javadocs。
Deployer:
.zip or .tar.gz:独立的 Tomcat Web应用程序部署程序。
Source Code Distributions
.zip or .tar.gz:源代码。请参阅 建筑说明。
另:
.zip 格式属于解压到本地就可以直接用的压缩包(适用于:Windows系统);
.tar.gz格式属于解压到本地就可以直接用的压缩包(适用于:Unix、Linux、Mac等系统);
以上都相当于绿色版,解压本地即可用;
而我下载的 32-bit/64-bit Windows Service Installer,是需要一步一步安装的,属于安装包;
可根据自己的喜好和情况,选择合适的版本和安装模式。
二、安装 Tomcat
1、找到刚下载的安装包,双击打开,
2、然后安装导航页面弹出,点击 “Next”,
3、接下来,点击 “I Agree”,同意用户协议,
4、选中要安装的组件,取消不想安装的组件,一般默认就行,单击 “Next” 继续,
5、Tomcat 的基本配置,可以修改,也可以默认不改,但如果修改端口号,要保证 Tomcat服务 验证时输入一致,单击 "Next" 继续,
6、添加版本大于等于Jave 8 的JRE路径,跟 Tomcat 进行映射,单击 "Next" 继续,
7、选择安装路径,路径中不要包含中文字符,尽量单独建个文件夹存放,单击 "Install" 开始安装,
8、等待安装,因为容量很小,所以很快就安装OK了,
9、点击 "Finish",完成安装;
10、如果上面勾选了 “Run Apache Tomcat” 选项,服务管理器会直接开启 Tomcat 服务,
11、成功启动后,电脑右下角的菜单栏会多个小图标,这就是一个简易的 Tomcat 服务管理器,后面会介绍怎么用它。
三、Tomcat 配置环境变量
桌面 “我的电脑” 右击,选择 "属性",在弹出框中,按如下指示一步一步找到环境变量的系统设置
在 "新建系统变量"页面,
变量名输入:CATALINA_HOME
变量值输入:D:\Program Files\Tomcat 9.0(注意:该地址为你自己电脑上 Tomcat 的实际安装地址)
点击确定,然后,找到 "系统变量" 中的 CLASSPATH 选项,
在 “变量值” 中追加:.;%CATALINA_HOME%\lib;%CATALINA_HOME%\lib\servlet-api.jar;(注意:最前面有个".",如果"."前面有配置的JAVA数据或者其他配置,没有";"的话,要先加";")
为何在此要追加上述代码配置,是为了能让你在任意一个界面,打开CMD输入框,输入 "startup.bat/shutdown.bat" 都能被相应("startup.bat/shutdown.bat" 作用后面细讲),就像配置的JDK一样(有时间单写个JDK配置环境变量的文章,把环境为啥那样配置记录下)
点击确定,然后找到 "系统变量" 中的 path 项,双击,或者点下面‘编辑’按钮,弹出下框
点击 “新建” 按钮,会在 “编辑环境变量” 列表里新加一项,
输入:%CATALINA_HOME%\bin
再新加一项,
输入:%CATALINA_HOME%\lib
接着,一路点击 “确定” 保存数据,环境变量就配置可以了。
四、验证 Tomcat
首先,先启动 Tomcat 服务:
定位到……Tomcat 9.0\bin目录下(根据自己电脑上的 Tomcat 安装位置找),按如下步骤操作
对于上图中的方式2,步骤如下(注意:如果按上述配置 “环境变量” 中配置了 CLASSPATH 的话,就不用非在 Tomcat 安装路径下打开CMD输入框了,可以在任意界面打开):
在 CMD 编辑页面,
如果输入 “startup.bat” 会弹出一个 "Tomcat" 小黑框,并且会出现多行有类似乱码的内容;
如果输入 “shutdown.bat” 上述的 "Tomcat" 页面就会消失不见,页面如下:
其实,启动 Tomcat 服务的方法还有很多种,上述方式是最基本的,其他的方式也是以 “startup.bat/shutdown.bat” 为基础的,万变不离这两句代码。
另:以上述方法启动 Tomcat,都会弹出一个带 “Tomcat” 表头的小黑框(如下图),切记,这个小黑框不能关闭,不然,Tomcat 服务器就断开连接不了了,但是如果以我后面番外篇中提到的方式打开,就不会有小黑框弹出了!
测试浏览 Tomcat 服务页面
打开自己电脑上的任意一款浏览器,输入:http://localhost:8080(或者:http://127.0.1.1:8080),(说明:此处的端口就应该和你上面在安装Tomcat 时设置的 "服务器连接端口号" 保持一致了,当然,这些都是可以在 D:\Tomcat\Tomcat 9.0\conf\server.xml中修改的)然后回车,你会看到一个这样的页面,就说明你Tomcat配置OK,并正常开启了
番外篇:
我自己比较喜欢的一种打开 Tomcat 服务的方式,比较方便的开启/关闭服务
1、在 "开始" 菜单列表,找到 “Monitor Tomcat” 图标,然后双击;
2、然后在电脑的右下角菜单栏,会出现一个图标;
或者,在菜单折叠盒子里
3、这时,当你选中该图标,右击,你会看到一个列表,里面有 “Start service” 和 “Stop service” 选项,分别对应 “开启” 和 “关闭” Tomcat 服务。
另:以该种方法启动 Tomcat 服务,就不会再有上述 “Tomcat” 小黑框出现了,也不用担心关闭小黑框,连带 Tomcat 服务器都断开了
OK,到此,Tomcat 的下载、安装、配置、检测就完结了!!!(Tomcat 与 IntelliJ IDEA 的关联配置,会在后面的文章讲)