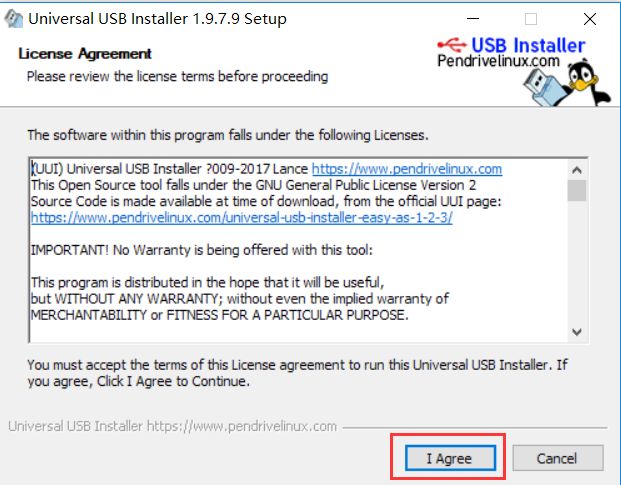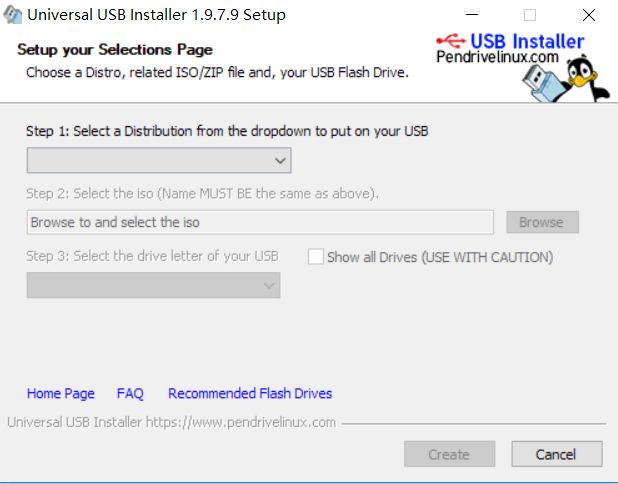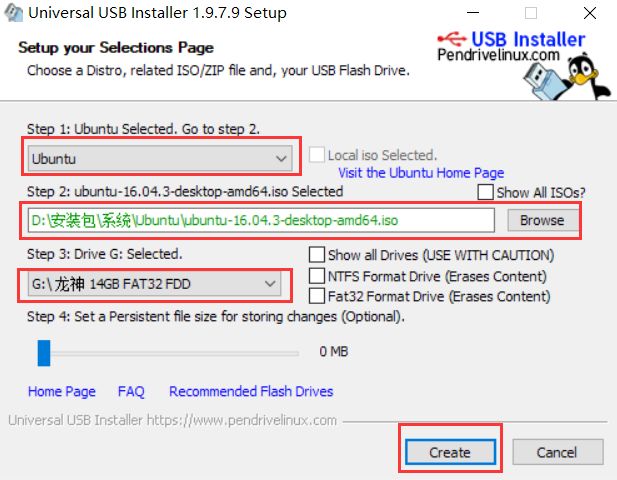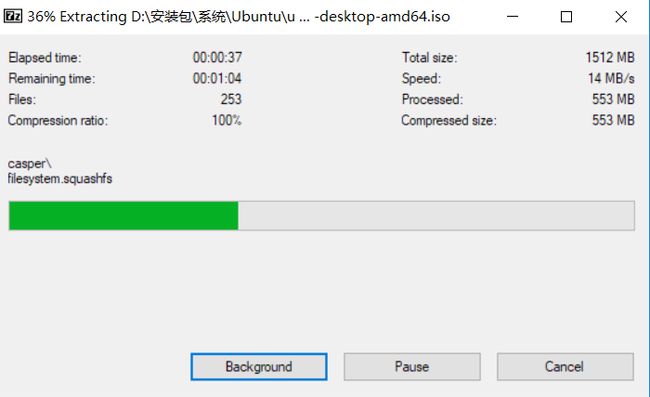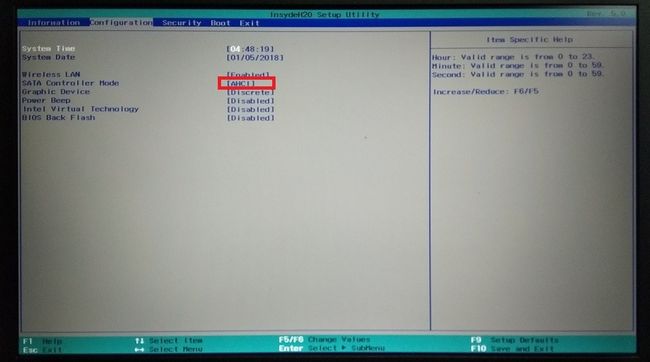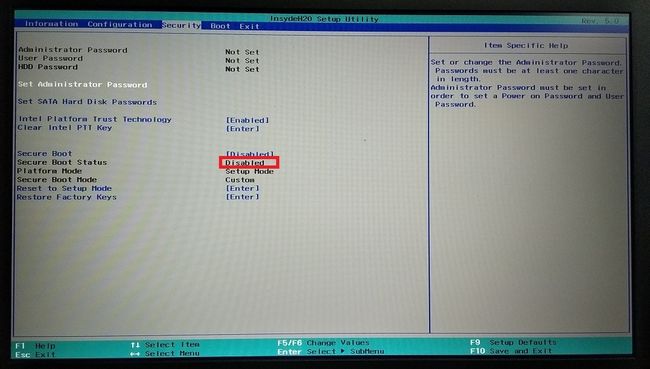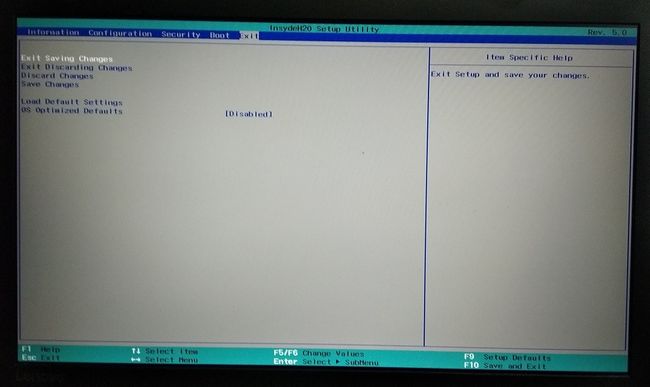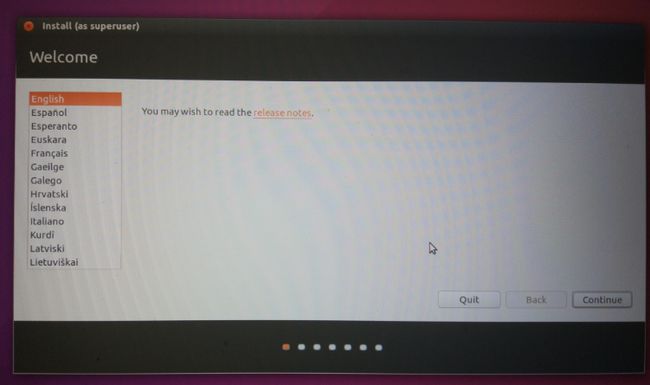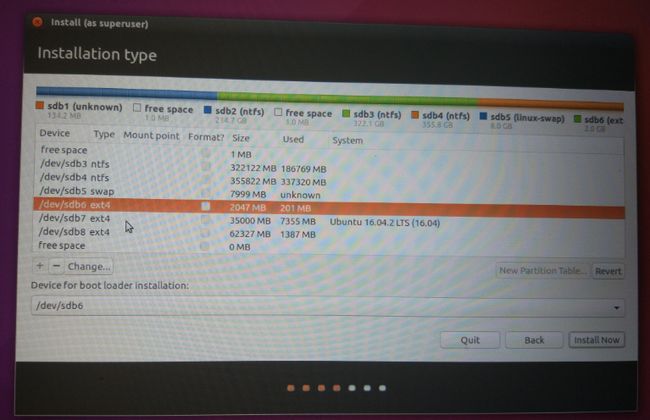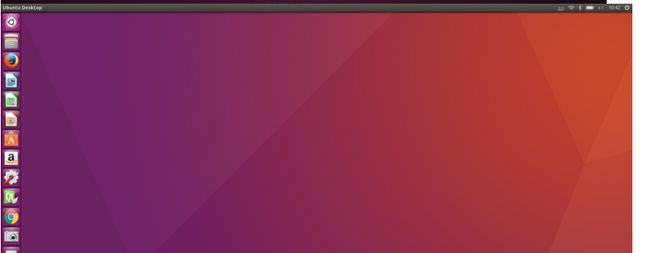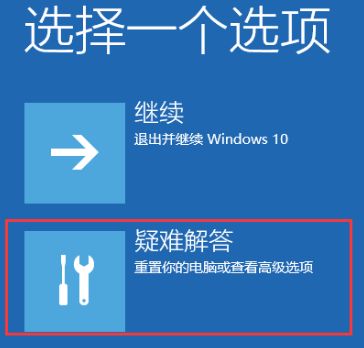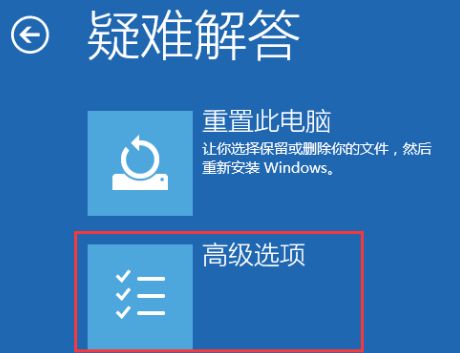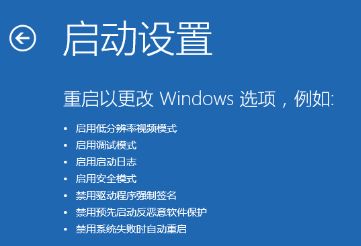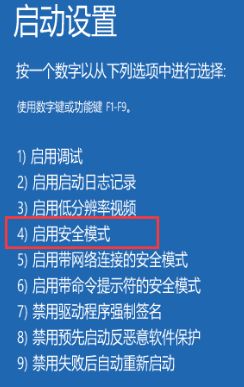《系统相关》双系统安装(Windows+Ubuntu)
今天笔者要给大家讲的是双系统的安装(Ubuntu+Windows),笔者的新电脑虽然是联想拯救者R720,比较新的机型,自带Windows10,笔者在这里不仅教大家在联想拯救者R720上安装双系统,也会附上如何装Windows系统和系统及工具下载链接,参看文尾。
在开始教程前,先讲讲UEFI+GPT与Legacy +MBR组合模式,其中UEF与Legacy是Boot模式,GPT与MBR是硬盘分区模式。
UEFI+GPT组合模式,目前最新的都是用这种组合模式。UEFI + GPT开机启动更快,开机时跳过外设检测,并且可以实现启动时原生分辨率,搭载固态硬盘开机时间很短,十秒左右。如果要把大于2T的硬盘作为系统盘来安装系统的话,就必须如此。而且系统须使用64位系统,否则无法引导。但系统又不是传统在PE下安装后就能直接使用的,引导还得经过处理才行。UEFI和GPT是相辅相成的。
Legacy+MBR组合模式、,是比较老一点的组合模式,优点有不限架构,只要CPU支持的操作系统都可以引导;缺点是不支持从2TiB以上的硬盘引导。
更多详情请自行查阅资料吧。
【注意】不要用easyBCD做启动盘,那个适合的是Legacy+MBR模式下的引导,老版的系统是适合这种模式。
笔者的电脑出厂预装的Windows系统,所以在这里先告诉大家如何在此基础上安装双系统(Windows10+Ubuntu16.04)。
废话不多说直接开始装机咯!
第一步:下载Ubuntu镜像并制作Ubuntu启动盘
ubuntu16.04镜像下载地址
Universal USB Installer下载链接
在开始正式制作之前,用FAT32格式化U盘(不要用NTFS格式化)。
UUI是免安装的,直接运行即可。运行 UUI,同意许可声明,进入下一个页面。
在Step1中选择合适的Linux版本,我要装的是ubuntu-16.04,于是就选择Ubuntu;选中后,在step2的编辑框中出现要加载的.iso文件的文件名格式,如 ubuntu-16.04.3-desktop-amd64.iso;然后点Browse选中.iso文件(注意,不符合提示的命名格式的文件是不会出现在打开文件对话框中的,无法选中,所以step1的版本要选择正确)。在step3中选择目标U盘,点击Create。
接下来会弹出安全警告,点击是就开始制作了。
下面是制作过程。
之后,UUI 会自动完成剩余工作;出现提示 “process is complete” 后,点击close安装U盘就制作好了。
【注1】上面截图中的Step4的"persistenct file size"的含义。我们做好U盘安装盘后,可以用它将Linux安装到计算机硬盘,也可以将它作为“live version”运行在计算机上,而不真正安装。对于后者,我们在运行这个“live” 的LInux操作系统时,可能会做一些系统设置或是安装软件。一般来说,这些操作在系统重启后就会丢失,因为毕竟没有将操作系统“持久化”到计算机硬盘上。但是,如果我们在Step4中,设置了"persistenct file size",比如400M,那么我们在运行"live version“操作系统时做的设置、安装的软件,只要在400M范围内,都可以持久化到U盘,重启系统再次运行”live version“后,这些设置及安装的软件,仍然有效。如果只想装到硬盘,不需要持久化到U盘,就不需要做"persistenct file size"的设置了。要设置"persistenct file size",必须满足这样的前提条件:U盘有足够大的空间,出来放置安装盘即相关文件外,还足够分配"persistenct file size";U盘在执行”live verison”操作系统时不能被锁。
【注2】较好的启动盘制作工具还有UltraISO,有兴趣请在网上查阅相关资料吧。
【注3】笔者在这里给出一个外国人写的教程,真的是很详细,他是用UUI制作启动盘的,笔记本是华硕,是在Windows7。
https://www.groovypost.com/howto/really-run-linux-from-a-memory-card/
启动盘制作好,还要给Ubuntu系统分区,笔者的固态硬盘大小是256G,给Ubuntu系统100G,分区可以使用Windows自带的磁盘管理分区。
教程参考:
https://jingyan.baidu.com/article/425e69e6bbd0c7be14fc164a.html
也可使用分区工具,比如DiskGenius(http://www.diskgenius.cn/download.php)、分区助手:(http://www.disktool.cn/)等。
第二步:配置系统
开机不断按F2(不同电脑进入的方式不同,笔者的电脑是联想拯救者R720),直到进入BIOS,如下图所示。

这是笔记本的相关信息,没什么要说的。接下来切换到下一个页面,通过左右键切换,接下来要更改SATA模式,要改为AHCI,用上下键选择SATA Controller Mode,按enter即可进行选择。
【注1】AHCI(Serial ATA Advanced Host Controller Interface),又名串行ATA高级主控接口/高级主机控制器接口。AHCI通过包含一个PCI BAR(基址寄存器),来实现原生SATA功能,允许存储驱动程序启用高级串行 ATA 功能。AHCI模式是专门为SATA接口而设计,支持SATA接口特性,诸如本机命令队列(NCQ)和热插拔。但是需要用户在BIOS中选择AHCI模式,方便操作系统自动加载AHCI驱动。
【注2】首次在Win10系统基础上安装Ubuntu,会出现无法启动的问题,请看后文的小贴士2。
笔者的笔记本的存储设备是DDR4,AHCI对其有较好的支持。接下来要查看Secure Boot Status 的状态设置,要看是否为Disable,如果不是要改为Disable,不然不能安装Ubuntu,其实这就是笔记本电脑的一个保护机制,默认出厂是设置为Enable。
【注】对于安全模式的修改,请参看以下文章
http://tsonline.lenovo.com.cn/solution/doc.php?id=59
Windows10系统类似。
接下来将其boot模式设置为Uefi。
下面就是保存退出,安装系统Ubuntu了。
【注1】以上界面都是改后的界面,如有不同改成相同的即可。
【注2】在BIOS配置界面主要有三处注意的地方,一处是SATA模式,要改为AHCI;第二处是Secure Boot Status 的状态设置;第三处是Boot Mode。
第三步:安装Ubuntu
在完成第二步后,开机按下F12。这时候会出现一个界面让你选择如何启动电脑,里面有原本的win10系统安装的硬盘和你插入的U盘启动,找到你的U盘,按回车进入。
点击安装install,也可以先试用一下再进行安装,这里直接进行安装了,接着选择系统语言,选择不联网安装。
点击Continue。
点击Continue。
安装类型选择,这里选择,其他选项,这样我们可以自己分区,选择freespace,就是从windows中划分出来的100G空间,点击下方加号,首先分配swap空间,相当于Ubuntu系统内存,不要超过电脑内存,这里我分配了8G,选择逻辑分区。点击加号,添加boot,选择主分区,ext4文件系统,这里我分配了1G,足够使用了,点击加号,添加/,分配Ubuntu系统空间,选择主分区,ext4文件系统,这里我分配了35G。点击加号,添加/home,选择主分区,ext4文件系统,分配剩余空间。
安装启动引导设备一定要选择前面划分的/boot盘的磁盘位置,设置用户名、密码,选择时区,之后点击安装,重启之后Ubuntu系统就安装完成了。
重启后如下图所示。
小贴士1:安装完成后进入linux 没有WiFi(联想基本都会出现这个问题)
一、问题描述
本人使用的是联想拯救者,默认装入Win10系统,然当装入Ubuntu双系统时,会出现无线硬件开关关闭的问题,当然也就无法连网。
使用
rfkill list all
会出现如下提示
0:ideapad_wlan: Wireless LAN
Soft blocked: no
Hard blocked:yes
1:ideapad_bluetooth: Bluetooth
Soft blocked: no
Hard blocked: yes
2:phy0: Wireless LAN
Soft blocked: no
Hard blocked:no
3:hci0: Bluetooth
Soft blocked: yes
Hard blocked: no
可以看到,优先级前的ideapad_wlan的Hard blocked 默认为yes,即ubuntu默认关闭了硬件wifi开关,而超极本yoga2 pro 这样的只有软件开关wifi,没有硬件开关的启动,所以引起了wifi无法开启的问题。
二、问题解决
从无线模块的显示列表可以看出,序号2的wifi模块是软硬件是可以启动的,所以,只要将前面默认的模块移出即可;使用命令:
sudo modprobe -r ideapad_laptop
即移出了ideapad的无线模块,再使用命令查看:
rfkill list all
如下提示:
2:phy0: Wireless LAN
Soft blocked: no
Hard blocked:no
3:hci0: Bluetooth
Soft blocked: yes
Hard blocked: no即wifi模块工作正常,然而每次重启ubuntu系统都要重新进行模块移出,故可将该命令设置为开机自启动,方法是在/etc/rc.local文件中添加命令。
#!/bin/sh -e
#
# rc.local
#
# This script is executed at the end of each multiuser runlevel.
# Make sure that the script will "exit 0" on success or any other
# value on error.
#
# In order to enable or disable this script just change the execution
# bits.
#
# By default this script does nothing.
#因为使用的是非管理员登录,故在执行sudo命令时要输入密码,方可自动化执行,
#此处假设用户密码为123,命令一定要在exit 0之前运行,该文件如果没有修改权限
#修改前使用 chmod 命令修改权限即可!
echo "123" |sudo modprobe -r ideapad_laptop
exit 0
开机启动后系统会自动执行改脚本文件,完成wifi模块的自动移出操作。
小贴士2:Win10系统开启AHCI硬盘模式后无法启动的问题
Win10系统(出厂原装系统)上安装双系统(Ubuntu16.04+Windows),需要使用 AHCI模式,但装好系统后无法没有开启, Win10进不去出现蓝屏。
修复步骤:
1、重复开机操作3次左右启动后出现“选择一个选项”,或修复计算机界面。
2、重启后,系统进入到“选择一个选项”界面,然后我们再选择“疑难解答”;
3、进入到疑难解答后,再选择“高级选项”,如下图:
4、接下来,我们选择“启动设置”;
5、接下来在启动设置中,我们可以看到多选项,这时是不能选择的,Windows需要我们先重启来激活这些选项,我们点击重启即可。
6、重启后,我们就可以看到众多的特殊启动模式选项了,其中也包括“安全模式”,我们选项后就可以进入到安全模式了。(可以按数字键来选择进入的系统);
7、接下来成功进入到安全模式!进入到安全模式后,我们再重启就可以发现正常模式也可以启动了。遇到改AHCI后不能启动很简单,只要进一次安全模式就可以自动修复了!
【注】以上问题这是针对在原装的系统上装双系统(Ubuntu+Windows)才会有这个问题,如果重新安装win10系统使用AHCI模式,安装双系统是不会出现以上问题的,其实出现这个问题的根源是出厂时SATA模式是inter模式,这种不能很好支持Linux系统。
系统安装的资料汇总
- 老毛桃系统安装工具:http://www.laomaotao.org/
【注1】对于最新系统要下载UEFI版本,相应的启动盘制作及系统安装可参考如下教程。
Wins安装参考:http://www.laomaotao.org/jiaocheng/92/UEFIbqdzz.html
【注2】对于老版的系统,笔者的另外一台电脑是12年够买的,要使用Legacy+MBR组合模式安装系统。 - Wins安装参考:http://www.laomaotao.org/jiaocheng/92/upqdzz.html
- Win10破解工具: https://jingyan.baidu.com/article/a948d65105b7ed0a2ccd2e6d.html
- 硬盘测试工具:https://as-ssd-benchmark.en.softonic.com/
- Windows系统下载地址:
技术员联盟:http://www.jsgho.net/
MSDN:https://msdn.itellyou.cn/ - Ubuntu下载地址:https://www.ubuntu.com/download
【注】Ubuntu安装的方式都是相通的,想了解更多的请自行查阅。
欢迎访问我的网站:
BruceOu的哔哩哔哩
BruceOu的主页
BruceOu的博客
CSDN博客
接收更多精彩文章及资源推送,请订阅我的微信公众号:
![]()