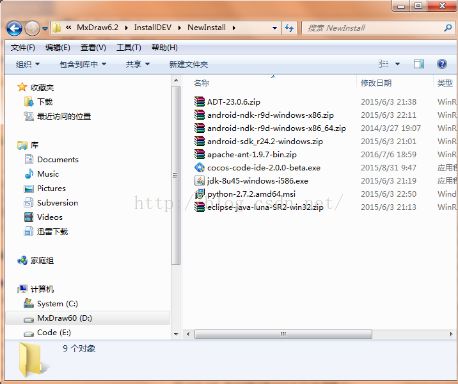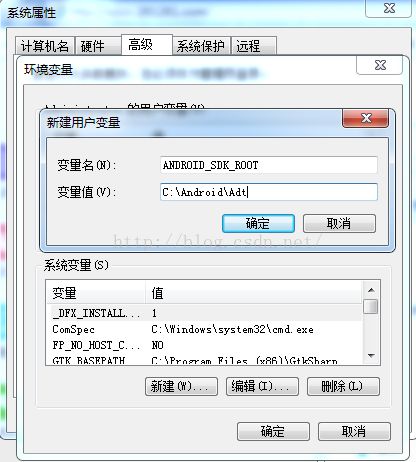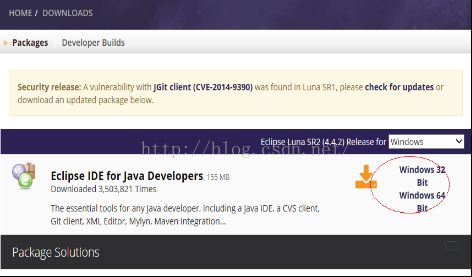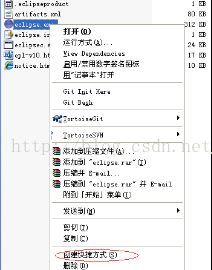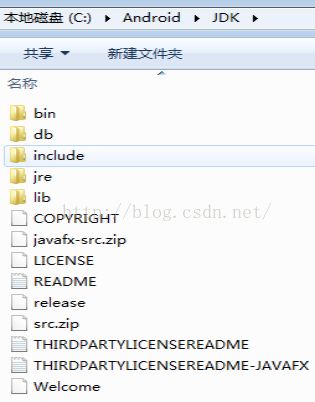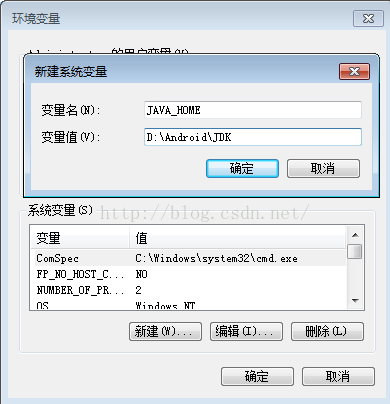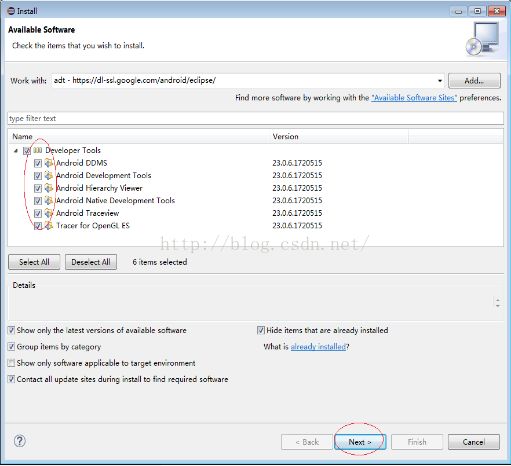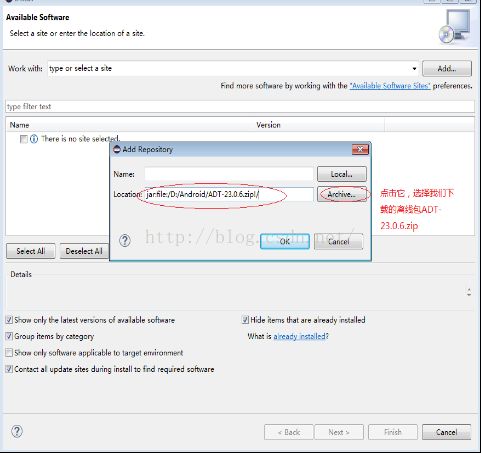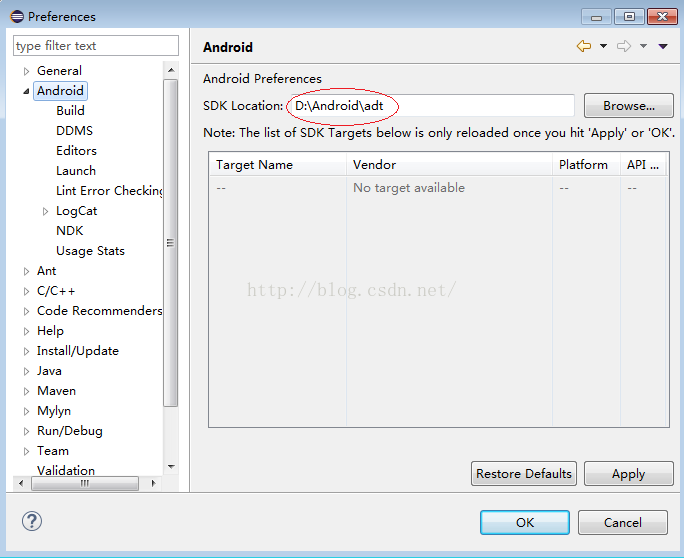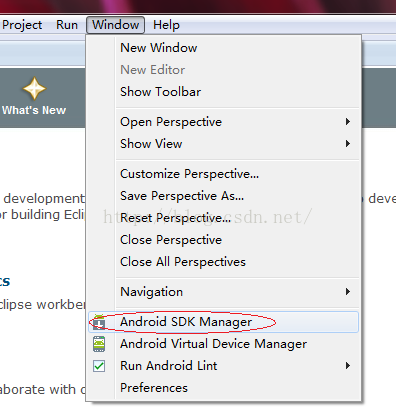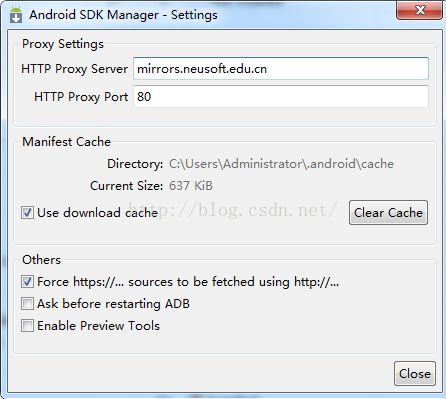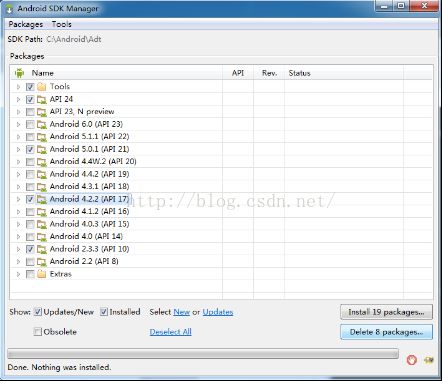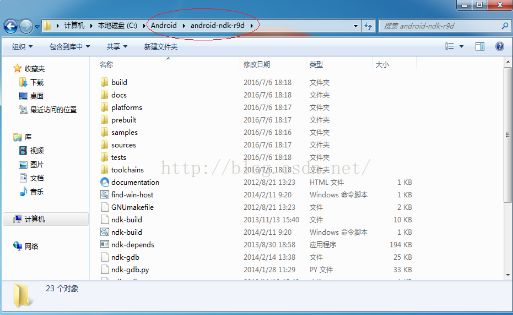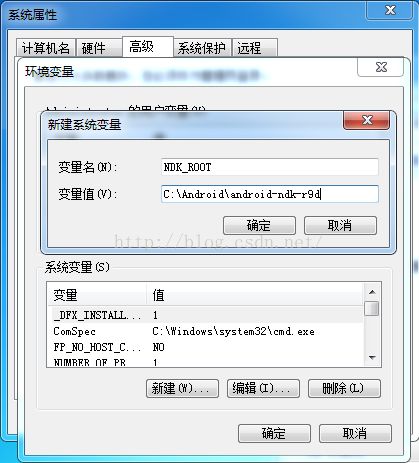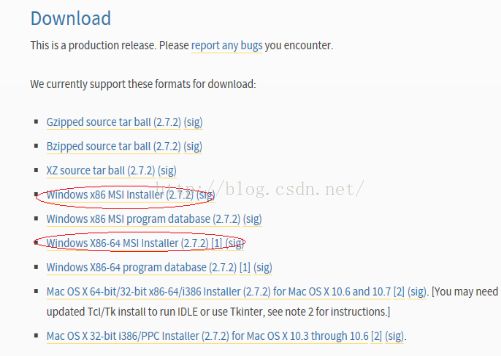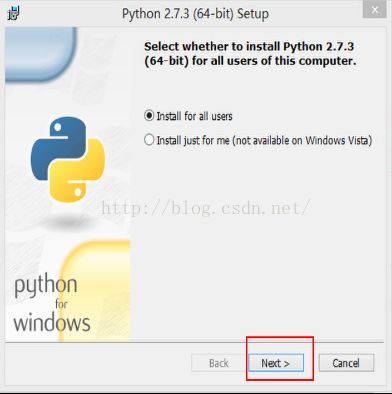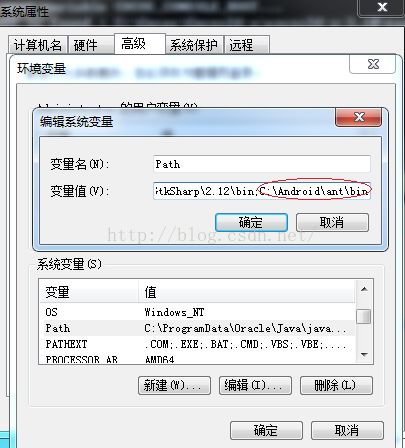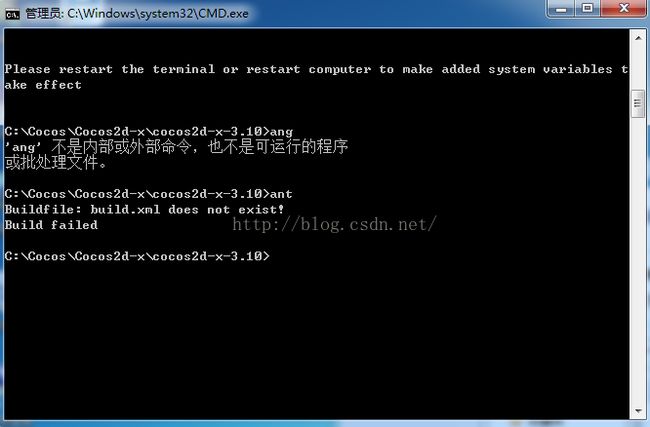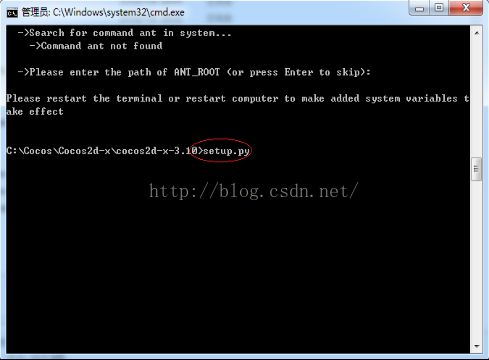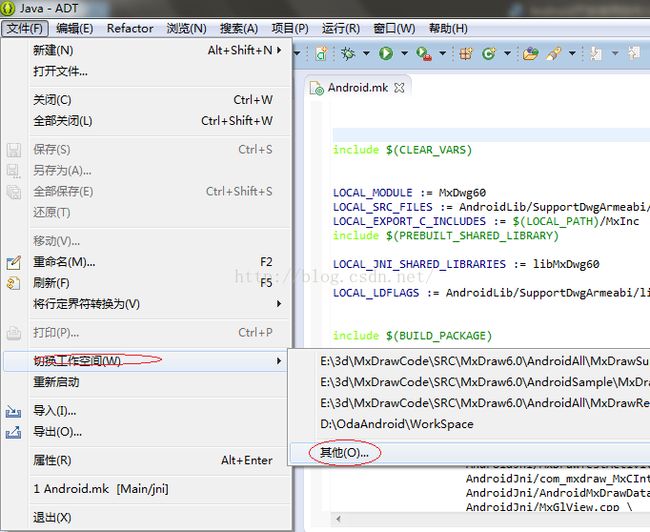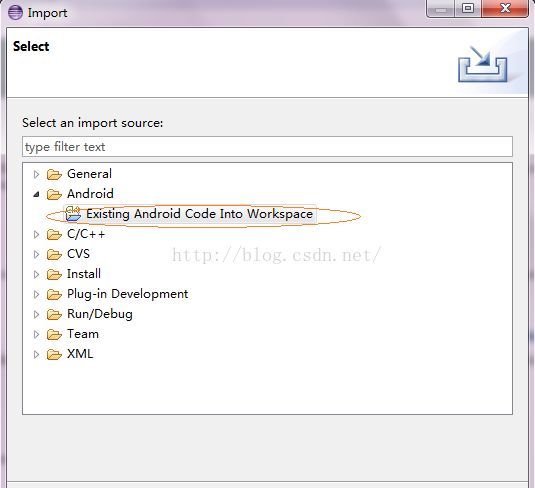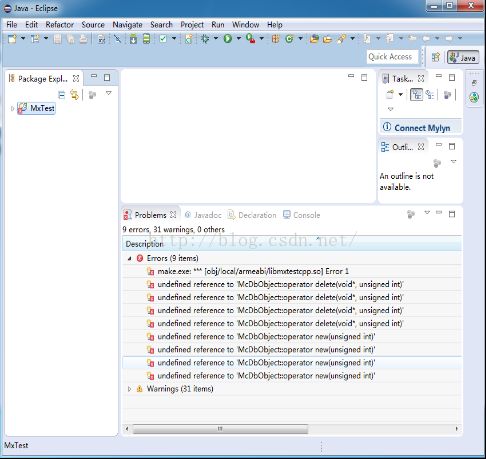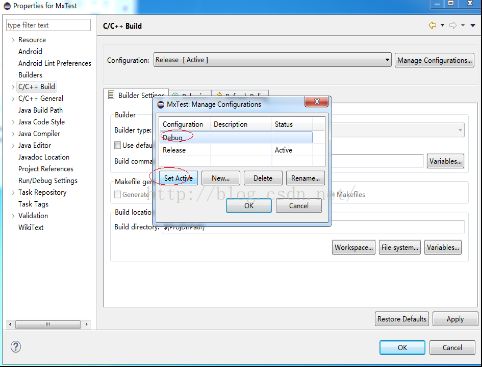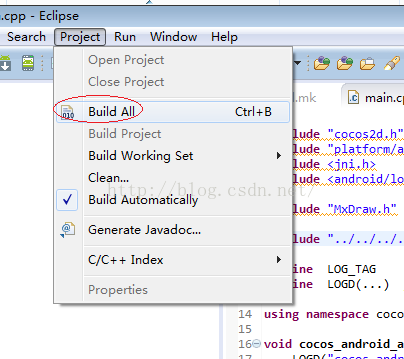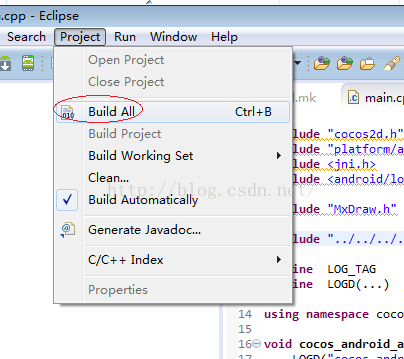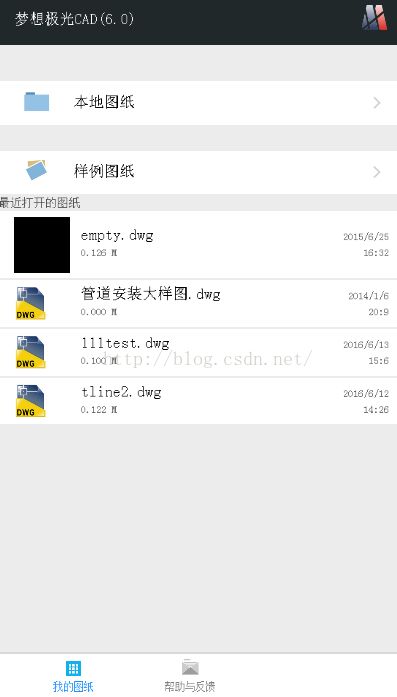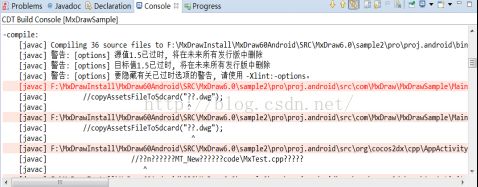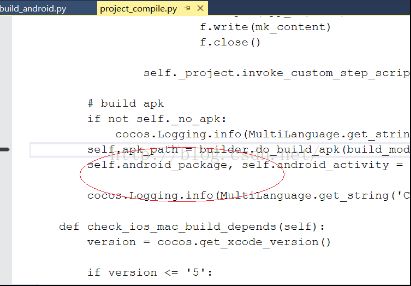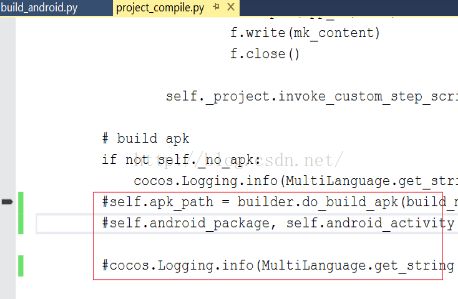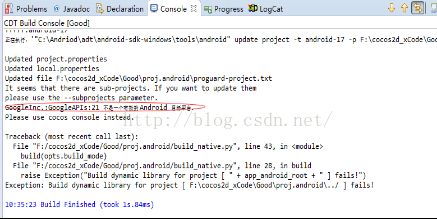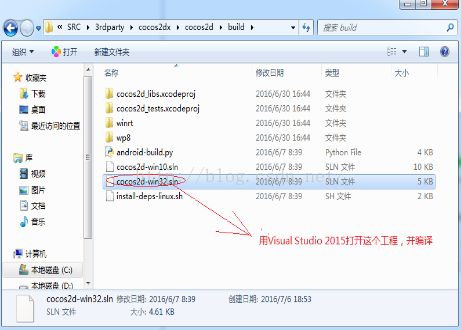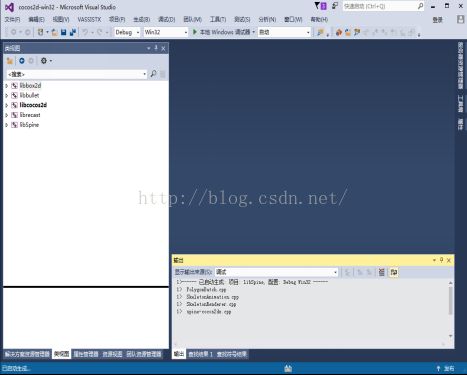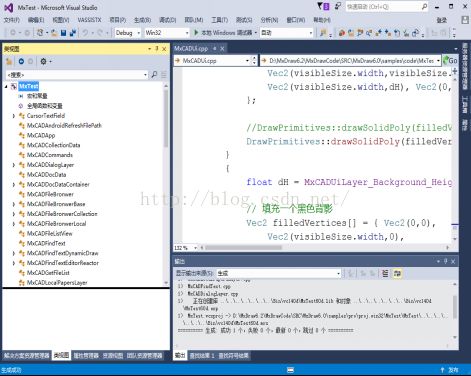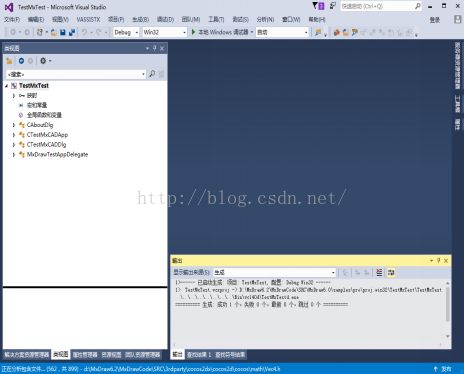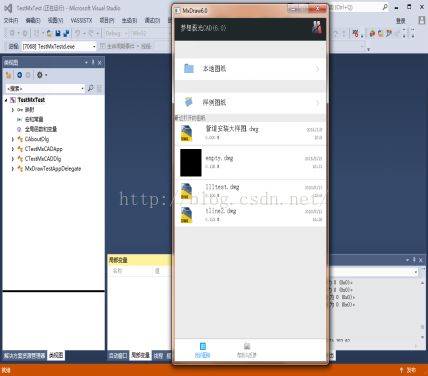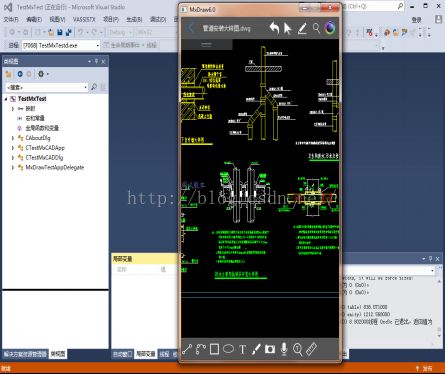Android 安卓开发入门教程,
Android开发使用控件入门
V6.0版
1、 环境搭建: 3
1.1、下载Android SDK 3
1.2、下载 eclipse 5
1.3、下载JDK6 5
1.4、为Eclipse安装ATD插件 8
1.5、运行Eclipse设置Android ADT插件 10
1.6、NDK安装 12
1.7、python2.7.3 14
1.8、安装ant 15
1.9、安装Cocos 17
1.10、编译并运行控件安卓例子
1.11、使得VS2015编译并运行程序 28
1、 环境搭建:
1.1、 下载Android SDK
http://developer.android.com/sdk/index.html,该网址访问需要才能访问。
(建议严格按照文档的步骤配制,比如后面的Ndk,python,cocos2DX的版本要使用文档中说的)
(如果不能下载,点击: 进入云盘里面:点击打开链接点击下载即可)
我们有如下已经下载的文件:
这是官方网址,进入后跟着流程走,选择适合于自己平台(这里是Windows)的SDK包下载。下载后直接解压就可以使用了。我们把它解压放到C:\Android\adt目录:
设置环境变量:
ANDROID_SDK_ROOT的值为SDK安装路径,如下:
1.2、 下载eclipse
http://www.eclipse.org/downloads/
我们把它解压放到D:\Android\eclipse目录
创建 C:\Android \eclipse\eclipse.exe快捷方式到桌面,如下:
1.3、 下载JDK6
http://java.sun.com/javase/downloads/index.jsp
下载并安装Java开发包:
安装后的目录,和文件,注意现在最新的JDK安装不支持winxp,建议使用win7系统:
我们安装在D:\Android\JDK之后需要通过"我的电脑"->"属性"->"高级"->"环境变量",来新建一个JAVA_HOME的环境变量,指向JDK的目录,如下:
1.4、 为Eclipse安装ATD插件
运行 Eclipse, 选择【Help】 >【 Install New Software】
点击【Add】按钮,增加如下安装
确定安装
选择如下图,然后点击【Next】,进行安装:
如果网络连接慢,不能下载,可以下载它的离线安装包如下:
然后如下选择安装:
1.5、 运行Eclipse设置Android ADT插件
重启Eclipse,进行Android SDK设置:
选择【Windows】 > 【Preferences…】打开编辑属性窗口
选择Android属性面板
加入Android SDK的目录(点击【Browse…】进行选择,这里是“android-sdk”所在的目录)
如下图:
运行SDK Manager.exe,安装Android开发用的相关文件。
选择如下,然后点击“Install”,这个安装过程比较慢,可能需要才能访问,或在百度上搜索”android sdk manager”,会出一大堆的它安装慢的解决办法,比始设置代理服务器等.
如:Android SDK Manager - Settings
设置:
1.6、 NDK安装
控件使用的android-ndk-r9d,下载地址:
32位地址:https://dl.google.com/android/ndk/android-ndk-r9d-windows-x86.zip
64位地址:https://dl.google.com/android/ndk/android-ndk-r9d-windows-x86_64.zip
把NDK解压到D:\Android\android-ndk-r9d
如下图:
把NDK_ROOT路径设置到系统变量中:
1.7、 python2.7.3
下载地址:http://www.python.org/download/releases/2.7.2/
下载后,安装:
右键单击“计算机”,选择“属性”----》“高级系统设置”,在“高级”选项卡下选择“环境变量”!
在“系统变量”下选中“Path”,并点击下方的编辑按钮:
同样地,在“PATHEXT“的变量值中添加.PY;.PYM
1.8、 安装ant
到官方主页http://ant.apache.org下载新版的ant,得到一个apache-ant-1.8.1-bin.zip的压缩包。将其解压到你的硬盘上,例如:C:\Android\ant。
配置环境变量 设置ant环境变量:
ANT_ROOT 值C:\Android\ant 如下图:
path 变量增加,Ant路径
为了验证ant是否成功安装,可以进行如下操作:
依次选择:开始->运行->cmd,输入如下命令:ant
如果出现如下内容,说明安装成功:
Buildfile: build.xml does not exist!
Build failed
1.9、 安装Cocos
安装CocosForWin-v3.10.exe,控件使用的是3.10,可以去官网http://www.cocos.com下载,必须用3.10,如果不能下载到,与我们联系,QQ发送给你。默认在C:\Cocos,安装完成后,到安装目录C:\Cocos\Cocos2d-x\cocos2d-x-3.10下,在命令行运行setup.py配制环境,如下图:
1.10、 编译并运行控件安卓例子
解压控件的试用包(MxDraw6.0Android(20160630)TryVersion.exe),这是个自解压包,把它解压到C:\MxDraw60Android,如下:
切换Eeclipse工作空间,把工作空间切换在控件安装位置:C:\MxDraw60Android\SRC\MxDraw6.0\samples\
命令如下抓图:
导入控件例子,如下:
【File】->【Import…】
如下图,选择,“Existing Android Code Into Workspace”
导入C:\MxDraw60Android\SRC\MxDraw6.0\samples\pro\proj.android例子
编译工程,【Project】->【Bulid All】,这时应该能成功编译工程,如果编译失败,提示如下:
是因为你编译模式是发行版本,但我们提供了调试版本,所以把编译配制改成调试版本再试,如下图:
,但我们提供了调试版本,所以把编译配制改成调试版本再试,如下图:
出来如图:
点击Manager Configurations32
选择Debug,点击 Set Active按钮.Ok退出,然后如下图操作:
可以再编译程序:
增加运行配制,点击:
出来界面设置如下:
把你的Android手机连接你电脑,打开usb调试模式,安装驱动,点击”运行”选择你的手机设备,开始运行,效果如图:
打开图纸后:
到目前,安卓的开发环境已经搭建完成。
1.11、 编译时,出现Apk打包错误
如出现如下错误,
修改cocos安装目录下的:
ocos2d-x\cocos2d-x-3.10\tools\cocos2d-console\plugins\plugin_compile\project_compile.py文件,找查定位到builder.do_build_apk,并把调用这个函数的地方注释掉,前面加“#”表示注释,如下图:
改成:
1.12、 提示未找到安卓平台版本错误解决
正情况下,我们已经使用SDK Manager.exeg下载了对应的Android开发SDK,但还是如下提示:
这种情况,很可能是环境变量ANDROID_SDK_ROOT检查ANDROID_SDK_ROOT指向的路径下是否有platforms文件夹,没有修改它值到正确路径,如下:
1.13、 提示GoogleInc.:GoogleAPIs:21不是一个有效的Android目标平台
如下图:
检查文件,project.properties文件中内容,把target=Google Inc.:Google APIs:21 改成 target=android-17
如果还是提示出错,同时把cocos\platform\android\java\ project.properties中的target=Google Inc.:Google APIs:21 改成 target=android-17
1.14、 使得VS2015编译并运行程序
在微软官网下载 安装Microsoft Visual Studio 2015,并安装C++开发语言。
运行Microsoft Visual Studio 2015,打开Cocos工程,
C:\MxDraw60Android\SRC\3rdparty\cocos2dx\cocos2d\build\cocos2d-win32.sln编译,如下图:
编译cocos
打开MxTest工程,
C:\MxDraw60Android\SRC\MxDraw6.0\samples\pro\proj.win32\MxTest\MxTest.sln编译,如下
打开TestMxTest工程 C:\MxDraw60Android\SRC\MxDraw6.0\samples\pro\proj.win32\TestMxTest\TestMxTest.sln编译,如下:
现在可以运行TestMxTest.exe,运行效果如下: