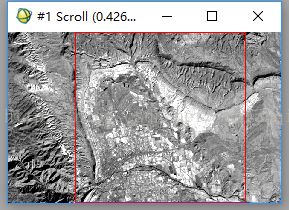ENVI数据文件打开
1、文件打开菜单简要介绍
所有数据文件读取到 ENVI ,都是通过从 ENVI 主菜单上的 File 下拉菜单进行选择。
(1)Open Image File (打开图像文件)
Open Image File 是一个普通的文件打开程序。使用该项打开 ENVI 图像文件或其它已知格式的二进制图像文件。
ENVI 自动地识别和读取下列类型的文件:TIFF、GeoTIFF、GIF、JPEG、BMP、SRF、HDF、PDS、MAS-50、NLAPS、RADARSAT 和 AVHRR 。数据仍保留它原有格式,必要的信息从数据文件头中读取。
(2)OpenExternal File(打开外部文件)
虽然上述的 Open Image File功能可以打开大多数文件类型,对于特定的已知文件类型,利用内部或外部的文件头信息通常会更加方便。
使用 Open External File选项,ENVI 从内部文件头读取必要的参数,因此不必在Header Info对话框输入任何信息。
ENVI 能读取这些标准文件类型的若干格式,这包括精选的遥感格式、图像处理格式、通用图像格式及数字高程模型。
(3)Open VectorFile(打开矢量文件)
该菜单选项允许你打开 ARCViewShape 文件、ARC / INFO 交换(Interchange)格式文件、DXF 矢量文件、MapInfo Interchange 格式(.mif)、微型工作站 DGN (.dgn)、USGS DLG 文件、USGS SDTS 文件以及 ENVI 矢量格式(.evf)文件。 你可以随意地导入多个矢量层;然而,应注意每个文件应该只包含一个矢量层。 缩放窗口是一个小的图像显示窗口,它以用户自定义的缩放系数使用像元复制来显示主图像窗口的一部分。 缩放窗口提供无限缩放能力,缩放系数出现在窗口标题栏的括号中。缩放窗口能动态地调整大小,直至屏幕中可利用的尺寸。 可以显示多个缩放窗口, 每个窗口对应于一个已载入的主显示窗口。
2、加载一幅灰阶影像
打开一个影像文件 :
(1)选择File → Open Image File。将出现一个 Enter Input Data File对话框。
(2)进入data这个子目录,然后从列表中选择can_tmr.img这个文件,再点击Open。可用波段列表对话框(Available Bands List)将出现在屏幕上,这个列表允许你选择合适的波段来显示或处理。
注意:你可以选择显示一幅灰阶或一幅RGB彩色影像。
(3) 在可用波段列表中,通过在相应的波段名字上单击鼠标左键,选择TM的波段4。你所选择的波段名将在被选择的波段名(Selected Band)文本控件中显示出来。
(4) 单击Gray Scale的单选按钮,然后在可用波段列表中单击Load Band,这样影像就会在一个新的显示窗口中显示出来。波段4将会以灰阶影像的形式显示出来。
熟悉影像的显示方式
当一幅影像被装载后,ENVI的影像显示窗口将出现在你的屏幕上。显示窗口组包括主影像窗口(Image window)、滚动窗口(Scroll window)和缩放窗口(Zoom window)。这三个窗口被紧密的连在一起,在一个窗口中的改变会同时在其它窗口中反映出来。
提示:你可以选择屏幕上合适的影像窗口排列组合形式,只需在任何影像的窗口中单击鼠标右键,然后在弹出的快捷菜单中选择Display Window Style的子菜单来选择特定的一个排列组合方式。
通过用鼠标左键按住窗口的拐角边缘拖曳,就能够调整所有影像窗口的大小。
1. 将主影像窗口的大小调整到足够大,可以注意到滚动窗口将消失。
2. 此时再将主影像窗口调整到比整个影像范围小时,滚动窗口又会再出现。
3. 然后,试着改变缩放窗口的大小,会发现主影像窗口中显示范围轮廓的矩形方框也会随之改变大小。
滚动窗口(Scroll Window)
滚动窗口显示了一个经重采样后分辨率降低了的完整范围的影像。重采样的比例系数将显示在窗口顶部标题栏中的圆括号内。突出显示的一个滚动控制矩形方框(缺省条件下是红色的)将绘出在主影像窗口中显示部分的全分辨率影像。要在主影像窗口中显示影像的其它部分,需将鼠标移动到滚动的矩形方框内,然后按住鼠标的左键,再移动鼠标到想去的区域,最后松开鼠标。当鼠标的按钮松开时,主影像窗口会自动的更新。也可以在滚动窗口中移动鼠标完成上述的定位操作,只需在滚动窗口中按住鼠标的左键,然后移动到想要去的区域即可。在这个过程中,如果按住鼠标左键不放,拖曳鼠标,主影像窗口会随着鼠标的移动而更新影像(更新的速度依赖于你的计算机的配置情况)。最后,你可以通过键盘上的箭头按钮在滚动窗口中重新定位。为了增加滚动的速度,你可以在按住箭头按钮的同时再按住Shift键。
主影像窗口(Image Window)
主影像窗口将以实际的分辨率(未经重采样)来显示影像的某一部分。缩放控制矩形方框(主影像窗口中的有颜色的矩形框)来指示缩放窗口中显示的区域。
为了重新定位缩放窗口中被放大了的区域,可以先将鼠标移动到缩放控制矩形框内,然后按下鼠标左键移动鼠标。这时当松开鼠标左键时,缩放窗口就会自动的更新影像。
采用别的方法,通过在缩放窗口中拖曳鼠标左键来移动被放大了的影像,你可以重新定位主影像窗口中的要显示的部分。在这个过程中,如果你单击鼠标左键并拖曳其运动,缩放窗口中的影像会随着鼠标的移动而更新。
此外,你也可以移动缩放窗口中的十字丝状指示器来完成定位过程。你只需单击缩放窗口,并使用键盘上的箭头按钮来定位。要每次移动几个像素的位置时,必须按住箭头按钮的同时也按下Shift键。
主影像窗口也可以有选择性地使用滚动条,相对于滚动窗口而言,它提供了一种可供替代的方法来移动影像,以使得相应的某一部分的影像显示在主影像窗口中。为了在主影像中添加滚动条,在影像窗口中单击右键,在弹出的快捷菜单中选择Toggle → Display Scroll Bars。
提示:为了在缺省状态下使用滚动条,通过在ENVI的主菜单中或主影像窗口的菜单中,选择File → Preferences ,然后选择Display Defaults标签并将Image Window Scroll Bars设置成Yes即可。
缩放窗口(Zoom window)
缩放窗口放大显示了影像的某一部分,放大的倍数将在窗口顶部标题栏中的方括号内显示出来。缩放的区域被主影像窗口中突出显示的方框(缩放控制框)表示出来。
在缩放窗口的左下角,有几个很小的图形控件(默认颜色为红色)。这些控件将调节缩放的倍数或控制缩放窗口和主影像窗口中的十字丝的显示。
在缩放窗口中移动鼠标,并单击鼠标左键,将会以所点击的像素为中心, 在缩放窗口中重新放大显示所需区域的影像。
要移动缩放窗口中的十字丝状指示器,只需单击缩放窗口,就可以使用 键盘上的箭头按钮来移动十字丝。要每次移动几个像素的位置时,要在按下箭头按钮的同时也按下Shift键。
单击并按住鼠标左键不动,在缩放窗口中拖动鼠标,将会使缩放窗口漫游显示出主影像窗口中个各个区域的影像。
在缩放窗口的左下角“-”(减号)的影像控件上单击鼠标左键,将会使放大倍数减少一。在该影像控件上单击鼠标中键时,放大倍数会缩小一倍。而用鼠标右键单击时,会使缩放窗口的放大倍数变为默认值。
同理,在缩放窗口的左下角“+”(加号)的影像控件上单击鼠标左键,将会使放大倍数增加一。在该影像控件上单击鼠标中键时,放大倍数会增大一倍。而用鼠标右键单击时,会使缩放窗口的放大倍数变为默认值。
在缩放窗口的左下角用鼠标左键单击最右边的影像控件(第三个),会激 发缩放窗口中的十字丝出现。在该影像控件上单击鼠标中键时,会激发主影像窗口中的十字丝出现。而用鼠标右键单击时,会打开或关闭主影像窗口上的缩放控制框显示。在该影像控件上双击鼠标右键会激发主影像窗口上的滚动条开或关。
注意:在Microsoft Windows操作系统下使用两键鼠标,可以通过同时按下Ctrl和鼠标左键来模拟鼠标中键的功能。
缩放窗口同样有可选择性使用的滚动条,相对于移动缩放窗口而言,它提供了一种可供替代的方法来移动要显示的区域影像。要添加滚动条到缩放窗口上,在缩放窗口中用鼠标右键单击,在弹出的快捷菜单中选择Toggle → Zoom Scroll Bars。提示:为了在缺省状态下使用滚动条,通过在ENVI的主菜单中或主影像窗口的菜单中,选择File → Preferences,然后选择Display Defaults标签并将Zoom Window Scroll Bars设置成Yes即可。
显示菜单栏(Display Menu Bar)
主影像窗口上端的菜单栏,可以使你很方便的使用ENVI的各项功能,并直接运用到被显示的影像上。你也可以跟使用其它ENVI的菜单一样,选择相应的选项设置。