Jenkins--下载安装及简单配置
1、jenkins下载
使用官网下载地址:https://jenkins.io/zh/download/
根据系统下载相应版本:
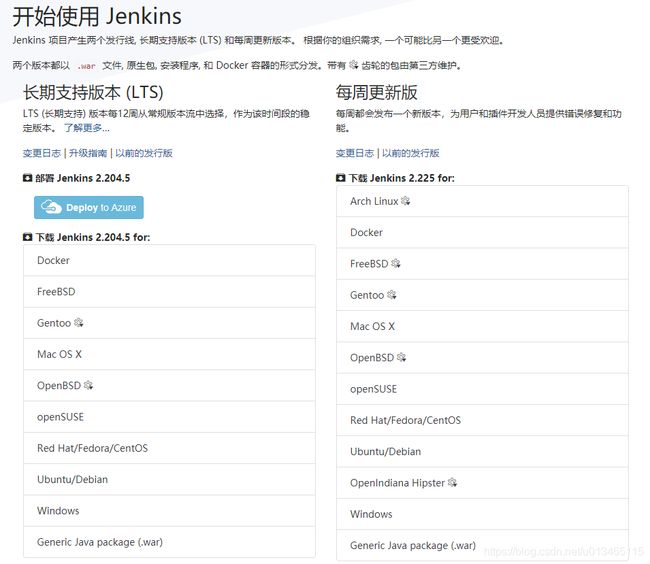
2、jenkins安装
前期准备:java环境,安装JDK。
windows环境下安装jenkins:
解压下载的jenkins包,点击jenkins.msi直接安装。

安装成功后会直接跳入浏览器中,地址http://localhost:8080,出现下图:

我们在安装目录下可查看到己安装的文件。
这时再查看Jenkins浏览器页面,出现解锁jenkins的密码输入框:

在给出的路径下打开文件,将本地密码帖到输入框中即解锁了jenkins。
下次启动时,在浏览器中输入http://localhost:8080,点击回车即可。
进入jenkins页面,安装插件,可选择安装推荐的插件也可以选择自己需要的插件进行安装:
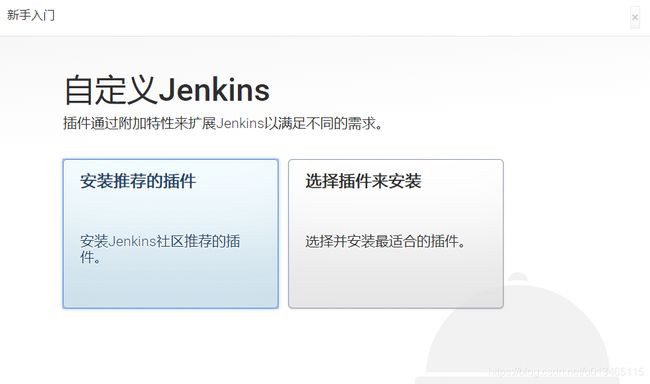
选择推荐的插件进行安装:
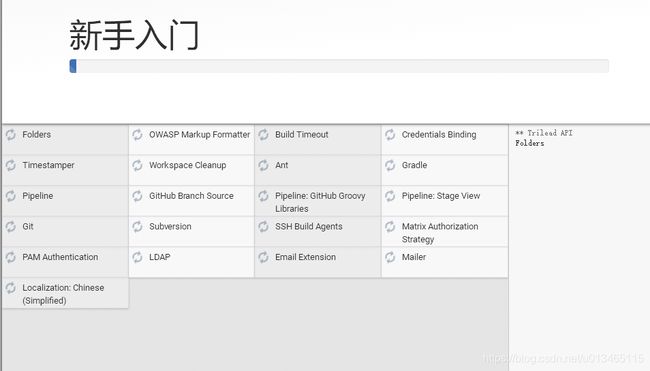
安装好后,配置用户名、密码、URL访问地址,就可以使用了:
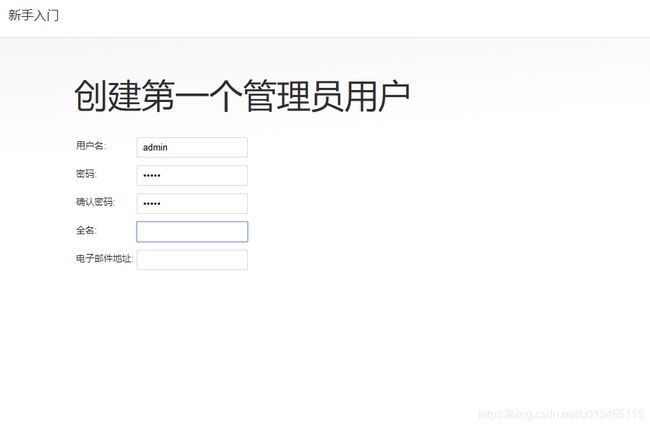
3、jenkins配置
进入首页后,点击系统管理,进入页面,可进行系统设置、全局工具配置、管理插件等:
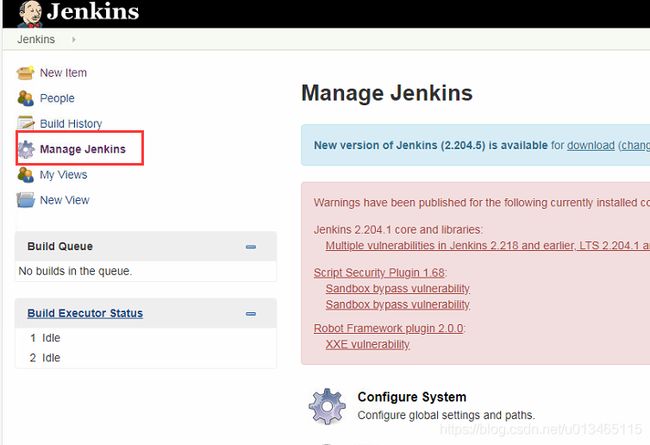
进入插件管理,可查看可更新插件、可使用插件、己安装插件:
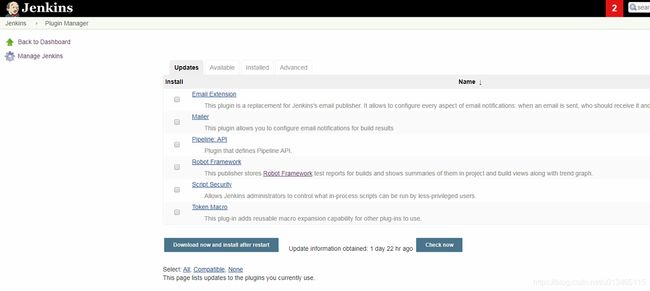
回到主界面,创建新的项目,输入项目名称、选择项目类型,点击确定:

点击确定后进入下面的页面,对项目进行各方面的描述、配置,然后点击保存:



任务构建,可以在主界面或项目的详情页点击立即构建,来执行构建:
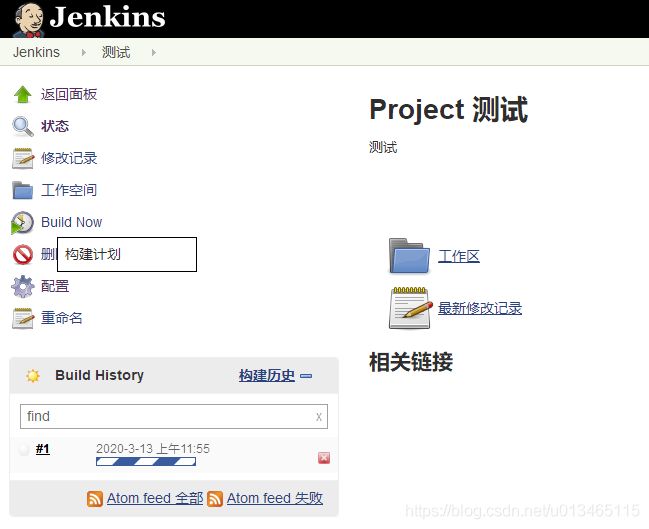
以上是windows系统下jenkins的本地安装及简单配置使用,还可进行自动邮件发送设置、生成报告等配置。
