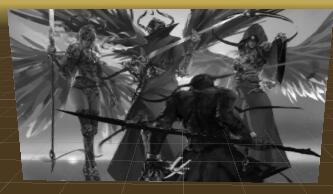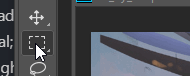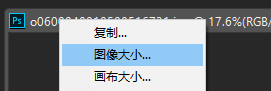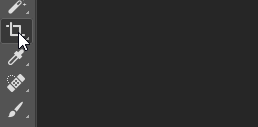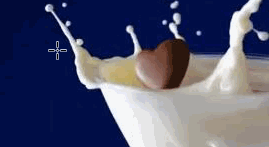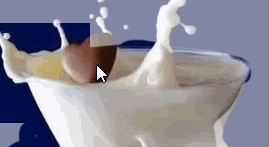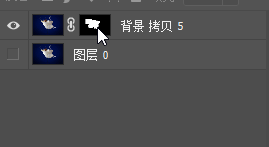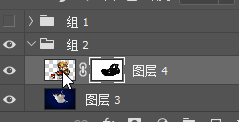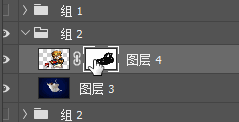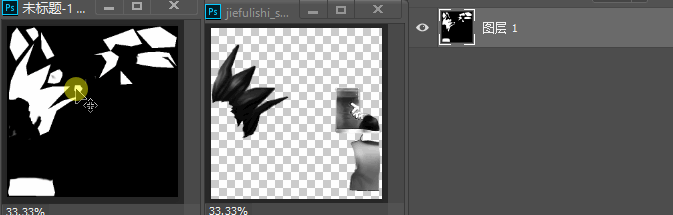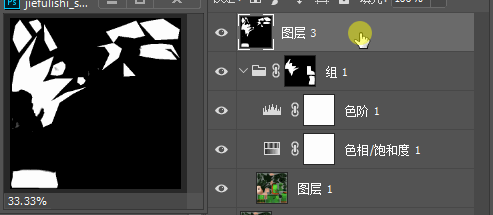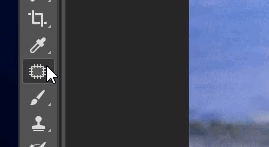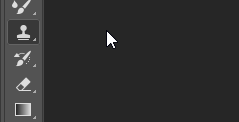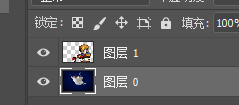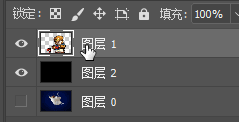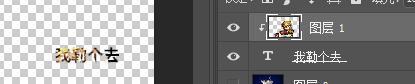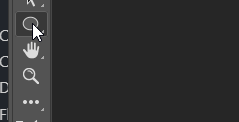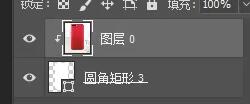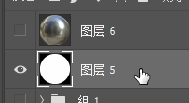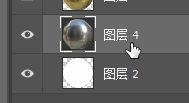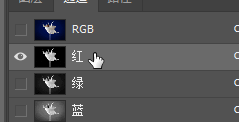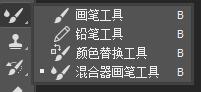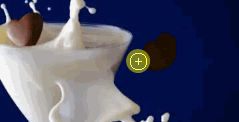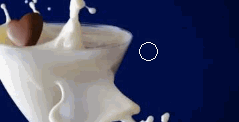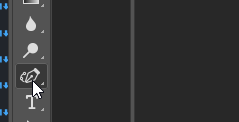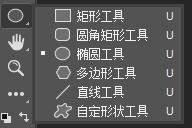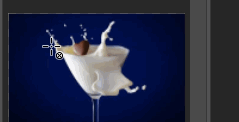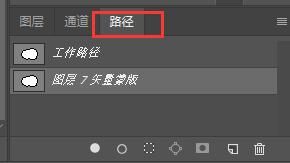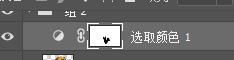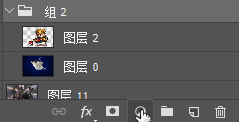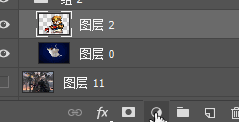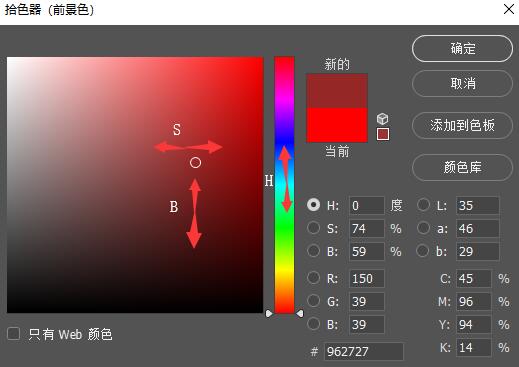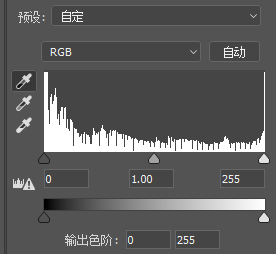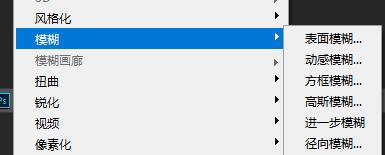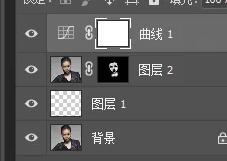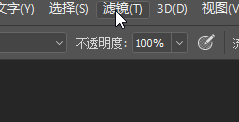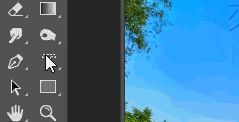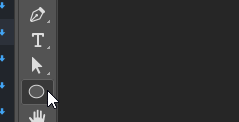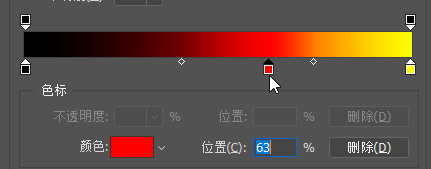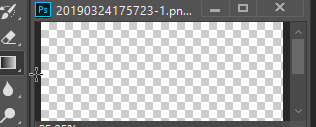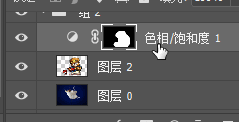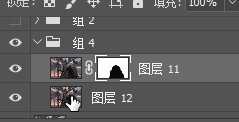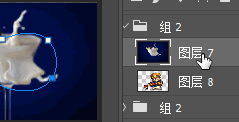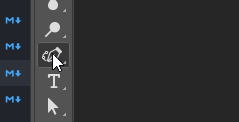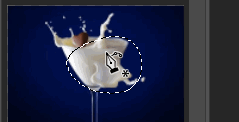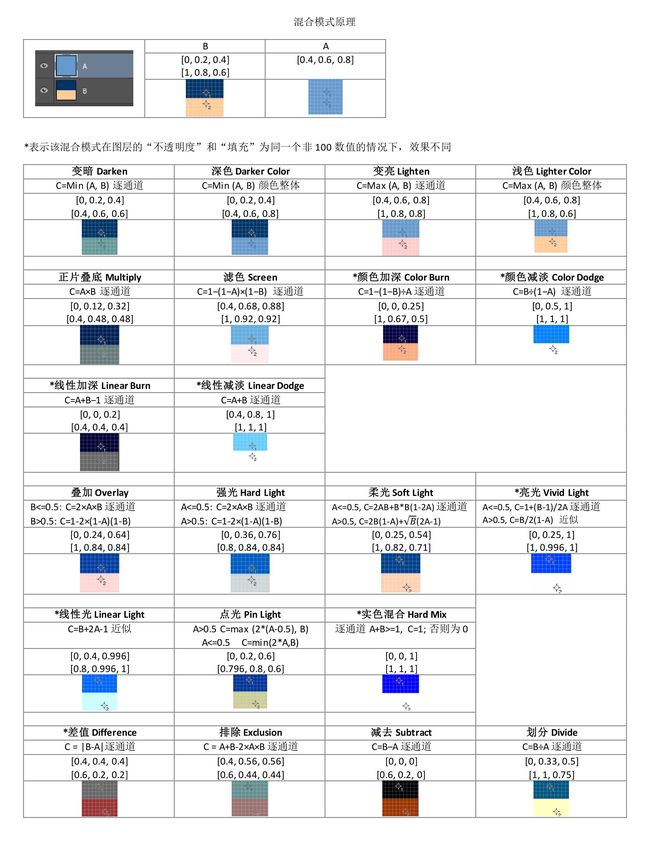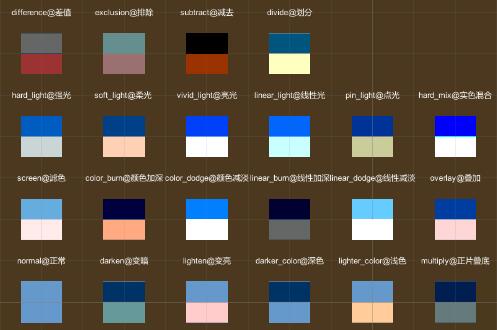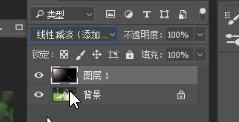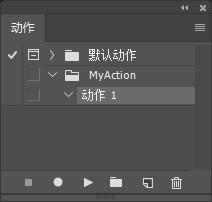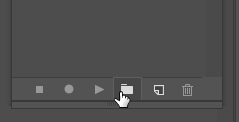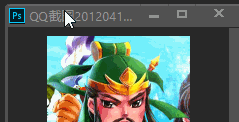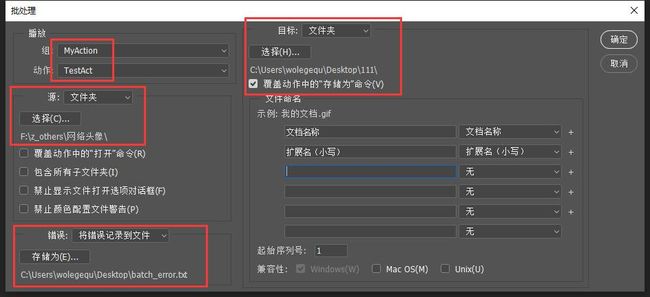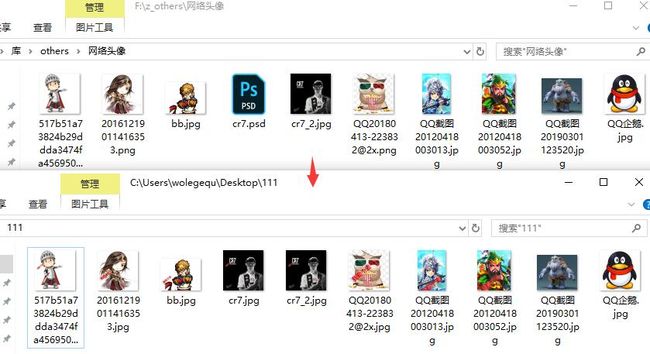photoshop-photoshop记录
title: photoshop-photoshop记录
categories: Photoshop
tags: [art, ps, ta, 记录]
date: 2019-02-12 16:16:18
comments: false
photoshop-photoshop记录, 主要是把以前没了解过功能记录一下
前篇
- 主要参考的视频教程
- 【Photoshop教程】 - https://www.youtube.com/watch?v=pnQTkjS9cWw&list=PLxK5Gq3-bjVZhbrSpjHMwbqRC-0_Z43BV
- 苏漫网校 Photoshop CC 2018从入门到精通 ( 不错, 有实战演示案例)
- Photoshop 基礎教學 ( good ) - https://www.youtube.com/playlist?list=PL7enJ2-v6SPnQe5bqB0xupPSRpynhzH_E
- 去色、曲线、色阶算法实现 ( 有空再用shader实现一下 ) - http://www.pythontip.com/acm/post/203
TODO
暂时没看懂的
- ps2018-11色彩范围抠图牛奶杯案例
通道分离/合并
- 这个更适合在 substance painter 中做
位深度
-
PS中的颜色深度1位8位16位32位的解释 - https://blog.csdn.net/pilifeng1/article/details/81837140
-
位深度 : 是指 每个像素 的 每个通道 使用的的位数, 比如 位深度是8, 则每个通道的是使用8位的二进制长度表示, 也就是最大是 2的8次方=256. 我们常用的图片就是位深度位8.
-
色彩 : 是指一个像素的所有铜带的位数之和, 比如位深度是8, 有三个通道 (rgb), 则叫 8x3=24位色彩
修改默认单位
编辑 -> 预置 -> 单位与标尺 , 修改为 像素
灰度图
什么叫灰度图?任何颜色都有红、绿、蓝三原色组成,假如原来某点的颜色为RGB(R,G,B),那么,我们可以通过下面几种方法,将其转换为灰度:
1.浮点算法:Gray=R0.3+G0.59+B*0.11
2.整数方法:Gray=(R30+G59+B*11)/100
3.移位方法:Gray =(R76+G151+B*28)>>8;
4.平均值法:Gray=(R+G+B)/3;
5.仅取绿色:Gray=G;
通过上述任一种方法求得Gray后,将原来的RGB(R,G,B)中的R,G,B统一用Gray替换,形成新的颜色RGB(Gray,Gray,Gray),用它替换原来的RGB(R,G,B)就是灰度图了。
采用1算出来的灰度图
shader
float r = col.r*0.3 + col.g*0.59 + col.b*0.11;
return fixed4(r, r, r, 1);
渲染一个黑白云彩图
选区 布尔运算
和 max, zbrush 中一个意思, 都是 并集/差集/交集
修改分辨率
方式一
方式二
使用 剪裁工具 直接拉, 然后 回车 确定 ( 图片 不会 跟着拉伸 )
选择高光区域
ctrl + alt + 2 , 选择偏白的区域. ( 在shader中高光部分的值是直接加上去的, 所以会是颜色偏白偏亮 )
变换选区
其实就是在当前选好的挤出上, 矩形调整选区
图层蒙版
适合所有选中的选区, 里面可以通过 画蒙版 的方式来选择是否要选择该区域.
选区的框选也可以使用 钢笔工具 框选好闭合路径, 然后右键生成 选区
输出 图层蒙版
可以新建, 方便后期继续调整选区
调整蒙版选区
另一种调整姿势
查看蒙版区域
按住 alt 键, 点击蒙版, 可以查看并使用 画笔工具 的 黑/白 颜色进行调整
使用制作好的遮罩图做蒙版
-
选中制作好的蒙版, ctrl + a 选区选中全部, 再 ctrl + c 复制
-
选中要 粘贴到 的蒙版, 按 alt 点击一下蒙版, 进入编辑蒙版模式, 然后 ctrl + v 粘贴进去. done
( 完事后取消选区, 再按 alt 点击蒙版, 退出蒙版编辑模式 ) -
可以进一步 编辑蒙版 进行细调蒙版区域
另外一个姿势:
-
将制作好的 蒙版a 拖进目的psd中
-
选中 蒙版a, 进入通道中随便选择一个通道, 载入选区. ( 按住ctrl, 点击其中一个通道 )
-
选中要 粘贴到 的蒙版, 按 alt 点击一下蒙版, 进入编辑该蒙版的模式
填充白色, 反选, 填充黑色. done
修补工具 - 像素替换
使用其他区域的像素修补指定区域
先框选需要修补的区域, 然后将选框拖到其他区域用该区域的像素补上一开始框选的区域
仿制图章工具
复刻相对偏移的地方. 这个工具类似于 substance painter 中的 clone 工具.
- 新建一个新图层, 选择 仿制图章工具, 然后指定要复刻的层
- 点击涂抹就可以复刻.
操控变形
图层的不透明区域自由变形
编辑 -> 操控变形 , 打上 钉子 , 就可以操控钉子自由变形
图层
锁定
锁定后只能在 不透明 区域进行绘制
剪贴蒙版
当前层只会在下一层的不透明区域显示. 适用于以 不透明 区域做蒙版的方式
- 要显示的层 a 放在上面, 蒙版层 b 放下面, 选中 a, 图层 -> 创建剪贴蒙版. ( a 层会有个箭头指向下 )
- 选中 b, 使用橡皮擦擦除变为透明区域, 相应的 a层就不会显示出来. ( 此时并未擦除a )
此技巧可以做 文字在体内贴上一个背景图的效果.
矢量蒙版
主要就是利用 圆形/矩形 等矢量图形, 快速框选出 规则 的蒙版区域, 而且后期还可以调整这个矢量图形.
自定义 矢量图形 可以由 钢笔工具 创建. 矢量蒙版 结合 钢笔工具 可以做可控度很高的 蒙版图层.
-
选择矢量图工具, 修改为 路径 模式, 然后在图层中绘制一个矢量图
-
图层 -> 矢量蒙版 -> 当前路径, 就创建出了一个矢量图蒙版
-
调整矢量图. 鼠标一样的icon
 中选择 直接选着工具 , 就可以调整矢量图了
中选择 直接选着工具 , 就可以调整矢量图了
矢量蒙版 的效果也可以用 剪贴蒙版 的方式实现.
画一个矢量图层a, 将 a 放下面, 显示图层 b 放上面, 选中b创建 剪贴蒙版 即可
参考 : 剪贴蒙版
抠图方式
- 图层蒙版
- 参考 : 图层蒙版
- 剪贴蒙版
- 参考 : 剪贴蒙版
- 矢量蒙版
- 参考 : 矢量蒙版
- 通道抠图
- 参考 : 通道抠图
黑白图用作蒙版
已有一张黑白图, 拿来当做蒙版. 可以有两种姿势
-
应用层 和 蒙版 一起动
-
应用层 动, 蒙版 不动
通道抠图
选中通道中 黑白对比 最为强力的通道, 进行计算生成一个新的 更为强烈 的通道, 作为蒙版载入选区选中 原图 .
这种方式适合头发的很细小切不规则的图片抠图.
-
切到 通道 面板, 选中黑白对比对最强的通道 ( 一般都是红色通道 )
-
图像 -> 计算 , 选中合适的混合模式使之黑白对比更为强烈, 点击确定新建一个通道
-
选中新创建的通道, 可以用黑白画笔稍微细调一下. 选择 -> 载入选区 ( 通道线面的点击小圆环
 也行 )
也行 )- 后面可以将选区转为 图层蒙版 , 继续进行微调抠图
切到 框选工具 中, 点击 选择并遮住 . 参考 : 图层蒙版
- 后面可以将选区转为 图层蒙版 , 继续进行微调抠图
画笔工具
-
颜色替换工具
主要是涂抹过得地方的像素值乘于当前画笔颜色 ( 猜测, 因为颜色变暗了 )
-
混合器画笔工具
涂抹混合周围的颜色, 看起来像抹过去一样. 类似 substance painter 中的 smudge 工具, 弄脏
钢笔工具
可以用来画 矢量图/自定义形状路径, 然后右键创建 选区, 再做 蒙版. 挺多使用姿势. ( 巨好用 )
形状工具
用来画各种规则的形状的 形状图/路径 , 然后创建 选区, 做 蒙版. 挺多使用姿势.
也很方便用来做简单的ui图. 参考 : ps2018-51UI图标绘制.mp4
路径 布尔运算
路径的一些常用操作可以在面板中进行
图像调整 - 调色
主要用于图片的颜色调整. 可以在 图像 -> 调整 中调各种调色截面. 不过一般都在 图层 操作, 方便和没有调色前对比.
可以使用 擦除工具 擦除不需要调色的部分. 或者 画笔工具 涂上黑色, 因为它是个蒙版.
- 在 图层 面板中创建一个 饱和度 ( 也可以是其他 ) 调色图层
- 在 属性 面板中调整各种参数
- 对比查看, 只需要 显示/隐藏 该调色图层
可选颜色
可以指定调整某种颜色的区域
色相(H) 饱和度(S) 明度(B)
明度 可以叫成 亮度, 只是叫法不一样而已. 快捷键 ctrl + u
相关解释
- 用通俗的话解释PS中的色相、明度与饱和度的关系? - https://www.zhihu.com/question/23173178
三原色(红绿蓝)叠加效果
从交界处可以看出
- 红色 通道数值 : ↑ 偏红, ↓ 偏青 ( 蓝绿交界处 )
- 绿色 通道数值 : ↑ 偏绿, ↓ 偏洋红 ( 红蓝交界处 )
- 蓝色 通道数值 : ↑ 偏蓝, ↓ 偏黄 ( 红绿交界处 )
色阶
快捷键 ctrl + l
用来调整对比对, 曝光度.
参考: 搞懂「色階」來拯救拍壞的相片 ( 一看就懂 ) - https://www.youtube.com/watch?v=Du0QSdC8CKw
具体参考: photoshop-色阶
- 左边三根吸管 : 可以分别吸取图片中的 黑色, 灰色, 白色, 定义哪个是 黑色,灰色,白色, 然后图片会自动调整.
- 上面 RGB : 选择要调整的通道, 一般情况 rgb 三个通道一起调整.
- 下面三个三角形 :
- 最下面两个三角形 : 调整明度
曲线
和色阶差不多, 都是一个直方图调整对比度.
滤镜库
这个应该是图形学上的 屏幕后处理 技术的效果. 一些 模糊,景深,泛光 等等.
复制一份图层, 使用 蒙版 , 和原始图层叠加在一起, 可以做一些只需要部分区域做滤镜的效果. 如背景模糊, 磨皮, 脸部马赛克
置换
类似 置换贴图 的意思, 那识别出图中的凹凸, 然某个logo印上去是产生凹凸效果
参考: 用 Photoshop 設計個性化的 T-Shirt - https://www.youtube.com/watch?v=dYP1dYjjxuw&list=PL7enJ2-v6SPnQe5bqB0xupPSRpynhzH_E&index=26
TODO: 待实测
各种奇技淫巧
磨皮
液化
主要用于 瘦脸 啥的, 效果有点像 max 中 uv编辑器 中软选择顶点后移动顶点
滤镜 -> 液化
火焰
液化 还可以结合 风 的效果, 做火焰.
消失点
用于将存在的东西抹去掉. 参考 : ps2018-41消失点工具.mp4
文字水印效果
直接用 文字蒙版工具 输入文字创建文字选区, 将背景复制出一个新图层, 再创建一点 图层样式 的 投影,描边 啥的,效果就出来了
文字按路径排布
路径可以用 矢量图/钢板 工具画出来
渐变图创建
可以使用 渐变工具 直接从创建, 如果需要指定区域的渐变效果, 可以使用 蒙版 去获取.
梯度图 ( ramp贴图 ) 制作
制作卡通效果的颜色 梯度图 ( gradient, 用于光照也法线图的 NdotL 值的采样 时会用到 ).
上面是透明度, 下面是rgb
点击空白的地方可以创建一个梯度, 梯度左右两侧的圆点可以控制过渡效果.
按住 shift , 可以划出一条 水平/竖直/45度 的线
服装换色
利用蒙版和调色, 给局部区域 ( 如衣服 ) 调色.
-
新建一个 调色图层 ( 参考 : [图像调整 - 调色](#图像调整 - 调色) )
-
在该图层上创建一个选区 ( 如衣服选区 ) , 再输出成 图层蒙版 ( 参考 : 钢笔工具 )
-
然后就可以在 属性 面板继续调色, 只会在蒙版区域起作用.
背景模糊
利用蒙版, 把人物区域遮住.
Q & A
Q : 路径 生成 蒙版
图层 -> 矢量蒙版 -> 当前路径 . 可以参考 : 矢量蒙版
Q : 路径 生成 选区
切到 钢笔工具, 右键 新建选区
Q : 选区 生成 图层蒙版
切到 框选工具 , 点击 选择并遮住, 输出项改为 图层蒙版 , 点击确定就ok .
可以参考 : 图层蒙版
图层混合
参考 : 一篇文章彻底搞清PS混合模式的原理 - https://zhuanlan.zhihu.com/p/23905865
可以用来制作一些素材, 比如 木质纹理,大理石纹理 等等, 通过不同的混合方式进行调色
实测用 unity shader 实现了一遍, 几乎都符合
光晕
- 新建一个 黑色图层, 使用 滤镜 -> 渲染 -> 镜头光晕
- 然后修改 混合模式 为 线性减淡, 与下面的图层混合
动作
用于处理 相同操作 的文件自动处理.
程序原理应该就是记录了 历史记录 的 操作队列, 然后执行时直接把这个队列依次执行一遍. ( 设计模式一般是 命令模式 ( 俺的思维发散 ) )
录制一个新动作
批处理
可以把某个文件夹下的所有文件, 执行某个动作, 输出另一个文件夹中. 参考 : Photoshop基础教学13-1:动作与任务自动化
快捷键
| 1、图层应用相关快捷键 | |
| 复制图层 | Ctrl+j |
| 盖印图层 | Ctrl+Alt+Shift+E |
| 向下合并图层 | Ctrl+E |
| 合并可见图层 | Ctrl+Shift+E |
| 激活上一图层 | Alt+中括号(】) |
| 激活下一图层 | Alt+中括号(【) |
| 移至上一图层 | Ctrl+中括号(】) |
| 移至下一图层 | Ctrl+中括号(【) |
| 放大视窗 | Ctrl+“+” |
| 缩小视窗 | Ctrl+“—” |
| 放大局部 | Ctrl+空格键+鼠标单击 |
| 缩小局部 | Alt+空格键+鼠标单击 |
| 2、区域选择相关快捷键 | |
| 全选 | Ctrl+A |
| 取消选择 | Ctrl+D |
| 反选 | Ctrl+Shift+I 或 shift+F7 |
| 选择区域移动 | 方向键 |
| 恢复到上一步 | Ctrl+Z |
| 剪切选择区域 | Ctrl+X |
| 复制选择区域 | Ctrl+C |
| 粘贴选择区域 | Ctrl+V |
| 轻微调整选区位置 | Ctrl+Alt+方向键 |
| 复制并移动选区 | Alt+移动工具 |
| 增加图像选区 | 按住Shift+划选区 |
| 减少选区 | 按住Atl+划选区 |
| 相交选区 | Shift+Alt+划选区 |
| 3、前景色、背景色的设置快捷键 | |
| 填充为前景色 | Alt+delete |
| 填充为背景色 | Ctrl+delete |
| 将前景色、背景色设置为默认设置(前黑后白模式) | D |
| 前背景色互换 | X |
| 4、图像调整相关快捷键 | |
| 调整色阶工具 | Ctrl+L |
| 调整色彩平衡 | Ctrl+B |
| 调节色调/饱和度 | Ctrl+U |
| 自由变性 | Ctrl+T |
| 自动色阶 | Ctrl+Shift+L |
| 去色 | Ctrl+Shift+U |
| 5、画笔调整相关快捷键 | |
| 增大笔头大小 | 中括号(】) |
| 减小笔头大小 | 中括号(【) |
| 选择最大笔头 | Shift+中括号(】) |
| 选择最小笔头 | Shift+中括号(【) |
| 使用画笔工具 | B |
| 6、面板及工具使用相关快捷键 | |
| 翻屏查看 | Page up/Page down |
| 显示或隐藏虚线 | Ctrl+H |
| 显示或隐藏网格 | Ctrl+“ |
| 取消当前命令 | Esc |
| 工具选项板 | Enter |
| 选项板调整 | Shift+Tab(可显示或隐藏常用选项面板,也可在单个选项面板上的各选项间进行调整) |
| 关闭或显示工具面板(浮动面板) | Tab |
| 获取帮助 | F1 |
| 剪切选择区 | F2(Ctrl+X) |
| 拷贝选择区域 | F3(Ctrl+C) |
| 粘贴选择区域 | F4(Ctrl+V) |
| 显示或关闭画笔选项板 | F5 |
| 显示或关闭颜色选项板 | F6 |
| 显示或关闭图层选项板 | F7 |
| 显示或关闭信息选项板 | F8 |
| 显示或关闭动作选项板 | F9 |
| 由IRCS切换到PS快捷键 | Ctrl+Shift+M |
| 快速图层蒙版模式 | Q |
| 渐变工具快捷键 | G |
| 矩形选框快捷键 | M |
| 7、文件相关快捷键 | |
| 打开文件 | Ctrl+O(或点文件下拉菜单中的“打开文件”按钮,或者是双击编辑窗口灰色地板) |
| 文件存盘 | Ctrl+S |
| 其他 | |
| 显示标尺 | Ctrl+R |